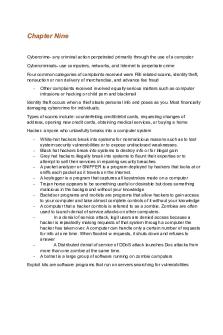L11-MAIL Merge - These are notes to help with computer systems and hardware. PDF

| Title | L11-MAIL Merge - These are notes to help with computer systems and hardware. |
|---|---|
| Author | The Contributor |
| Course | Project Management in Information Technology |
| Institution | Strathmore University |
| Pages | 20 |
| File Size | 919.7 KB |
| File Type | |
| Total Downloads | 5 |
| Total Views | 143 |
Summary
These are notes to help with computer systems and hardware....
Description
11 MAIL MERGE
11.1 INTRODUCTION A common word processing task is to produce periodic mailings to send to different people or agencies connected to you or your profession or your business. The mailing features in Word can help you to organize your address data, get it into a document, and print it out in the desired format. The main uses of Word’s Mail Merge features are: You can merge a list of names and addresses to a single letter that can be sent to different people in their names and addresses. Create categories, a single letter with variable information fields in it, or labels. Produce merged documents such as directory lists, invoices, print address lists, or print addresses on envelopes and mailing labels. 11.2 OBJECTIVES After going through this lesson you would be able to l
create form letters, mailing labels, envelopes, or catalogs
l
organize address data and merging it into a generic document
l
customize a mail merge
11.3 TYPES OF DOCUMENTS IN MAIL MERGE Mail Merge requires three types of documents: (a) Main Document, (b) Data Source, and (c) Merge Document.
MS Word 2000 : Mail Merge :: 207
(a) Main Document: In a Mail Merge operation, the personalized document (such as, a standard letter, or envelope, or mailing label) is known as the main document. It is the document containing the text and graphics that stay the same for each version of the merged document - for example, the return address and body of a form letter. (b) Data Source: Data source is a file that contains the names and addresses or any other information that vary with each version of a mail-merge document. For example, a list of names and addresses for a form letter you want to send to a list of clients or other people. (c) Merge Document: When you merge the main document with data source, a third document called merge document will be produced. The merge document can be merged to the screen to view letters along with addresses; or directly to the printer to print the letters along with addresses and print addresses on envelopes or labels; or save as some other file that can be used later for printing. Inserting the data or information from the data source in the main document creates the merge document. For example, insert the merge field «City» in a letter document to have Word insert a city name, such as “New Delhi” that is stored in the City data field. 11.3.1 Mail Merge Helper The Mail Merge Helper guides you through the process of doing a mail merge. This involves creating and editing main document; creating a new data source or opening an existing data file; and merging the data source with main document. To use Mail Merge → Mail Merge command on the menu bar. The Helper, select Tools→ Mail Merge Helper dialog box appears.
Fig. 11.1
208 :: Basic Computing Skills
11.4 CREATING A MAIN DOCUMENT In this section you will learn how to create a main document using Mail Merge Helper, or in your own way. The main document is most often a form letter. However, it can also be a mailing label, an envelope etc. To create a simple letter with variable (current) date, follow these steps: 1.
Open a new document. Select Insert→ → Date and Time command on the menu bar. The Date and Time dialog box appears, Select date format and click OK in the Date and Time dialog box. Fig. 11.2
2.
Leave some space (approximately 6 to 7 lines by pressing ENTER key) to insert addresses through merge fields later. Do not type any thing in this space. We will tell you how to insert addresses from data source through data fields later. You can also insert fields anywhere in the body of the letter. The following Figure shows an example of form letter created to send the letters to all the students admitted for DIT programme offered by National Open School. We have left some space below the date to insert name address fi also can be inse data source is re
3.
Type the body o
Fig. 11.3
4.
Save your document.
You can also use Mail Merge Helper to create Main Document. Follow these steps to do it:
MS Word 2000 : Mail Merge :: 209
1.
→ Mail Select Tools→ Merge command on the menu bar. The Mail Merge Helper dialog box appears.
2.
Under Main document, click Create, and then click Form Letters. The Microsoft Word dialog box appears
3.
Fig. 11.4
Click Active Window. The active window becomes the main document.
Observe that when you choose this helper, the action will be same as opening a new document to create main document. 11.5 CREATING A DATA SOURCE If you do not have existing database information, you must create your own data source of the fields of information that will be inserted into the letter or any other main document. For example, a Mail Merge letter you have created earlier might require that you have the following fields in address list of students as data source: Name, Address1, Address2, City, State, and PIN Code. In this lesson, you will learn on creating a data source using Mail Merge Helper or using a Word table or importing your Excel Worksheet. 11.5.1 Creating a Data Source Using Mail Merge Helper You can use the Mail Merge Helper to create a Microsoft Word data source with up to 63 data fields. Follow these steps to create a data source using Mail Merge Helper: Open a new blank document if you have not yet created the main document or open your existing main document. 1.
Select Tools→ → Mail Merge command on the menu bar. The Mail Merge Helper dialog box appears. l
If you have opened a new blank document observe that Get Data under Data source in the Mail Merge dialog box will not be highlighted. Click on Create drop-down menu under Main document and then choose Form Letters in the dropdown menu. The Word will ask you whether you want to use the Active Window or New Main Document. Click on Active Window. Observe that Get Data under Data source in the Mail Merge dialog box will be highlighted now.
210 :: Basic Computing Skills l
If you have opened an existing main document observe that Get Data under Data source in the Mail Merge dialog box will be highlighted.
2.
Under Data source, click Get Data, and then click Create Data Source. The Create Data Source dialog box appears.
3.
In the Field names in header row box, specify the data fields that you want to include in the data source: l
To delete a data field, click the field name in the Field names in header row box, and then click Remove Field Name.
l
To add a data field, type a new field name in the Field name: box, and then click Add Field Name.
l
To change th the Field na the arrow bu you can add your own field names.
Fig. 11.5
field name in n click one of ld Name: box
4.
When you finish specifying the data fields, click OK. The Save As dialog box appears.
5.
Locate the folder that you want to save the data source in, type a file name, and then click Save As in the Save As dialog box. The Microsoft Word dialog box appears.
6.
Fig. 11.6
Click Edit Data Source in the Microsoft Word dialog box. The Data Form dialog box appears. Fig. 11.7
MS Word 2000 : Mail Merge :: 211
7.
8.
In the Data Form dialog box, fill in the information for each data record: o
To fill in a record, type information for a data field, and then press ENTER to move to the next field. If you don’t want to include information for a particular field, press ENTER to skip the field. Don’t type spaces in the box.
o
To start a new data record, click Add New.
When you finish entering data records, click the View Source in the Data Form dialog box. Observe that the data records created will appear in a table format along with Database toolbar similar to the one shown in the Figure. Save the data source by clicking Save on the Standard toolbar.
Fig. 11.8
9.
To return to the main document, click Mail Merge Main Document button on the Database toolbar.
11.5.2 Editing Existing Data Records To edit the existing data records in the data source file, follow these steps: 1.
Open the data source file and then select View→ → → Database command on the menu bar. The Database Toolbars→ toolbar will appear on the screen.
2.
Click on Data Form button. The Word will display the data source in the Data Form dialog box.
3.
To locate a data record that you want to change, move to the record number you want change its contents by clicking the arrow keys or typing the record number; or click Find, and then search for information that you know the record contains.
4.
Edit the records that you want to change.
212 :: Basic Computing Skills
5.
When you finish editing records, click View Source in the Data Form dialog box, and then click Save button on the Standard toolbar to save changes to the data source.
11.5.3 Add New Data Records To add new data records in the existing data source file, follow these steps: 1.
→ Open the data source file and then select View→ → → Database command on the menu bar. The Database Toolbars→ toolbar will appear on the screen.
2.
Click on Data Form button. The Word will display the data source in the Data Form dialog box.
3.
Click Add New button.
4.
To fill in a record, type information for a data field, and then press ENTER to move to the next field.
5.
Repeat steps 3 and 4 for each new record.
6.
When you finish adding records, click View Source on the Data Form dialog box, and then click Save on the Standard toolbar.
11.5.4 Add New Da
g Data Source File
To add new data fiel steps:
source file, follow these
1.
Open the data Database comm appear on the screen.
→ Toolbars→ → elect View→ → he Database toolbar will
2.
Click on Manage Fields button. The Word will display the data source in the Data Form dialog box.
3.
In the Field name box, type a name for the new data field, and then click Add. When you finish adding fields, click OK.
4.
To add the new field information to each record, click Data Form, and then edit the records in the Data Form dialog box. Fig. 11.9
11.5.5 Creating a Data Source Using Word Table In fact, the Mail Merge Helper guides you step by step through
MS Word 2000 : Mail Merge :: 213
setting up a Word table that contains your names, addresses, and other data. Instead of taking advantage of Mail Merge Helper, you can also create a data source by entering field names and data directly in a Word table. Follow these steps to do this: 1.
→ Insert→ → Table command on Insert a table by selecting Table→ → the menu bar as explained in an earlier lesson on Tables.
2.
Type the data field names on the top row of the table. Start typing the data records from the second row.
EnrolNo
Name
Add 1
Add 2
City
State
PIN
01785679
Ram
13, 7th Main Road
Vijaya Nagar
Bangalore
Karnataka
560040
01785680
Lakshmi
Rampur (Vill),
Shadipur (Post)
Chittoor (Dist)
Andhra Pradesh
571131
01785681
Renu
85A
Pocket-K
Sheikh Sarai-II
New Delhi
110030
01785682
Khan
76 Main Road
Vidya Nagar
Lucknow
Uttar Pradesh
3.
When you finish entering all the data records, save the table as a Word document. Your data source document is ready.
11.5.6 Using Excel Worksheet to Create a Data Source You can use Excel program to create a data source. Follow these steps do this. 1.
Start Excel program. Open Worksheet.
2.
Type the data field names on the top row of the worksheet. Start typing the data records from the second row.
3.
When you finish entering all the data records, save the worksheet.
4.
Select the data field names and data records you typed in the worksheet, and then click on Copy button in the standard toolbar. Close the file and then exit Excel program.
5.
Open Word program. Open a new document and then click on Paste button. The data will be copied to word document in a table form. Save the document. Your data source document is ready.
11.6 MERGING DOCUMENTS Once if you have created your main document and data source docu-
214 :: Basic Computing Skills
ment, the next two steps in mail merge are to insert merge fields in the main document and then merge data in the main document. You will learn these two steps in this section: 11.6.1 Editing the Main Document and Merging (Inserting) Fields in the Main Document To merge the fields in the main document you may have to do some editing in the main document. Follow these steps to do this: 1.
Open the main document.
2.
→ Mail Merge command on the menu bar. The Select Tools→ Mail Merge Helper dialog box appears.
3.
Under Main document, click Create, and then click Form Letters. The Microsoft Word dialog box appears
4.
Click Active Window. The active document becomes the main document.
5.
To open the data source document, click Get Data, and then click Open Data Source. The Open Data Source dialog box will appear. Choose the data source file that you have earlier created and then click Open. The Microsoft Word dialog box will appear. Click Edit Main Document. Observe that the Mail Merge toolbar will appear on the screen.
6.
Fig. 11.10
In the main document, place the cursor where you want to merge names, addresses, and other data from the data source. Insert the merge fields by clicking Insert Merge Field on the Mail Merge toolbar, and then click the field name you want. In our example of student admission letters we have inserted the fields in the space provided for address of students and enrolment number.
Fig. 11.11
MS Word 2000 : Mail Merge :: 215
7.
After you complete the main document and insert all of the merge fields, click Save As on the File menu. Name the document, and then click Save. Now your main document will work as merge document.
11.6.2 Merging the Data into the Main Document To merge the data in the main document, follow these steps: 1.
Open the merge document. If the Mail merge toolbar is not on → Toolbars→ → Mail Merge command on the screen, select View→ the menu bar.
2.
Click View Merged Data in the Mail Merge toolbar. The merged fields will turn to first data record.
Fig. 11.12
3.
If you want to see any other merged record, choose the record number either typing the respective number or clicking the arrow marks on the Mail Merge toolbar.
11.6.3 Merging the Data and Main Document as a New Document or to Printer/ Electronic Mail/Fax Using Mail Merge Helper You can also merge the data records to a new document that can be used for printing later or to a printer directly for printing or to send
216 :: Basic Computing Skills
the merged documents for electronic mailing (or fax) if your computer has the Internet (or Fax) connections. To merge the data to a new document or printer, follow these steps: 1.
Open the merge document. Select Tools→ → Mail Merge command on the menu bar.
2.
If you want to specify the order in which data is merged, or to merge only part of the data, then you can sort and select data records to merge.
3.
Click Merge under Merge the data with the document in the Mail Merge Helper dialog box. The Merge dialog box will appear.
4.
Fig. 11.13
Check-mark All if you want all records be merged or type the data range in From and To boxes under Records to be merged. –
Click New document in the drop-down box that appears on clicking drop-down button under Merge To: in the Merge dialog box. Click Merge to store the merged letters in a new document, so that you can review, edit, and print them later. Save this in one of your folders for future use.
–
Click Printer button in the drop-down box that appear on clicking drop-down button under Merge To: in the Merge dialog box. Click Merge to send the selected the merged letters directly to a printer. See that the printer is on to print the letters.
–
Click Electronic mail in the drop-down box that appears on clicking drop-down button under Merge To: in the Merge dialog box.
–
Click Setup. In the Data field with Mail/Fax address box, click the data field that contains the e-mail addresses or fax numbers.
–
If you are sending merged documents to e-mail addresses, do one or more of the following:
MS Word 2000 : Mail Merge :: 217
o
In the Mail message subject line box, type the subject of your e-mail message.
o
If you want to preserve the formatting of a merged document, select the Send document as an attachment check box. In this case, Word sends each merged document as a separate Word document that’s attached to an e-mail message. If this check box is cleared, Word inserts the text of the resulting merged document in the e-mail message.
–
Click OK. In the Merge dialog box, click Merge.
11.6.4 Merging the Data and Main Document as a New Document or to Printer Using Mail Merge Toolbar You can merge the data records to a new document that can be used for printing later or to a printer directly for printing or to send the merged documents for electronic mailing (or fax) if your computer has the Internet (or Fax) connections. To merge the data to a new document or printer, follow these steps using the Mail Merge toolbar: Open the merge document. If the Mail merge toolbar is not on the screen, select View →Toolbars→Mail Merge command on the menu bar. l
Click Merge to New Document button on the Mail Merge toolbar to store the merged letters in a new document, so that you can review, edit, and print them later.
l
Click Merge to Printer button on the Mail Merge toolbar to send all the merged letters directly to a printer.
l
Click Merge... button on the Mail Merge toolbar to view Merge dialog box. Choose the data range and the document to be merged (new document or printer or electronic mail), and then click Merge button on the Merge dialog box.
11.7 CREATING MAILING LABELS BY MERGING AN ADDRESS LIST If you have already created a data source (say address list) as explained earlier, it is easier to merge this address list with your main document that can be used as mailing labels. You can do this in 4 steps:
218 :: Basic Computing Skills
1.
Create the Main Document: Click New Blank Document on...
Similar Free PDFs

INTRODUCTION TO COMPUTER HARDWARE
- 39 Pages

Computer Hardware - Lecture notes 10
- 120 Pages

Computer hardware note
- 11 Pages

DBMS - These are the best dbms notes .
- 204 Pages
Popular Institutions
- Tinajero National High School - Annex
- Politeknik Caltex Riau
- Yokohama City University
- SGT University
- University of Al-Qadisiyah
- Divine Word College of Vigan
- Techniek College Rotterdam
- Universidade de Santiago
- Universiti Teknologi MARA Cawangan Johor Kampus Pasir Gudang
- Poltekkes Kemenkes Yogyakarta
- Baguio City National High School
- Colegio san marcos
- preparatoria uno
- Centro de Bachillerato Tecnológico Industrial y de Servicios No. 107
- Dalian Maritime University
- Quang Trung Secondary School
- Colegio Tecnológico en Informática
- Corporación Regional de Educación Superior
- Grupo CEDVA
- Dar Al Uloom University
- Centro de Estudios Preuniversitarios de la Universidad Nacional de Ingeniería
- 上智大学
- Aakash International School, Nuna Majara
- San Felipe Neri Catholic School
- Kang Chiao International School - New Taipei City
- Misamis Occidental National High School
- Institución Educativa Escuela Normal Juan Ladrilleros
- Kolehiyo ng Pantukan
- Batanes State College
- Instituto Continental
- Sekolah Menengah Kejuruan Kesehatan Kaltara (Tarakan)
- Colegio de La Inmaculada Concepcion - Cebu