Laboratorio 7 - Respaldo y Borrado de BD 2019 PDF

| Title | Laboratorio 7 - Respaldo y Borrado de BD 2019 |
|---|---|
| Course | Base de datos I |
| Institution | Universidad Tecnológica de Panamá |
| Pages | 7 |
| File Size | 487.5 KB |
| File Type | |
| Total Downloads | 93 |
| Total Views | 526 |
Summary
Universidad Tecnológica de Panamá Facultad de Ingeniería de Sistemas Computacionales SISTEMAS DE BASE DE DATOS I Laboratorio N°Facilitador: Ing. Víctor A. Fuentes T.A. TÍTULO DE LA EXPERIENCIA:Laboratorio No. Copias de Seguridad y Restauración de una Base de Datos.B. TEMAS:I. Copias de respaldo de l...
Description
Universidad Tecnológica de Panamá Facultad de Ingeniería de Sistemas Computacionales SISTEMAS DE BASE DE DATOS I Laboratorio N°7
Facilitador: Ing. Víctor A. Fuentes T. A. TÍTULO DE LA EXPERIENCIA: Laboratorio No.7. Copias de Seguridad y Restauración de una Base de Datos. B. TEMAS: I. Copias de respaldo de la base de datos en un dispositivo II. Borrado de una Base de Datos III. Restauración de una Base de Datos C. OBJETIVO(S): Crear copias de las bases de datos y restaurarlas en otro equipo
D. METODOLOGÍA: Para este laboratorio debe generar un archivo de respaldo de una de las bases de datos creadas en el Laboratorio 6 (Primera o Segunda BD) y un documento con las evidencias del proceso de restauración de dicha base de datos. Debe entregar un archivo comprimido tanto con el respaldo como la evidencia de restauración.
E. PROCEDIMIENTO O ENUNCIADO DE LA EXPERIENCIA: COPIAS DE RESPALDO DE LA BASE DE DATOS EN UN DISPOSITIVO.
Posicionarse sobre la Base de datos que va a salvar, Pulse botón derecho, Tome la opción Tasks (Tareas) Ahora seleccione Backup (Respaldo) Aparece la siguiente Pantalla:
En la sección de Source (fuente), tome en DataBase la Base de datos que desea Salvar para llevar a casa o a otra máquina. Cerciórese de que diga que el tipo de backup es completo (FULL). En la sección Destination (Destino) remueva la ruta que tiene como destino. Quedará limpio este renglón.
Ahora tome en esta misma sección el botón ADD (Agregar) para seleccionar dónde lo va a guardar. Le saldrá la siguiente pantalla.
Haga clip en los puntos suspensivos (…), y seleccione la ruta en la que desea almacenar la base de datos. (unidad flash, disco, otro)
Ahora coloque el nombre que tendrá la copia de su base de datos. En este caso, he colocado copiaDBsegundaDb
Dar OK y saldrá esta nueva pantalla. Note que en esta pantalla ya aparece la ruta completa donde desea guardar la copia de nuestra base de datos.
Seleccionar OK. Aparece la pantalla inicial ahora con todos los datos requeridos para la operación. Seleccione OK y se inicia el proceso de respaldo. Aparece una pantalla diciendo, que se ha realizado exitosamente la creación del respaldo.
Ahora busque en su dispositivo la copia que acaba de realizar para verificarlo.
BORRANDO UNA BASE DE DATOS Teniendo ya copiada la base de datos en el dispositivo de almacenamiento secundario, bórrela de la máquina para que pueda notar bien como ésta es restaurada. Para ello: Seleccione la base de datos a borrar. Escoja la opción eliminar. Aparece la siguiente pantalla. Debe cerrar la conexión haciendo clip en el botón Close existing conections Luego OK.
Verifique si se borró la base de datos
RESTAURAR UNA BASE DE DATOS DESDE UN DISPOSITIVO DE ALMACENAMIENTO AL EQUIPO DONDE TIENE EL SQL SERVER. Debe posicionarse en Base de Datos, seleccione Restaurar Base de datos (Restore Database). Aparece esta nueva pantalla, que tiene por default en la sección Source for Restore, activo el from database. Cambie el default por From Device, ya que tiene almacenado la copia en un dispositivo
Use los puntos suspensivos para seleccionar la unidad y el nombre del archivo que desea traer del dispositivo hacia el DBMS instalado en la máquina.
Sale una nueva pantalla. En ella use ADD para que despliegue las unidades de almacenamiento. Busco el archivo en la unidad correspondiente. NOTA: Si no encuentra el archivo, pídale que le muestre todos los tipos de archivos. Ahora vera su copia.
Seleccione el archivo copia de la unidad externa y de OK
Le saldrá esta pantalla en la que se muestra la localización del archivo que desea restaurar. Proceda a aceptar
OK
Ahora tiene esta nueva pantalla en la cual deberá activar la base de datos a restaurar. Para ello active el Restore haciendo clip sobre el botón de restore ubicado en el cuadrante inferior.
OBSERVACIÓN: Note que cuando selecciona la copia del USB, (ver renglón from device) se coloca como nombre del backup copiaDBsegundaDB; pero al restaurarse se devuelve el nombre con el que se creó la Base de datos inicialmente; para que usted pueda reinstalarla con el mismo nombre.
Ahora debe seleccionar en To Database el nombre de la base de datos a restaurar. Como desea restaurarla con el mismo nombre con el que la creó, selecciono SegundaDB, pero Ud. puede escribir cualquier nombre y su base de datos se llamará de esta forma.
Ahora seleccione Option y tome la opción de Overwrite the existing database
Seleccione OK y le saldrá una nueva pantalla indicándole que su base de datos se ha restaurado exitosamente. Seleccione nuevamente OK. Verifique que ahora tenga la Base de datos recién restaurada en su manejador de Base...
Similar Free PDFs

Proiect 7 BD
- 9 Pages

Laboratorio 1 BD 1 I
- 13 Pages

Bd M ch 7
- 27 Pages

Ingles 3 material de respaldo
- 3 Pages
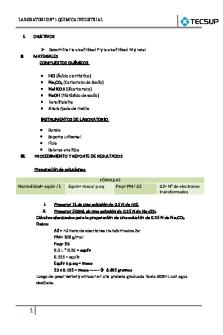
LABORATORIO 7
- 5 Pages

Laboratorio 7
- 7 Pages

Ejercicios de BD
- 9 Pages
Popular Institutions
- Tinajero National High School - Annex
- Politeknik Caltex Riau
- Yokohama City University
- SGT University
- University of Al-Qadisiyah
- Divine Word College of Vigan
- Techniek College Rotterdam
- Universidade de Santiago
- Universiti Teknologi MARA Cawangan Johor Kampus Pasir Gudang
- Poltekkes Kemenkes Yogyakarta
- Baguio City National High School
- Colegio san marcos
- preparatoria uno
- Centro de Bachillerato Tecnológico Industrial y de Servicios No. 107
- Dalian Maritime University
- Quang Trung Secondary School
- Colegio Tecnológico en Informática
- Corporación Regional de Educación Superior
- Grupo CEDVA
- Dar Al Uloom University
- Centro de Estudios Preuniversitarios de la Universidad Nacional de Ingeniería
- 上智大学
- Aakash International School, Nuna Majara
- San Felipe Neri Catholic School
- Kang Chiao International School - New Taipei City
- Misamis Occidental National High School
- Institución Educativa Escuela Normal Juan Ladrilleros
- Kolehiyo ng Pantukan
- Batanes State College
- Instituto Continental
- Sekolah Menengah Kejuruan Kesehatan Kaltara (Tarakan)
- Colegio de La Inmaculada Concepcion - Cebu








