Layers - Resumen Diseño Gráfico y CAD PDF

| Title | Layers - Resumen Diseño Gráfico y CAD |
|---|---|
| Author | Zurisaday Sanchez |
| Course | Diseño Gráfico y CAD |
| Institution | Universidad Nacional de Costa Rica |
| Pages | 11 |
| File Size | 644.9 KB |
| File Type | |
| Total Downloads | 9 |
| Total Views | 136 |
Summary
Layers...
Description
1- Tras iniciar AutoCAD, haga clic en Iniciar dibujo para iniciar un nuevo dibujo.
2- AutoCAD incluye una cinta de opciones estándar con fichas en la parte superior del área de dibujo. Puede acceder a casi todos los comandos que se presentan en esta guía desde la ficha Inicio. Además, la barra de herramientas de acceso rápido que se muestra a continuación incluye los comandos habituales, como, por ejemplo, Nuevo, Abrir, Guardar, Imprimir, Deshacer, etc.
La ventana de comandos 3- El núcleo de AutoCAD es la ventana de comandos, que se ubica normalmente en la parte inferior de la ventana de la aplicación. La ventana de comandos muestra solicitudes, opciones y mensajes.
45- Puede introducir comandos directamente en la ventana de comandos en lugar de utilizar la cinta de opciones, las barras de herramientas y los menús. Muchos usuarios experimentados de AutoCAD prefieren este método. 6- Observe que cuando comienza a escribir un comando, este se completa automáticamente. Cuando hay varias posibilidades disponibles, como en el ejemplo siguiente, puede seleccionar una opción haciendo clic en ella o utilizando las teclas de flecha y pulsando a continuación Intro o la barra espaciadora.
El ratón La mayoría de usuarios utilizan un ratón como dispositivo señalador, pero otros dispositivos tienen controles equivalentes.
Crear su propio archivo de plantilla de dibujo Puede guardar cualquier dibujo (.dwg) como un archivo de plantilla de dibujo (.dwt). También puede abrir los archivos de plantilla de dibujo, modificarlos y, a continuación, volver a guardarlos con un nombre de archivo diferente si es necesario.
Si trabaja de forma independiente, puede crear los archivos de plantilla de dibujo que se ajusten a sus preferencias de trabajo y añadir los parámetros de otras características a medida que vaya familiarizándose con ellas. Para modificar un archivo de plantilla de dibujo existente, haga clic en Abrir, especifique Plantilla de dibujo (*.dwt) en el cuadro de diálogo Seleccionar archivo y elija el archivo de plantilla.
Unidades La primera vez que inicie un dibujo, debe decidir lo que representa la longitud de una unidad (una pulgada, un pie, un centímetro, un kilómetro u otra unidad de longitud). Por ejemplo, los objetos siguientes podrían representar dos edificios con una longitud de 125 pies o una sección de una pieza mecánica medida en milímetros.
FORMAT – UNITS- (ESCOJA LAS UNIDADES)
Escala de modelo Cree siempre los modelos a tamaño completo (escala 1:1). El término modelo hace referencia a la geometría del diseño. Un dibujoincluye la geometría del modelo, junto con las vistas, las notas, las cotas, las llamadas, las tablas y el cuadro de rotulación mostrados en la presentación. Se puede precisar posteriormente la escala necesaria para imprimir un dibujo en una hoja de tamaño estándar al crear la presentación.
Al crear una Capa en AutoCAD, estableceremos una serie de características para ella que serán asumidas por los objetos a los que ésta es asignada. De esta forma cada objeto dentro del dibujo deberá poseer una capa que nos permita controlar algunas de las propiedades que referiremos posteriormente. Cuando un dibujo se convierte en un elemento visualmente complejo, puede ocultar los objetos que no necesita ver actualmente.APAS (LAYERS)
Con las capas, puede: Asociar objetos según su función o ubicación. Mostrar u ocultar todos los objetos relacionados en una única operación. Forzar el tipo de línea, el color y otras normas de propiedades para cada capa. Importante: Resista la tentación de crear todos los elementos en una capa. Las capas son la función de organización más importante de los dibujos de AutoCAD.
Controles de capa Para ver cómo se organiza un dibujo, utilice el comando CAPA para abrir el Administrador de propiedades de capas. Puede introducir CAPA o CA en la ventana de comandos, o bien hacer clic en la herramienta Propiedades de capa en la cinta de opciones.
A continuación se señala lo que el Administrador de propiedades de capas muestra en este dibujo.
Como se indica, 10 WALLS es la capa actual. Todos los nuevos objetos se colocan automáticamente en esa capa. En la lista de capa, la marca de verificación verde junto a la capa 10 WALLS confirma que es la capa actual. En la columna etiquetada Activado, observe que los iconos de bombillas de dos capas están apagados. Estas capas se han desactivado para ocultar las puertas y el cableado eléctrico en el plano de planta. Observe que cada nombre de capa comienza por un número de dos dígitos. Esta convención simplifica el control del orden de la capa porque este no depende del alfabeto.
Recomendaciones prácticas: La capa 0 es la capa por defecto que existe en todos los dibujos y presenta algunas propiedades esotéricas. En lugar de utilizar esta capa, es conveniente que cree sus propias capas con nombres descriptivos.
Cualquier dibujo que contenga al menos un objeto de cota incluye automáticamente una capa reservada denominada Defpoints. Cree una capa oculta para la geometría de construcción, la geometría de referencia y las notas de uso entre bastidores que normalmente no es necesario ver o imprimir. Cree una capa para las ventanas gráficas de presentación. La información acerca de las ventanas gráficas de presentación se encuentra en el tema Presentaciones. Cree una capa para todos los sombreados y los rellenos. De esta forma, puede activarlos o desactivarlos todos con una única acción.
A continuación se presentan los parámetros de capa utilizados con más frecuencia en el Administrador de propiedades de capas. Haga clic en el icono para activar y desactivar el parámetro. Desactivar capas. Puede desactivar las capas para reducir la complejidad visual del dibujo mientras trabaja.
Inutilizar capas. Puede inutilizar capas a las que no necesite acceder durante un tiempo. Inutilizar las capas es similar a desactivarlas, pero mejora el rendimiento en dibujos de gran tamaño.
Bloquear capas. Bloquee las capas para impedir que se produzcan cambios accidentales en los objetos de esas capas. Además, los objetos de las capas bloqueadas aparecen difuminados, lo que ayuda a reducir la complejidad visual del dibujo mientras permite ver estos objetos ligeramente.
Definir propiedades por defecto. Puede definir las propiedades por defecto de cada capa, incluido el color, el tipo y el grosor de línea, y la transparencia. Los nuevos objetos que cree utilizarán estas propiedades a menos que las modifique. La modificación de propiedades de capas se explica más adelante en este tema.
Controles del Administrador de propiedades de capas Para crear una nueva capa, haga clic en el botón que se muestra y escriba el nombre de la nueva capa. Para convertir una capa diferente en la actual, haga clic en la capa y, a continuación, haga clic en el botón indicado.
Acceso rápido a los parámetros de capa El Administrador de propiedades de capas ocupa una gran cantidad de espacio y no siempre es necesario acceder a todas las opciones. Para obtener acceso rápido a los controles de capa más habituales, utilice los controles de la cinta de opciones. Si no hay ningún objeto seleccionado, el grupo Capas de la ficha Inicio indica el nombre de la capa actual, como se muestra aquí.
En ocasiones, asegúrese de que los objetos que cree estén en la capa correcta. Es fácil olvidar esta acción, pero también es fácil de definir. Haga clic en la flecha desplegable para mostrar una lista de capas y, a continuación, haga clic en una capa de la lista para convertirla en la capa actual. También puede hacer clic en un icono de la lista para cambiar su configuración.
Mantener las normas Es de vital importancia establecer o cumplir una norma de capa en toda la empresa. Con una norma de capa, la organización de los dibujos será más lógica, coherente, compatible y sostenible con el tiempo y entre departamentos. Las normas de capa son fundamentales para los proyectos en equipo. Si crea un conjunto estándar de capas y lo guarda en una plantilla de dibujo, las capas estarán disponibles cuando inicie un nuevo dibujo, por lo que podrá empezar a trabajar inmediatamente. En el tema Conceptos básicos se proporciona información adicional acerca de los archivos de plantilla de dibujo.
Resumen Las capas organizan el dibujo, lo que le permite suprimir temporalmente la visualización de los datos gráficos que no se necesiten. También puede asignar las propiedades por defecto, como el color y el tipo de línea, a cada capa....
Similar Free PDFs

Resumen Auto CAD 2018
- 4 Pages

Taipicana 2446 Resumen Math CAD
- 6 Pages

Unidad 2 diseo organizacional
- 7 Pages

CAD
- 2 Pages
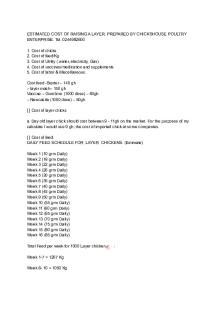
Layers - Rough estimate of
- 4 Pages

CAD EN Niños Y Adolescentes
- 8 Pages

TCP IP Protocol AND Layers
- 3 Pages

The Four Layers of Strength
- 73 Pages

CAD electronico
- 7 Pages

Plataformas CAD
- 1 Pages

Laporan CAD
- 97 Pages

CAD 1-7 CAD CAM Data Exchange
- 7 Pages

CAD - essay
- 3 Pages
Popular Institutions
- Tinajero National High School - Annex
- Politeknik Caltex Riau
- Yokohama City University
- SGT University
- University of Al-Qadisiyah
- Divine Word College of Vigan
- Techniek College Rotterdam
- Universidade de Santiago
- Universiti Teknologi MARA Cawangan Johor Kampus Pasir Gudang
- Poltekkes Kemenkes Yogyakarta
- Baguio City National High School
- Colegio san marcos
- preparatoria uno
- Centro de Bachillerato Tecnológico Industrial y de Servicios No. 107
- Dalian Maritime University
- Quang Trung Secondary School
- Colegio Tecnológico en Informática
- Corporación Regional de Educación Superior
- Grupo CEDVA
- Dar Al Uloom University
- Centro de Estudios Preuniversitarios de la Universidad Nacional de Ingeniería
- 上智大学
- Aakash International School, Nuna Majara
- San Felipe Neri Catholic School
- Kang Chiao International School - New Taipei City
- Misamis Occidental National High School
- Institución Educativa Escuela Normal Juan Ladrilleros
- Kolehiyo ng Pantukan
- Batanes State College
- Instituto Continental
- Sekolah Menengah Kejuruan Kesehatan Kaltara (Tarakan)
- Colegio de La Inmaculada Concepcion - Cebu


