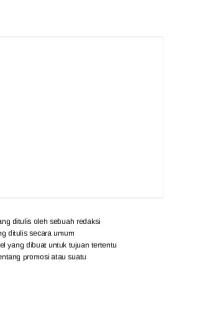Lectura-fundamental-7 Herramientas de presentacion power point PDF

| Title | Lectura-fundamental-7 Herramientas de presentacion power point |
|---|---|
| Author | Miguel Daza |
| Course | Herramientas para la Productividad |
| Institution | Politécnico Grancolombiano |
| Pages | 12 |
| File Size | 419.5 KB |
| File Type | |
| Total Downloads | 11 |
| Total Views | 132 |
Summary
excelente informacion ...
Description
Herramientas de presentación
Contenido 1
Tipos de herramientas para hacer presentaciones
2
Interfaz básica
3
Archivos – extensiones
4
Ciclo de vida de una presentación (extensión .ppt, pptx)
5
Trabajando con diapositivas
6
Recomendaciones para creación de una presentación
7
Presentaciones online
Palabras clave: Presentaciones, PowerPoint, iWork Keynote, LibreOffice Impress y OpenOffice Impress, diapositiva, imágenes, multimedia, animación.
Herramientas de presentación Las herramientas para hacer presentaciones son programas o aplicaciones usadas para crear, modificar y, en general, hacer presentaciones mediante un conjunto de diapositivas. La elaboración de presentaciones efectivas es de gran importancia en los ámbitos empresariales y académicos.
1. Tipos de herramientas para hacer presentaciones Se puede hacer una clasificación de las herramientas para hacer presentaciones de acuerdo con los siguientes parámetros:
•
Donde están instalados y donde se ejecutan.
•
Precio.
•
Entorno (Plataforma- Sistema Operativo).
1.1 Aplicación de escritorio vs online Las herramientas para hacer presentaciones pueden estar instaladas en un servidor en la nube o pueden estar instaladas directamente en su computador. Una herramienta para hacer presentaciones que está instalada en el computador del usuario, se dice que es una aplicación de escritorio. Estas aplicaciones escritorio funcionan independientemente de su conectividad y solo hacen copias locales del documento. Ejemplos de herramientas para hacer presentaciones que trabajan como aplicación de escritorio son Office PowerPoint, iWork Keynote, LibreOffice Impress y OpenOffice Impress. Una herramienta para hacer presentaciones que está en un servidor en la nube (cloud), se dice que es una aplicación online. Estas aplicaciones necesitan una conexión a internet permanente para funcionar y el archivo que crean queda guardado en la nube. Ejemplos de herramientas para hacer presentaciones online son Office PowerPoint Online o Google Slides. Para poder usar
POLITÉCNICO GRANCOLOMBIANO
2
estos sistemas online se deben crear cuentas en los servicios de correo; es decir, para usar PowerPoint Online se debe crear una cuenta de correo en Microsoft (Hotmail, MSN, Outlook.com, etc) y para poder usar Google Slides se necesita una cuenta de Google (Google Mail, Gmail, etc).
1.2 Licencias – precio Las aplicaciones de escritorio, tipo herramienta para hacer presentaciones, pueden ser de 3 tipos: licencia de suscripción, licencia de un único pago o gratis:
•
En herramientas para hacer presentaciones de suscripción se debe pagar una cuota mensual o anual para el funcionamiento de la aplicación de escritorio. Ejemplo de esto es Microsoft PowerPoint 365.
•
En herramientas para hacer presentaciones con licencia de un único pago, como su nombre lo indica, se debe pagar un monto, una sola vez, para la activación de la aplicación de escritorio. Ejemplo de esto es Microsoft PowerPoint 2003, 2007, 2010 y 2016.
•
En las herramientas para hacer presentaciones gratuitas no se debe pagar nada para activar la aplicación de escritorio. En los tres principales sistemas operativos se tiene herramientas de presentación gratuitas:
A. En el caso de los computadores Mac, estos tienen una herramienta para hacer presentaciones que ya viene instalado (su nombre es Keynote). B. En el caso de Linux y Windows existen herramientas para hacer presentaciones que se descargan e instalan y son gratuitos. Ejemplos de este tipo de herramientas para hacer presentaciones son OpenOffice y LibreOffice Impress1 2.
1.3 Plataforma – Entorno Esta clasificación hace referencia al sistema operativo en el cual se puede usar la herramienta para hacer presentaciones. Los sistemas operativos de los que hablaremos son: Windows, OSX y Linux. En el sistema operativo Windows únicamente la herramienta para hacer presentaciones iWork Keynote no funciona, el resto de herramientas para hacer presentaciones funcionan correctamente. En OSX, que es el sistema operativo de MAC, funcionan todas las herramientas
POLITÉCNICO GRANCOLOMBIANO
3
para hacer presentaciones, haciéndolo el sistema operativo con mayor compatibilidad. Linux es un sistema operativo abierto. en este sistema no funcionan iWork Keynote ni Microsoft PowerPoint. Se presenta un resumen de la clasificación de los procesadores de texto en la Tabla 1. Tabla 1. Clasificación de las herramientas para hacer presentaciones de suites de ofimática
Herramientas para hacer presentaciones Criterio de PowerPoint clasificación Escritorio vs online
Keynote
Impress
PowerPoint online
Google Slides
Escritorio
Escritorio
Escritorio
online
online
Suscripción
Gratis3 con Mac
Gratis
Gratis
Gratis
Windows,
Windows,
Windows,
OSX, Linux
OSX, Linux
OSX, Linux
Tipo de Licencia - Único Pago Plataforma o Sistema operativo
Windows, OSX4
OSX
Fuente: elaboración propia
2. Interfaz básica Para hacer una práctica general con las herramientas y hacer presentaciones explicando su interfaz básica, se usará la herramienta para hacer presentaciones Microsoft PowerPoint, específicamente la versión 2016. En la Figura 1 se ilustra la interfaz típica de una presentación; se pueden identificar las siguientes secciones: A. Barra de Título B. Barra de Cintas C. Listado de dispositivas D. Vista de diseño de dispositiva E. Barra de Estado 1 Tanto OpenOffice como LibreOffice tiene una herramienta para hacer presentaciones llamada Impress. 2 Tanto OpenOffice como LibreOffice se pueden instalar en Windows y en OSX. 3 Debe tener el Computador Apple Mac, con Sistema operativo OSX. 4 El Sistema OSX solo se debe instalar en computadores marca Apple. POLITÉCNICO GRANCOLOMBIANO
4
Figura 1. Pantallazo de la interfaz general de una herramienta de presentación Fuente: elaboración propia
A. Barra de título: en la barra de título se tiene la opción de grabación. Se muestra el nombre del archivo en el cual se está trabajando y se puede configurar la barra de herramientas de acceso rápido. B. Barradecintas: dentro de la barra de cintas se esconden una gran cantidad de opciones que tiene Microsoft PowerPoint para la creación de presentaciones. C. Listado de diapositivas: se muestra el listado de diapositivas de la presentación, en el cual se puede navegar a la diapositiva que se desea diseñar. También es posible crear y duplicar diapositivas usando el menú contextual (botón derecho del mouse). En la figura se muestra con una flecha el sentido de la navegación en la presentación. D. Vista de diseño de dispositiva: al abrir PowerPoint con una presentación en blanco, la primera diapositiva que muestra tiene aplicado un diseño preestablecido que permite escribir un título y un subtítulo, como se muestra en la Figura 11. Esta primera diapositi-
POLITÉCNICO GRANCOLOMBIANO
5
va es un ejemplo de una que debe ser usada como portada de la presentación. Al añadir nuevas diapositivas se genera de manera predeterminada una diapositiva nueva (en una presentación en blanco), la cual tiene la estructura que se muestra en la Figura 12. En ella hay un espacio para agregar un título y un espacio para agregar texto o para insertar objetos (Tablas, Gráficos, Gráficos SmarArt, Imágenes, Imágenes en línea, Video, etc.). E. Barra de estado: se muestra la barra de estado donde están las secciones de: Número de la diapositiva, Idioma, Habilitar las notas, Habilitar comentarios, Vistas y Zoom.
3. Archivos – extensiones No todas las herramientas de presentación trabajan nativamente con todos los archivos generados por las herramientas para hacer presentaciones. Por esta razón se pueden presentar problemas de compatibilidad. Esto quiere decir que un usuario de Windows usando Impress no necesariamente puede abrir una presentación creada en un MAC con la herramienta Keynote. La compatibilidad de herramientas para hacer presentaciones con extensiones (formatos de archivo) se muestra en la Tabla 2. Tabla 2. Archivos y compatibilidad en algunas herramientas de presentación (2016)
Herramientas para hacer presentaciones Criterio PowerPoint
Keynote
Impress
PowerPoint online
Google Slides
-
-
Extensión nativa
.ppt, .pptx
.keynote
.odp
NO graba como
.keynote
.pptx, .odp
.keynote
.keynote, .odp
.keynote
Fuente: elaboración propia
POLITÉCNICO GRANCOLOMBIANO
6
4. Ciclo de vida de una presentación (extensión .ppt, pptx) El ciclo de vida de una presentación es:
•
Crear la presentación.
•
Editar la presentación.
•
Guardar la presentación.
4.1 Crear presentación Para crear la presentación se deben seguir los siguientes pasos:
•
Abrir herramientas para hacer presentaciones (se debe buscar en la lista de programas o dar doble clic a un acceso directo).
•
Buscar la opción de crear presentación nueva (ruta barra de menú -> Archivo -> Nuevo).
Se recomienda escoger la presentación en blanco, a menos de que tenga familiaridad con temas y plantillas prediseñadas.
4.2 Guardar presentación Para guardar una presentación, se deben realizar los siguientes pasos: A. Buscar la opción de “Guardar como” (Barra de menú -> Archivo -> Guardar como). B. Seleccionar la ubicación final del documento. C. Escribir un nombre para la presentación. D. Buscar el tipo de documento que desea hacer (.pptx). E. Hacer clic en el Botón de Guardar.
POLITÉCNICO GRANCOLOMBIANO
7
5. Trabajando con diapositivas 5.1 Insertar diapositivas Cuando se está creando una presentación, en la opción del menú Insertar se pueden agregar diapositivas nuevas; tanto como sea requerido. Hay dos opciones para agregar nuevas diapositivas:
•
Hacer clic en el botón “Nueva Diapositiva”, que está dentro del menú “Insertar”. Allí automáticamente se insertará una nueva diapositiva al final de la presentación.
•
Hacer clic en la flecha que está en la parte inferior derecha del botón “Nueva Diapositiva”, se despliega diferentes esquemas de diapositiva para elegir, de acuerdo con lo requerido.
5.2 Diseño de diapositivas Dentro de la interfaz gráfica de Power Point se puede observar que a través del menú “Diseño”, existen diferentes opciones de diseño que tienen predeterminada esta herramienta. Cuando se crea una dispositiva nueva, se puede seleccionar cualquiera de estos diseños y aplicarlo a la diapositiva existente.
5.3 Efectos en la presentación En la opción del menú Transiciones se encuentra una diversidad de opciones para aplicar diferentes efectos a la diapositiva. En una presentación de más de una diapositiva, cada diapositiva puede tener una transición distinta. Así mismo, en esta opción de menú se puede insertar música o sonido a la presentación o diapositiva seleccionada. La transición en una presentación se observa cuando se pasa de una diapositiva a otra. En el menú “Animaciones” aparecen diferentes efectos que pueden aplicarse al contenido de una diapositiva como texto, imágenes o a la diapositiva completa.
POLITÉCNICO GRANCOLOMBIANO
8
6. Recomendaciones para creación de una presentación Los aspectos para tener en cuenta en la construcción de una presentación son:
•
No basta con tener claro el tema sobre el que va a exponer. También es importante tener claro cómo lo va a exponer y cómo lo quiere exponer.
•
El título de la presentación debe ser corto pero claro y contundente (primera diapositiva).
•
No olvide hacer una agenda; es decir, hacer un listado de los temas de los que se va a hablar.
•
Una diapositiva de introducción.
•
Es importante planear una serie progresiva de diapositivas que vayan desarrollando la exposición.
•
No mezcle temas en una misma diapositiva. Limite cada diapositiva a desarrollar una sola idea.
•
Es preferible usar varias diapositivas sencillas y claras, en lugar de una compleja y recargada.
•
Todas las diapositivas deben tener un diseño, color y tamaño estándar. Es importante el uso de un patrón uniforme.
•
No se debe saturar una diapositiva de fuentes (tipos de letra) diferentes, ni de textos de múltiples colores (3 máximo). Esto no aplica para imágenes ni gráficos.
•
Garantice que el tamaño de la letra sea lo suficientemente grande como para que pueda ser leído desde cualquier parte de la sala de conferencia.
•
Es más legible un texto en minúsculas que un texto en mayúsculas.
•
Recuerde que los Gráficos y las imágenes son más impactantes y efectivos que las palabras. Seleccione imágenes de recordación relacionadas con el tema en cuestión.
•
Haga una Diapositiva de Conclusiones donde de un repaso de los temas más relevantes.
POLITÉCNICO GRANCOLOMBIANO
9
7. Presentaciones online 7.1 Power Point Online Como se mencionó en el punto 1.3. Plataforma – Entorno, existen herramientas para la presentación que se encuentran online; es decir, funcionan siempre y cuando exista una conexión a Internet. La presentación creada queda almacenada en la nube, en el repositorio que tenga la herramienta para los documentos creados. Se debe tener una cuenta de correo asociada, de esta manera se podrá acceder a los servicios de presentación en línea. Por ejemplo, si se tiene una cuenta de correo con la universidad politécnico grancolombiano, se tiene el acceso a Power Point Online. Solo basta con acceder a través de la página www.office. com y allí se obtendrá el acceso a esta herramienta. Su funcionamiento es de manera similar a la versión de escritorio.
7.2 Google Slides Los documentos que contiene Google son mencionados como una alternativa para tener las herramientas de ofimática en la nube. Dentro de estos documentos está Google Slides, que es la herramienta de presentaciones de Google. Esta herramienta está dentro de Google docs. Es gratuita y para acceder solo se requiere crear una cuenta de correo electrónico en Gmail. Google Slides tiene menos características que Power Point, pero es una excelente herramienta para trabajar de manera colaborativa. Cuando se crea una presentación con Google Slides es posible agregar temas para personalizar cada diapositiva. Se puede usar un tema de una presentación anterior, importar un tema desde el computador o seleccionar un archivo desde el equipo. Power Point Online y Google Slides permiten compartir la presentación realizada, al generar un link de invitación que llegará al correo y permitirá que una o más personas ingresen a la presentación, con permisos de edición o de solo lectura, de acuerdo con lo requerido. Las presentaciones almacenadas en la nube, en Power Point Online y Google Slides se podrán descargar como Power Point para tenerlas guardadas localmente, si así se requiere.
POLITÉCNICO GRANCOLOMBIANO
10
Referencias Ayuso, S. y Rodríguez, V. Manual Power Point 2010. Formación para el empleo. Madrid: Editorial CEP, S.L.
INFORMACIÓN TÉCNICA
Unidad 4: Herramientas de presentación y herramientas en la nube Escenario 7: Herramientas de presentación Autor: Blanca Elena Tachá
Asesor Pedagógico: Ingrid Gissell Ospina Posada Diseñador Gráfico: David A. Rivera Virgüez Asistente: Daniela Mejía Ulloa Este material pertenece al Politécnico Grancolombiano. Por ende, es de uso exclusivo de las Instituciones adscritas a la Red Ilumno. Prohibida su reproducción total o parcial.
POLITÉCNICO GRANCOLOMBIANO
12...
Similar Free PDFs

Presentación de Power Point
- 4 Pages

Power Point parte de Galán
- 22 Pages

Power Point Outline
- 1 Pages

Power Point tanya - MEDICINA
- 6 Pages

power point Ascaris lumbricoides
- 19 Pages
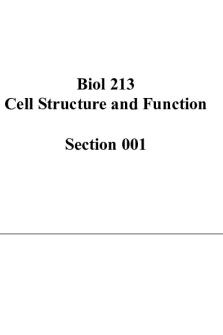
Power point chapter 1
- 71 Pages

Power Point 1 Introduction
- 1 Pages

Power point rematik wita
- 7 Pages

POWER POINT IKATAN KIMIA
- 27 Pages

MODUL MICROSOFT POWER POINT
- 14 Pages

Power point BULLYING
- 7 Pages

Prácticas Power Point
- 2 Pages

Microsoft Power Point E3
- 9 Pages
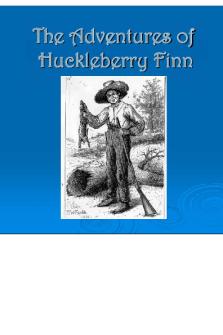
Huckleberry Finn Power Point
- 22 Pages
Popular Institutions
- Tinajero National High School - Annex
- Politeknik Caltex Riau
- Yokohama City University
- SGT University
- University of Al-Qadisiyah
- Divine Word College of Vigan
- Techniek College Rotterdam
- Universidade de Santiago
- Universiti Teknologi MARA Cawangan Johor Kampus Pasir Gudang
- Poltekkes Kemenkes Yogyakarta
- Baguio City National High School
- Colegio san marcos
- preparatoria uno
- Centro de Bachillerato Tecnológico Industrial y de Servicios No. 107
- Dalian Maritime University
- Quang Trung Secondary School
- Colegio Tecnológico en Informática
- Corporación Regional de Educación Superior
- Grupo CEDVA
- Dar Al Uloom University
- Centro de Estudios Preuniversitarios de la Universidad Nacional de Ingeniería
- 上智大学
- Aakash International School, Nuna Majara
- San Felipe Neri Catholic School
- Kang Chiao International School - New Taipei City
- Misamis Occidental National High School
- Institución Educativa Escuela Normal Juan Ladrilleros
- Kolehiyo ng Pantukan
- Batanes State College
- Instituto Continental
- Sekolah Menengah Kejuruan Kesehatan Kaltara (Tarakan)
- Colegio de La Inmaculada Concepcion - Cebu