Lockdown brower download PDF

| Title | Lockdown brower download |
|---|---|
| Course | Fundamentals of Business Finance |
| Institution | University of Technology Sydney |
| Pages | 1 |
| File Size | 86.8 KB |
| File Type | |
| Total Downloads | 34 |
| Total Views | 160 |
Summary
note...
Description
Student Guide
LockDown Browser® and Respondus WHAT IS RESPONDUS LOCKDOWN BROWSER? LockDown Browser is a locked browser for taking quizzes and tests in Canvas. It prevents you from printing, copying, going to another URL, or accessing other applications during an assessment. If a Canvas quiz requires that LockDown Browser be used, you will not be able to take the quiz with a standard web browser such as Safari, Chrome, etc. IT’S ABOUT ACADEMIC INTEGRITY While studying at UTS Insearch you are expected to maintain high standards of academic honesty and integrity. You will be penalised if you seek to gain unfair advantage by copying another student’s work, or in any way misleading a lecturer or tutor about your knowledge, ability or the amount of original work you have done or assist other students to do so. UTS Insearch Academic Integrity Policy is applicable to all assessment tasks, either performed and submitted in class or in an online environment.
INSTALLING LOCKDOWN BROWSER If LockDown Browser has already been installed, skip to the next section. If not, LockDown Browser must be installed to each computer (Windows or Mac) being used to take a test. Follow the link below and follow the onscreen instructions to complete the installation on the Lockdown Browser on your computer. https://download.respondus.com/lockdown/download .php?id=269556586 PREPARING FOR AN ONLINE ASSESSMENT 1 . Read and understand the test instructions on Canvas well in advance (When can you take the test, what materials are allowed, time needed etc.) 2. Try logging on to Canvas the day before the day of the test to make sure your password is updated. 3. Find a quiet space with good lighting for video 4. Ensure your computer has a functioning microphone and webcam 5. A stable internet connection is also required. 6. Turn off notifications from other electronic devices, including your phone 7. Let your roommates or family know that you’ll be taking a test and how long the test will take so that they’re less likely to interrupt you 8. Have your UTS Insearch student card ready 9. Gather all materials that you are allowed to use for the quiz or test and leave the rest of the area clear of materials and devices.
TAKING AN ASSESSMENT QUIZ OR TEST 1. Close all programs 2. Locate the “LockDown Browser” shortcut on the desktop and double-click it. (For Mac users, launch “LockDown Browser” from the Applications folder.) 3. If prompted, either close a blocked program (e.g. screen capture, instant messaging) by choosing Yes. Or, close LockDown Browser and close the blocked program before restarting. 4. Log into Canvas using your UTS email address and password 5. Navigate to the test within your course and select Take a Quiz. 6. The quiz will then start. (Note, once a quiz or test has been started with Respondus LockDown Browser, you cannot exit until the Submit Answers button is clicked.) USING WITH A WEBCAM (Respondus Monitor) You may be required to use LockDown Browser with a webcam, which will take a video record of you during an online exam. If a quiz requires LockDown Browser and a webcam, follow steps 1-6 in the previous “Taking an Assessment” section. At this point the Startup Sequence for the webcam begins. You will first need to review and agree to the Terms of Use. The Webcam Check will confirm that your webcam and microphone are working properly. You will need to present your student card as part of this process. If you encounter a problem, select the It’s not working link for troubleshooting tips.
You will need to remain at the computer for the duration of the quiz or test.
The quiz will begin after the Startup Sequence is complete. You cannot exit LockDown Browser until the quiz is submitted for grading. GETTING HELP If you have problems downloading, installing or logging in to Canvas, contact UTS Insearch ITDS Service Desk on +61 2 9218 7000 If you have problems taking an assessment quiz or test, contact your subject coordinator. Make sure you read all instructions beforehand. Respondus, LockDown Browser and Respondus Monitor are registered trademarks of Respondus, Inc. All other trademarks are the property of their respective owners. Copyright © 2019 Respondus....
Similar Free PDFs

Lockdown brower download
- 1 Pages
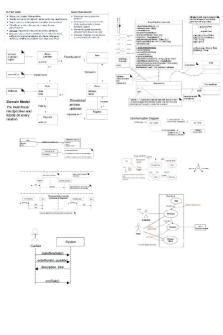
Download
- 1 Pages

Tugas kuliah download
- 81 Pages

1159796211 download - Nomenklatur
- 16 Pages

2 - For the download
- 5 Pages

DOWNLOAD CONTOH SOAL PSIKOTEST
- 5 Pages

Download-kalkulus-purcell
- 2 Pages

CASE Digests Download
- 38 Pages

Download 6804044 - Yeh
- 7 Pages

DU Point Thermo - download
- 20 Pages

AP Sample - Don\'t download
- 20 Pages
Popular Institutions
- Tinajero National High School - Annex
- Politeknik Caltex Riau
- Yokohama City University
- SGT University
- University of Al-Qadisiyah
- Divine Word College of Vigan
- Techniek College Rotterdam
- Universidade de Santiago
- Universiti Teknologi MARA Cawangan Johor Kampus Pasir Gudang
- Poltekkes Kemenkes Yogyakarta
- Baguio City National High School
- Colegio san marcos
- preparatoria uno
- Centro de Bachillerato Tecnológico Industrial y de Servicios No. 107
- Dalian Maritime University
- Quang Trung Secondary School
- Colegio Tecnológico en Informática
- Corporación Regional de Educación Superior
- Grupo CEDVA
- Dar Al Uloom University
- Centro de Estudios Preuniversitarios de la Universidad Nacional de Ingeniería
- 上智大学
- Aakash International School, Nuna Majara
- San Felipe Neri Catholic School
- Kang Chiao International School - New Taipei City
- Misamis Occidental National High School
- Institución Educativa Escuela Normal Juan Ladrilleros
- Kolehiyo ng Pantukan
- Batanes State College
- Instituto Continental
- Sekolah Menengah Kejuruan Kesehatan Kaltara (Tarakan)
- Colegio de La Inmaculada Concepcion - Cebu




