N492 Project Concert Instruction for Students v2 PDF

| Title | N492 Project Concert Instruction for Students v2 |
|---|---|
| Course | Community Health Nursing II |
| Institution | Aspen University |
| Pages | 2 |
| File Size | 213.9 KB |
| File Type | |
| Total Downloads | 67 |
| Total Views | 156 |
Summary
Notes on how to go about project concert logging...
Description
Hello Students, Project Concert is a system that will help with: electronically track your clinical/practice/project hours in your clinical courses schedule and report on clinical evaluations create student portfolios track documents and expiration dates What you need to know: 1. Login Information. The website is: https://secure.projectconcert.com/aspen/login.aspx You cannot google this site, so please be sure to save as a bookmarked page. 2. Username. Your username is your Learner ID / Student ID. It will be an entirely numeral username. If you do not know your Learner ID, contact your Academic Advisor. 3. Password. Your password is in all CAPS and will need to be reset upon your first login. Do not copy and paste. The password is: GO 4. If you are unable to log in, notify your instructor and email the Project Concert Help at [email protected] – only the Help email will be able to assist you in getting logged in. 5. Issues or questions - first contact your Academic Advisor to provide basic support. If your Advisor is unable to assist you, please contact the Help email. The most common error you might come across is if you do not see your course faculty listed. If that occurs, please send an email to the Help - you MUST INCLUDE: your name, learner Id / Student ID, and send the information that is missing. What will you be using immediately: Entering Your Hours in the Following Courses. If and when you are in a community course (N492 and/or N493), you will now be entering time logs in Project Concert. Login to Project Concert as noted above: ALL THE STEPS BELOW ARE REQUIRED FOR THE LOG TO BE ACCEPTED. 1. Step 1: Click on the “Experience” Tab on the left column. 2. Step 2: Click on “New” (scroll down to see the example below) If you are in N492 and N493 at the same time, you will see an option for “Course” – be sure to use the down arrow and pick the correct course to enter your hours. 3. 4.
5. 6.
7.
8.
Step 4: “Experience Date” – this date should coincide with the Module you are entering for. It can be any of the dates that run with the Module dates. Step 5: “Elapse Hours” – add the hours for the entire week/module. Enter full hours or half. Such as 10.5 hours. Keep in mind, total hours for the week should be 10 or more for this entry and entries should only be one per week. Step 6: “Faculty” - select the faculty member who is teaching your course. Required to show up in your instructor’s list. Step 7: “Week/Module Number” – select week/module # for the activities; it must correspond with the date that was entered above. For example, if you are entering hours for Module 4 and it ran from Tuesday, December 17th to Monday, December 23rd – you would choose any date between those dates and choose Module 4 in the dropdown. Step 8: “Activity” – Select all the activity you did for the week/module. If not listed, choose “other” and specify. Then add a short synapse of the activities and how your hours add up to the amount entered above. For example, if you selected "Community Assessment” and “Research” you would include short details of where you were and what you did. Keep this clear but short. Step 9: Click SUBMIT to send to your faculty to approve. Save does not send it to the faculty, you must click SUBMIT.
Each week/module should only have one entry/log, add up all your hours for the week, complete the log once, and submit.
All the steps above are required in order for the hours to be approved by your faculty, be sure to complete all steps per the directions above.
Additional Information on Project Concert Program: Student Profile. You will be able to add updated information to your student profile, which includes honors and awards, view your scheduled courses, conferences attended, presentations, just to list a few. Take a few minutes to fill in the tabs over the next week. To add information, click “Information” on the left and “Information Edit”. Click on the area/section, simply click "Add New," fill in the details, then click "Save."...
Similar Free PDFs

ASIO4ALL v2 Instruction Manual
- 11 Pages

ASIO4ALL v2 Instruction Manual
- 11 Pages
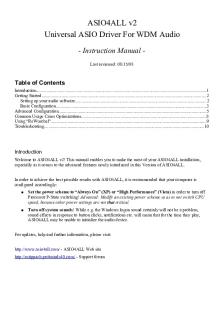
ASIO4ALL v2 Instruction Manual
- 11 Pages

ASIO4ALL v2 Instruction Manual
- 11 Pages

ASIO4ALL v2 Instruction Manual
- 11 Pages

Athena students guide v2
- 18 Pages

Project Quality Assessment 1 v2
- 2 Pages

Samir Balahouane Project Charter v2
- 11 Pages

Music concert
- 4 Pages

Concert Report
- 4 Pages
Popular Institutions
- Tinajero National High School - Annex
- Politeknik Caltex Riau
- Yokohama City University
- SGT University
- University of Al-Qadisiyah
- Divine Word College of Vigan
- Techniek College Rotterdam
- Universidade de Santiago
- Universiti Teknologi MARA Cawangan Johor Kampus Pasir Gudang
- Poltekkes Kemenkes Yogyakarta
- Baguio City National High School
- Colegio san marcos
- preparatoria uno
- Centro de Bachillerato Tecnológico Industrial y de Servicios No. 107
- Dalian Maritime University
- Quang Trung Secondary School
- Colegio Tecnológico en Informática
- Corporación Regional de Educación Superior
- Grupo CEDVA
- Dar Al Uloom University
- Centro de Estudios Preuniversitarios de la Universidad Nacional de Ingeniería
- 上智大学
- Aakash International School, Nuna Majara
- San Felipe Neri Catholic School
- Kang Chiao International School - New Taipei City
- Misamis Occidental National High School
- Institución Educativa Escuela Normal Juan Ladrilleros
- Kolehiyo ng Pantukan
- Batanes State College
- Instituto Continental
- Sekolah Menengah Kejuruan Kesehatan Kaltara (Tarakan)
- Colegio de La Inmaculada Concepcion - Cebu





