OS Lab Manual PDF

| Title | OS Lab Manual |
|---|---|
| Author | Raja Basharat |
| Course | Operating Systems |
| Institution | COMSATS University Islamabad |
| Pages | 65 |
| File Size | 2.8 MB |
| File Type | |
| Total Downloads | 72 |
| Total Views | 146 |
Summary
Operating System lab manual for Comsats University students....
Description
LAB MANUAL Course: CSC322-Operating Systems
Department of Computer Science
Learning Procedure
J (Journey inside-out the concept) Stage a1 (Apply the learned) Stage v (Verify the accuracy) Stage a2 (Assess your work)
1) Stage 2) 3) 4)
COMSATS University Islamabad (CUI)
1
Table of Contents Lab #
Topics Covered
Lab # 01
Introduction to Linux, Installation with Virtual Box, Using the GUI, Introduction to Command Line Interface in Linux Navigation in File System, Directory Management, File Handling, I/O Redirection
Lab # 02 Lab # 03 Lab # 04 Lab # 05 Lab # 06
Lab Sessional 1
Lab # 07 Lab # 08 Lab # 09 Lab # 10 Lab # 11 Lab # 12
Lab Sessional 2
Lab # 13 Lab # 14 Lab # 15 Lab # 16 Terminal Examination
Page #
2
LAB # 0 Statement Purpose: This lab will introduce the Directory and File related commands to you. We will start with the some basic but important commands used to navigate through the Linux file system. Then we will discuss Directory and File related commands. Finally, we will introduce the I/O redirection in Linux
Activity Outcomes: This lab teaches you the following topics:
Navigation through Linux file system using CLI Working with directories in Linux using CLI Handling Files in Linux using CLI Using I/O redirection in Linux.
Instructor Note: As pre-lab activity, read Chapter 1 to 6 from the book “The Linux Command Line”, William E. Shotts, Jr.
3
1)
Stage J (Journey)
Introduction Linux organizes its files in a hierarchical directory structure. The first directory in the file system is called the root directory. The root directory contains files and subdirectories, which contain more files and subdirectories and so on and so on. If we map out the files and directories in Linux, it would look like an upside-down tree. At the top is the root directory, which is represented by a single slash (/). Below that is a set of common directories in the Linux system, such as bin, dev, home, lib , and tmp , to name a few. Each of those directories, as well as directories added to the root, can contain subdirectories.
1.
Navigation
The first thing we need to learn is how to navigate the file system on our Linux system. In this section we will introduce the commands used for navigation in Linux system. 1.1 Print Working Directory The directory we are standing in is called the current working directory. To display the current working directory, we use the pwd (print working directory) command. When we first log in to our system our current working directory is set to our home directory. Suppose, a user is created with name me on machine Ubuntu; we display its current working directory as given below
1.2
Listing The Contents Of A Directory
To list the files and directories in the current working directory, we use the ls command. Suppose, a user me is in its home directory; to display the contents of current working directory can be displayed as follows:
Besides the current working directory, we can specify the directory to list, like so:
Or even specify multiple directories. In this example we will list both the user's home directory (symbolized by the “~” character) and the /usr directory:
4
The following options can also be used with ls command Options -a -d
Long-options - - all - - directory
-h
- - humanreadable - - reeverse
-r -S -t -l 1.3
-
Description List all files, even those with names Ordinarily, if a directory is specified, ls will list the contents of the directory, not the directory itself. Use this option in conjunction with the -l option to see details about the directory rather than its contents. In long format listings, display file sizes in human readable format rather than in bytes. Display the results in reverse order. Normally,ls displays its results in ascending alphabetical order. Sort results by file size. Sort by modification time Display results in long format.
Changing the Current Working Directory
To change your working directory, we use the cd command. To do this, type cd followed by the pathname of the desired working directory. A pathname is the route we take along the branches of the tree to get to the directory we want. Pathnames can be specified in one of two different ways; as absolute pathnames or as relative pathnames. An absolute pathname begins with the root directory and follows the tree branch by branch until the path to the desired directory or file is completed. On the other hand a relative pathname starts from the working directory. Suppose, a user me is in its home directory and we want to go into the Desktop directory, then it can be done as follows:
The “..” operator is used to go to the parent directory of the current working directory. In continuation of the above example, suppose we are in the Desktop directory and we have to go to the Documents directory. To this task, first we will go the parent directory of Desktop (i.e. me, home directory of the user) that contains the Documents directory then we will go into the Documents directory as given below.
2.
Working With Directories 5
In this Section, we introduce the most commonly used commands related to Directories. 2.1. Creating a Directory In Linux, mkdir command is used to create a directory. We pass the directory name as the argument to the mkdir command. Suppose, the user me is in its home directory and we want to create a new directory named mydir in the Desktop directory. To do this, first we will change the current directory to Desktop and then we will create the new directory. It is shown below:
Multiple directories can also be created using single mkdir command as given below:
2.2. Copying Files and Directories cp command is used to copy files and directories. The syntax to use cp command is given below:
Here, item1 and item2 may be files or directories. Similarly, multiple files can also be copied using single cp command.
The common options that can be used with cp commands are: Option -a -i
Long Option --archive --interactive
-r -u
--recursive -update
Explanation Copy the files and directories and all of their attributes Before overwriting an existing file, prompt the user for confirmation Recursively copy directories and their contents When copying files from one directory to another, only copy files that either don't exist, or are newer
2.3. Moving and Renaming Files and Directories mv command is used to move files and directories. This command can also be used to rename files and folder. To rename files and directories, we just perform the move operation with old name and new name. As a result, the files or directory is created again with a new name. The syntax to use mv command is given below:
Similarly, multiple files can be moved to a directory as given below 6
Common options, used with mv command are:
Option -i
Long Option --interactive
-u
-update
Explanation Before overwriting an existing file, prompt the user for confirmation When moving files from one directory to another, only copy files that either don't exist, or are newer
2.4. Removing and Files and Directories To remove or delete a files and directories, rm command is used. Empty directories can also be deleted using rmdir command but rm can be used for both empty and non-empty directories as well as for files. The syntax is given below:
The common options, used with rm command are: Option -i
Long Option --interactive
-r
--recursive
Explanation Before deleting an existing file, prompt the user for confirmation. Recursively delete directories.
3. Working with Files In this section, we will introduce the file related commands. 3.1 Creating and Empty Text File In Linux, there are several ways to create an empty text file. Most commonly the touch command is used to create a file. We can create a file with name myfile.txt using touch command as given below: Another, way to create a file in Linux is the cat command. Similarly, a file can be created using some editors. For example, to create a file using gedit editor
3.2 Reading the File Contents cat command can also be used to read the contents of a file.
7
Another option to view the contents of a text file is the use of less command.
Similarly, an editor can also be used to view the contents of a file.
3.3 Appending text files cat command is also used to append a text file. Suppose we want to add some text at the end of myfile.txt Now, type the text and enter ctrl+d to copy the text to myfile.txt. 3.4 Combining multiple text files Using cat command, we can view the contents of multiple files. Suppose, we want to view the contents of file1, file2 and file3, we can use the cat command as follows:
Similarly, we can redirect the output of multiple files to file instead of screen using cat command. Suppose, in the above example we want to write the contents of file1, file2 and file3 into another file file4 we can do this as shown below:
3.5 Determining File Type To determine the type of a file we can use the file command. The syntax is given below:
4. Redirecting I/O Many of the programs that we have used so far produce output of some kind. This output often consists of two types. First, we have the program's results; that is, the data the program is designed to produce, and second, we have status and error messages that tell us how the program is getting along. If we look at a command like ls, we can see that it displays its results and its error messages on the screen. Keeping with the Unix theme of “everything is a file,” programs such as ls actually send their results to a special file called standard output (often expressed as stdout) and their status messages to another file called standard error (stderr). By default, both standard output and standard error are linked to the screen and not saved into a disk file. In addition, many programs take input from a facility called standard input (stdin) which is, by default, attached to the keyboard. I/O redirection allows us to change where output goes and where
input comes from. Normally, output goes to the screen and input comes from the keyboard, but with I/O redirection, we can change that. 8
4.1 Redirecting Standard Output I/O redirection allows us to write the output on another file instead of standard output i.e. screen. To do this, we use the redirection operator i.e. operator, its previous contents will be overwritten. Now, if want to append the file instead of over-writing we can use the myfile 2. cat > myfile type: Hello World type: ctrl + d 3. cat >> myfile type: Hello World again type: ctrl + d 4. cat myfile
Activity 4: Considering the above activities, perform the following tasks 1. 2. 3. 4. 5.
move myfile to mydir1 copy myfile to mydir2 copy mydir2 on Desktop delete mydir1 (get confirmation before deleting) Rename myfile to mynewfile
Solution: 1. mv
/home/ubuntu/Document/mydir3/myfile /home/ubuntu/Desktop/mydir1
2. cp /home/ubuntu/Desktop/mydir1/mydir3/myfile /home/ubuntu/Desktop/mydir1/mydir2 3. cp -r /home/ubuntu/Desktop/mydir1/mydir2 /home/ubuntu/Desktop
4. rm -ri /home/ubuntu/Desktop/mydir1 5. mv /home/ubuntu/Desktop/mydir2/myfile /hoem/ubuntu/Desktop/mydir2/mynewfile
Activity 5:
This activity is related to I/O redirection 1. Go to Desktop directory 11
2. Write the long-listing of contents of Desktop on an empty file out-put-file 3. View contents of out-put-file
Solution: 1. cd /home/ubuntu/Desktop
2. ls -l > out-put-file 3. cat out-put-file
3) Stage v (verify) Home Activities: 1. Considering the lab activities, perform the following tasks 1. Go to Desktop directory 2. write the contents of mynewfile to newfile 3. view the output of both mynewfile and newfile on screen 4. write the combined output of mynewfile and newfile to a third file out-put-file 2.
4)
Long list all files and directories in your system and write out-put on a text-file.
Stage a2 (assess)
Lab Assignment and Viva voce
12
Operating System This lab will introduce the basic concept of f management in Linux to you.
Activity Outcomes: This lab teaches you the following topics: 1. Reading and setting file permissions. 2. Setting the default file permissions. 3. Performing package management tasks. ____________________________________________________________
1. File Permissions Linux is a multi-user system. It means that more than one p time. While a typical computer will likely have only one k more than one user. For example, if a computer is attache can log in via ssh (secure shell) and operate the computer. applications and have the graphical output appear on a rem In a multi-user environment, to ensure the operational accu
Option -g -G -n -r -u
Explanation Print only the effective group id Print all Group ID’s Prints name instead of number. Prints real ID instead of numbers. Prints only the effective user ID.
1.2 Reading, Writing, and Executing Access rights to files and directories are defined in terms access. If we look at the output of the ls command, we can g
User rwx
Attribute
Group rwx
World rwx
r
Files Allows a file to be opened and read.
w
Allows a file to be written
x
Allows a file to be treated as a program and executed.
Allow execu Allow delete also s Allow
For example: -rw-r--r- A regular file that is readable and w file's owner group may read the file. The file is world-reada
1.3 Reading File Permissions The ls command is used to read the permission of a file. command with -l option to see the information about / current permissions of any file.
3 4 5 6 7
011 100 101 110 111
In the following example, we first go to the Desktop direct we create a text file “myfile.txt” using touch command command.
Now, we change the permission of myfile.txt and set it to 77 execute the file.
u+x,go=rx Add execute permission for the owner and set read and execute. Multiple specifications may be separated In the following example, we change the permissions of m permissions of myfile.txt were set previously, now we mak cannot read, write or execute the file.
1.5 Controlling the Default Permissions On Unix-like operating systems, the umask command retu mode creation mask. When user create a file or directory u default set of permissions. In most case the system defa purpose. umask command with no arguments can be used to retu umask command is invoked with an octal argument, it w argument. The three rightmost octal digits address the "owner" "gro
1.6 Changing User Identity At various times, we may find it necessary to take on want to gain superuser privileges to carry out some ad “become” another regular user for such things as testin
Run A Shell with Substitute User and Group ID The su command is used to start a shell as another use this:
1.7 Change File Owner and Group
2. Package Management
Repositories
While some software projects choose to perform the packages today are created by the distribution vendo are made available to the users of a distribution in cen thousands of packages, each specially built and mainta Dependencies
Programs seldom “standalone”; rather they rely on the to get their work done. Common activities, such as in routines shared by many programs. These routines libraries, which provide essential services to more tha shared resource such as a shared library, it is said t management systems all provide some method of depe package is installed, all of its dependencies are installed High and Low-level Package Tools
Package management systems usually consist of tw handle tasks such as installing and removing package metadata searching and dependency resolution. For D defined in dpkg while high-level tools are defined in
Common Package Management Tasks
apt-get update;
2.3
apt-get install emacs
Installing a Package from a Package
If a package file has been downloaded from a source o directly (though without dependency resolution) using dpkg-install package_file Example: If the emacs-22.1-7.fc7-i386.deb package f repository site, it would be installed this way: dpkg –install emacs-22.1-7.fc7-i386.deb
2.4
Removing A Package
Packages can be uninstalled using either the high-leve are shown below. apt -get remove package_name Example: To uninstall the emacs package from a Debian apt -get remove emacs
2.5
Updating Packages from a Repositor
dpkg --list
2.8
Determining If A Package Is Installed
These low-level tools can be used to display whether a dpkg --status package_name Example: dpkg --status emacs
2.9
Displaying Information About an Insta
If the name of an installed package is known, the follow description of the package: apt -cache show package_name Example: apt -cache show emacs
Lab Activities
10. Now access the act.txt with user ubuntu
Solution:
Operating Systems (LAB 4) This lab will introduce the basic concept of Text Processing Tools and Basic System Configuration Tools in Linux to you.
Ac Activ tiv tivity ity O Out ut utco co come me mess: This lab teaches you the following topics: 1. 2.
An introduction to some of the most useful text-processing utilities Using Linux's graphical and text-based configuration tools to manage networking, printing and date/time settings Viewing File Contents With less The less command is a program to view text files. Throughout our Linux system, there are many files that contain human-readable text. The less program provides a convenient way to examine them. Why would we want to examine text files? Because many of the files that contain system settings (called configuration files) are stored in this format and being able to read them gives us insight about how the system works. In addition, many of the actual programs that the system uses (called scripts) are stored in this format. The less command is used like this: $less Once started, the less program allows you to scroll forward and backward through a text file. For example, to examine the file that defines all the system's user accounts, enter the following command: $less /etc/passwd Once the less program starts, we can view the contents of the file. If the file is longer than one page, we can scroll up and down. To exit less, press the “q” key. The table below lists the most common keyboard commands used by less.
wc – Print Line, Word, and Byte Counts The wc (word count) command is used to display the number of lines, words, and bytes
contained in files. For example:
$wc Myfile.txt
In this case it prints out three numbers: lines, words, and bytes contained in Myfile.txt.
Pipelines The ability of commands to read data from standard input and send to standard output is utilized by a shell ...
Similar Free PDFs

OS Lab Manual
- 65 Pages

OS LAB Manual
- 52 Pages

Lab Manual OS 2021 final
- 28 Pages

OS LAB Manual 0 - test
- 56 Pages

Lab 2 - OS Lab 2
- 52 Pages

Lab 9 - Mac OS - LAB
- 5 Pages

OS LAB programming MCQ
- 27 Pages

Operating Systems(OS)Lab
- 53 Pages

Lab#1 VIT1202 OS v2 - lab 1
- 4 Pages

LAB 01 OS Spring 2022
- 2 Pages

CN-Lab-Manual - Full Lab Manual
- 34 Pages

Lab manual
- 49 Pages
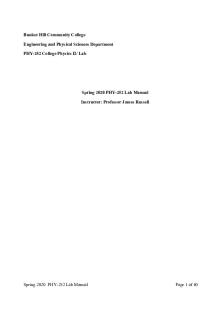
Lab Manual
- 60 Pages

IMH-LAB- Manual manual manual
- 21 Pages

ECE235 Lab Manual lab work
- 53 Pages

DLD LAB 1 - Lab manual
- 7 Pages
Popular Institutions
- Tinajero National High School - Annex
- Politeknik Caltex Riau
- Yokohama City University
- SGT University
- University of Al-Qadisiyah
- Divine Word College of Vigan
- Techniek College Rotterdam
- Universidade de Santiago
- Universiti Teknologi MARA Cawangan Johor Kampus Pasir Gudang
- Poltekkes Kemenkes Yogyakarta
- Baguio City National High School
- Colegio san marcos
- preparatoria uno
- Centro de Bachillerato Tecnológico Industrial y de Servicios No. 107
- Dalian Maritime University
- Quang Trung Secondary School
- Colegio Tecnológico en Informática
- Corporación Regional de Educación Superior
- Grupo CEDVA
- Dar Al Uloom University
- Centro de Estudios Preuniversitarios de la Universidad Nacional de Ingeniería
- 上智大学
- Aakash International School, Nuna Majara
- San Felipe Neri Catholic School
- Kang Chiao International School - New Taipei City
- Misamis Occidental National High School
- Institución Educativa Escuela Normal Juan Ladrilleros
- Kolehiyo ng Pantukan
- Batanes State College
- Instituto Continental
- Sekolah Menengah Kejuruan Kesehatan Kaltara (Tarakan)
- Colegio de La Inmaculada Concepcion - Cebu