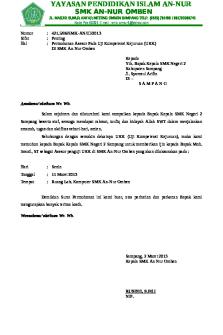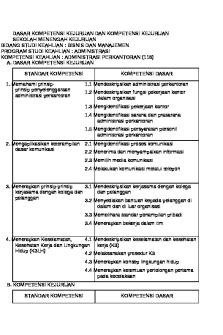PEMBAHASAN SOAL UJI KOMPETENSI KEJURUAN (UKK) TKJ PDF

| Title | PEMBAHASAN SOAL UJI KOMPETENSI KEJURUAN (UKK) TKJ |
|---|---|
| Author | Ade Sutarya, Ma |
| Pages | 34 |
| File Size | 7.1 MB |
| File Type | |
| Total Downloads | 177 |
| Total Views | 245 |
Summary
PEMBAHASAN SOAL UJI KOMPETENSI KEJURUAN (UKK) KOMPETENSI KEAHLIAN TEKNIK KOMPUTER JARINGAN (TKJ) Tahun Pelajaran 2019 / 2020 Oleh : Ade Sutarya Judul Tugas : Troubleshooting Keamanan Jaringan Pada Jaringan WAN Skenario : Dalam kegiatan uji kompetensi ini anda bertindak sebagai Network System Adminis...
Description
Accelerat ing t he world's research.
PEMBAHASAN SOAL UJI KOMPETENSI KEJURUAN (UKK) TKJ ADE SUTARYA, MA Modul Pembahasan Soal Uji Kompetensi Keahlian TKJ
Cite this paper
Downloaded from Academia.edu
Get the citation in MLA, APA, or Chicago styles
Related papers
Download a PDF Pack of t he best relat ed papers
Modul Workshop Mikrot ik Dasar: Pengenalan Mikrot ik dan Perint ah- perint ah Dasar PROGRAM … buset lo
PEMBAHASAN SOAL UJI KOMPETENSI KEJURUAN (UKK) KOMPETENSI KEAHLIAN TEKNIK KOMPUTER JARINGAN (TKJ) Tahun Pelajaran 2019 / 2020 Oleh : Ade Sutarya
Judul Tugas : Troubleshooting Keamanan Jaringan Pada Jaringan WAN Skenario : Dalam kegiatan uji kompetensi ini anda bertindak sebagai Network System Administrator. Tugas anda sebagai Network System Administrator adalah merancang bangun dan mengkonfigurasi sebuah Wifi Router yang berfungsi sebagai Gateway Internet, Hotspot dengan RADIUS,Web Proxy, dan Firewall, kemudian internet tersebut di-share ke client melalui jalur kabel dan wireless secara DHCP.
A. Koneksi ke Winbox Langkah kerja : 1. Klik 2 kali (double click) icon Winbox yang terdapat di desktop 2. Klik MAC Address pada Winbox 3. Klik tombol Neighbor 4. Klik tombol Refresh 5. Ketik ‘admin’ pada kolom Login 6. Klik tombol Connect Gambar :
B. Ganti Identity Langkah : 1. Klik System 2. Klik Identity 3. Ganti Kolom Name dengan “nama_peserta” 4. Klik tombol Apply 5. Klik OK 1
Gambar :
2
1 C. Tambah Users Langkah : 1. Klik System 2. Klik Users 3. Klik Tab Users 4. Klik tombol ‘+’ 5. Isi kolom Name = nama_peserta 6. Pilih Group = full 7. Isi Kolom password = 1234 8. Isi Kolom Confirm Password = 1234 9. Klik tombol Apply 10. Klik tombol OK 11. Klik User Admin 12. Klik tombol disabled (X) Gambar :
2
1
3
2
4
5
D. Mengganti Interface Langkah : 1. Klik Interface 2. Klik Tab Interface 3. Klik tombol ‘+’ 4. Klik 2 kali (double klik) ether1 5. Klik Tab General 6. Isi kolom Name = Internet 7. Klik Apply 8. Klik OK Gambar :
9. 10. 11. 12. 13.
Klik 2 kali (double klik) ether2 Klik Tab General Isi kolom Name = LAN Klik Apply Klik OK
3
Tahap Selanjutnya mengaktifkan wlan1, dengan cara klik tombol centang warna biru (enabled)
E.
Setting DHCP Client Langkah : 1. Klik IP 2. Klik DHCP Client 3. Klik tombol ‘+’ 4. Pilih kolom Interface = Internet 5. Klik tombol Apply 6. Klik tombol OK Jika status bound, maka koneksi internet dari ISP ke Router sudah terkoneksi. Gambar :
1
2 3
Jika status Bound maka mikrotik sudah mendapatkan IP Address dari ISP
4
F.
Setting DNS Langkah : 1. Klik IP 2. Klik DNS 3. Isi kolom Servers = 8.8.8.8 dan 8.8.4.4 4. Centang Allow Remote Request 5. Klik Apply 6. Klik OK Gambar :
2
1
G. Setting Firewall NAT Langkah : 1. Klik IP 2. Klik Firewall 3. Klik Tab NAT 4. Klik tombol ‘+’ 5. Klik Tab General 6. Isi kolom Chain = srcnat 7. Isi kolom Out. Interface = ISP 8. Klik Tab Action 9. Isi kolom action = masquerade 10. Klik Apply 11. Klik OK
5
Gambar :
2
1
3
4
H. Tambah IP Address LAN (Local Area Network) IP Address untuk jaringan LAN adalah 192.168.100.1/25 Langkah : 1. Klik IP 2. Klik Addresses 3. Klik tombol ‘+’ 4. Isi kolom Address = 192.168.100.1/25 5. Pilih kolom Interface = LAN 6. Klik Apply 7. Klik OK Gambar :
2
1
6
3
I.
Menambah IP Address WLAN1 IP Address untuk jaringan WLAN adalah 192.168.200.1/24 Langkah : 1. Klik IP 2. Klik Addresses 3. Klik tombol ‘+’ 4. Isi kolom Address = 192.168.200.1/24 5. Pilih kolom Interface = WLAN1 6. Klik Apply 7. Klik OK Gambar :
2
1
3
7
Hasilnya dapat dilihat pada gambar di bawah ini :
J.
Setting DHCP Server LAN Buat IP Pool untuk DHCP Server LAN sebanyak 99 client : 192.168.100.2-192.168.100.100 Langkah : 1. Klik IP 2. Klik DHC Server 3. Klik tombol DHCP Setup 4. Pilih DHCP Server Interface = LAN 5. Klik tombol Next 3 kali 6. Pada kolom Addresses to Give Out ketik = 192.168.168.100.2 – 192.168.100.100 7. Klik Next 3 kali 8. Klik OK Gambar :
1
2
3
4
5
8
K. Setting DHCP Server WLAN1 Buat IP Pool untuk DHCP Server WLAN, sebanyak 99 client : 192.168.200.2-192.168.200.100 Langkah : 1. Klik IP 2. Klik DHC Server 3. Klik tombol DHCP Setup 4. Pilih DHCP Server Interface =WLAN1 5. Klik tombol Next 3 kali 6. Pada kolom Addresses to Give Out ketik = 192.168.168.200.2 – 192.168.200.100 7. Klik Next 3 kali 8. Klik OK Gambar :
2
1
4
3
5
9
BLOCKING PING PADA JARINGAN LAN L.
Block Ping ke Router Buat firewall agar IP 192.168.100.2-192.168.100.50 tidak dapat ping ke router Langkah : 1. Klik IP 2. Klik Firewall 3. Klik Tab Filter Rule 4. Klik tombol Add (‘+’) 5. Klik tab General 6. Isi Chain = Input 7. Isi Src. Address = 192.168.100.2-192.168.100.50 (IP Address yang di blok) 8. Isi Dst. Address = 192.168.10.254 (samakan dengan IP Address di DHCP Client) 9. Pilih Protokol = icmp 10. Klik Tab Action 11. Pilih Kolom Action = drop 12. Klik tombol Apply 13. Klik tombol OK Gambar :
1
2
4
3
Testing IP tidak dapat ping ke Router : 1. Klik IP 2. Klik DHCP Server 3. Klik Tab Leases 4. Klik dua kali (double klik) IP 192.168.100.100 5. Klik tombol Make Static 6. Klik tombol Apply 7. Klik tombol OK 8. Klik dua kali (double klik) IP 192.168.100.100 9. Ubah menjadi 192.168.100.49
10
Gambar :
1
2
4
3
10. Reboot Router 11. Buka CMD 12. Lakukan ping ke 8.8.8.8 (jika hasilnya Replay, maka koneksi ke internet pada jaringan LAN berhasil)
13. Lakukan ping ke IP Router 192.168.10.254, (jika hasilnya tidak replay, menjadi Request Time Out, maka itu artinya pemblokiran ping ke Router telah berhasil
11
M. Block Ping ke Wireless Buat firewall agar IP 192.168.100.51-192.168.100.100 tidak dapat ping ke client wireless Langkah : 1. Klik IP 2. Klik Firewall 3. Klik Klik tab Filter Rule 4. Klik tombol Add (+) 5. Klik tab General 6. Pilih Chain = Input 7. Isi Kolom Src. Address = 192.168.100.51-192.168.100.100 8. Isi Kolom Dst. Address = 192.168.200.1 (Ip Address Jaringan wlan1) 9. Isi Kolom Protocol = icmp 10. Klik tab Action 11. Pilih action = drop 12. Klik tombol Apply 13. Klik tombol OK Gambar :
2 0
1 0
3
4 0
12
N. Pencatatan Loggin Buat rule agar setiap akses ke router tercatat di logging Langkah : 1. Klik IP 2. Klik Firewall 3. Klik tab Filter Rule 4. Klik tombol Add (+) 5. Klik Tab General 6. Pilih action = input 7. Klik tab Action 8. Pilih action = log 9. Centang log 10. Isi kolom Log Prefix = Catatan Logging 11. Klik tombol Apply 12. Klik tombol OK
Gambar :
2 0
1 0
1 0
13
KONFIRUASI JARINGAN WIRELESS O. Setting SSID SSID = nama_peserta@ProxyUKK Langkah : 1. Klik Wireless 2. Klik tab Interface 3. Klik wlan1 dua kali (double klik) 4. Klik tab Wireless 5. Isi kolom Mode = Ap Bride 6. Isi Kolom Band = 2GHz-B/G/N 7. Isi Kolom SSID = nama_peserta@ProxyUKK 8. Klik tombol Apply 9. Klik tombol OK Gambar :
1 0
2 0
P. Setting Hotspot Langkah : 1. Klik IP 2. Klik Hotspot 3. Klik Hotspot Setup 4. Pilih HotSpot Interface = wlan1, 5. klik tombol Next 6 kali 6. Isi kolom DNS Name = smkbni.sch.id 7. Klik tombol Next 8. Isi Username = admin 9. Isi Password = admin 10. Klik tombol OK
14
Gambar :
1 0
2 0
3 0
4 0
5 0
15
Q. Setting SNTP Client Langkah : 1. Klik System 2. Klik SNTP Client 3. Centang kolom enabled 4. Isi kolom Primary NTP Server = id.pool.ntp.org 5. Isi kolom Secondary NTP Server = ntp.nasa.gov 6. Klik Apply 7. Klik OK
Gambar :
2
1
3
R. Setting Clock Langkah : 1. Klik System 2. Klik Clock 3. Pastikan pada kolom (Time dan Date) mengikuti waktu sekarang dan Time Zone Name = Asia/Jakarta 4. Klik Apply 5. Klik OK
16
Gambar :
2
1
S.
Setting Web Proxy Langkah : 1. Klik IP 2. Klik Web Proxy 3. Klik Tab General 4. Centang kolom Enabled 5. Isi kolom Cache Administrator = [email protected] 6. Centang Chace on Disk 7. Klik Apply 8. Klik OK Gambar :
2
1
17
T.
Setting Transparan Web Proxy Langkah : 1. Klik IP 2. Klik Firewall 3. Klik Tab NAT 4. Klik tombol ‘+’ 5. Klik Tab General 6. Pilih kolom Chain = dstnat 7. Pilih kolom Protocol = 6(tcp) 8. Isi kolom Dst. Port = 80 9. Klik tab Action 10. Isi kolom Action = redirect 11. Isi kolom to Ports = 8080 12. Klik Apply 13. Klik OK Gambar :
1
2
3
4
18
U. Blocking Site dan File Website yang di blocking adalah www.linux.org melalui jaringan Wireless dan File yang di Blocking adalah (.mp3 dan .mkv) Blocking Site Langkah : 1. Klik IP 2. Klik Web Proxy 3. Klik Tombol Access 4. Isi Kolom Dst. Host = www.linux.org 5. Pilih kolom action = denny 6. Klik tombol Apply 7. Klik tombol OK Gambar :
1
2
3
19
2
Blocking File .mp3 Langkah : 1. Klik IP 2. Klik Web Proxy 3. Klik Tombol Access 4. Isi Kolom Path = *.mp3* 5. Pilih kolom action = denny 6. Klik tombol Apply 7. Klik tombol OK Gambar :
Blocking File .mp3 Langkah : 1. Klik IP 2. Klik Web Proxy 3. Klik Tombol Access 4. Isi Kolom Path = *.mkv* 5. Pilih kolom action = denny 6. Isi Kolom redirect to = www.google.com 7. Klik tombol Apply 8. Klik tombol OK
2
Gambar :
Bloking www.linux.org menggunakan layer7 protokol. 1. 2. 3. 4. 5. 6. 7. 8.
Klik IP Klik Firewall Klik Tab NAT Klik tombol + Isi kolom Name = Bloking Situs Isi Kolom Regexp = ^.+(linux.org).*$ Klik Apply Klik OK Gambar :
2
1
c
20
9. 10. 11. 12. 13. 14. 15. 16. 17. 18. 19.
Selanjutnya Klik Tab Filter Rule Klik Tombol + Klik Tab General Isi Kolom chain = forward Isi kolom Src. Address = 192.168.200.0 Klik Tab Advanced Pilih Kolom Layer7protokol = Blok Website Klik tab Action Pilih action = reject Klik Apply Klik OK Gambar :
3
4
c
c c c c
5
c
21
TESTING BLOKING WEBSITE DAN FILE MENGGUNAKAN SMARTPHONE A. Cara Testing Bloking Situs www.linux.org 1. 2. 3. 4.
Buka Web browser Ketik ‘www.linux.org’ di url Tekan enter Jika hasilnya terdapat tulisan Error Forbidden artinya bloking web berhasil Gambar :
1 0
2 0
B. Cara testing Bloking File .MP3 1. 2. 3. 4. 5.
Buka Web Browser Buka Google Ketik di kolom pencarian “ file .mp3 index ” kemudian tekan enter Klik sembarang file yang mau didownload Jika hasilnya terdapat tulisan Error Forbidden artinya bloking web berhasil
1 0
22
2 0
C. Cara testing Bloking File .MKV 1. 2. 3. 4. 5.
Buka Web Browser Buka Google Ketik di kolom pencarian “ file .mkv index ” tekan enter Klik sembarang file yang mau didownload Asas
Gambar :
1 0
23
2 0
2 0
3 0
24
V. Buat Radius 20 Account secara Random Langkah Kerja : 1. Klik IP 2. Klik Hotspot 3. Klik Tab Server Profiles 4. Klik 2 kali hsprof1 5. Klik Tab RADIUS 6. Centang Use RADIUS 7. Klik Tab Login 8. Uncentang kolom Cokies 9. Klik tombol Apply 10. Klik tombol OK Gambar :
1 0
2 0
3 0
4 0
25
11. 12. 13. 14. 15. 16. 17. 18.
Klik RADIUS Klik tombol Add (‘+’) Klik Tab General Centang kolom hotspot Isi Kolom Address = 127.0.0.1 Isi Kolom Secret = 1234 Klik tombol Apply Kli tombol OK
Gambar :
4 0
5 0
26
KONFIGURASI RADIUS 1. 2. 3. 4.
Buka Browser Chroome Ketik IP Address di browser : 192.168.10.254/usermane (IP Router – Lihat di IP -> DHCP Client) Tekan enter Silahkan login, masukan login= admin dan password = dikosongkan Gambar :
1 0
2 0
5. 6. 7. 8. 9. 10.
Buka winbox Buka New Terminal Ketik /tool user-manager database clear tekan enter Tekan huruf Y Login kembali untuk masuk user-manager (lihat langkah 1 lagi)
27
Halaman User Manager
3 0
11. 12. 13. 14. 15. 16. 17. 18.
Klik Routers Klik tombol Add Klik New Isi Kolom Name = RADIUS-HOTSPOT Isi Kolom IP Address = 127.0.01 Isi Kolom Secret = 1234 Isi Kolom Time Zonae = +08:00 Klik tombol Add Gambar :
5 0
4 0
28
19. 20. 21. 22. 23. 24.
Klik Profiles Klik Tab Limitation Klik Add Klik New Isi Kolom Name = Akses_Internet 07:00-16:00 Klik tombol Add
Gambar :
25. 26. 27. 28. 29. 30. 31. 32.
Klik Tab Profiles Klik tombol Add (‘+’) Isi Kolom Name = Pembatasan Akses Klik tombol Create Klik tombol Add new Limitation Ganti kolom Time 07:00 – 11:59 Centang ( ) Akses Internet Klik tombol Add
29
33. 34. 35. 36.
Klik tombol Add new Limitation Ganti kolom Time 12:00 – 16:00 Centang ( ) Akses Internet 07:00-16:00 Klik tombol Add Gambar :
30
37. 38. 39. 40. 41.
Klik Customer Klik admin dua kali (double klik) Klik Format Ganti Time Zone = +08:00 Klik tombl Save Gambar :
42. 43. 44. 45. 46. 47. 48. 49.
Klik Users Klik Add Klik Batch Isi Kolom Numer of Users = 20 Isi Kolom Username Length = 3 Isi Kolom Password Length = 3 Klik tombol Add Uncentang Kolom Sebelum Password Gambar :
31
Username dan password random sebanyak 20 user :
50. 51. 52. 53.
Buka Tab baru di Browser Ketik smkbni.sch.id/login Masukan username dan password yang sudah di buat di user manager Buka website detik.com Gambar :
Klik dua kali pada salah satu user
32
PROFIL PENULIS Nama lengkap penulis Ade Sutarya, S.Kom., M.A., Gr. MOS Beliau adalah tenaga pendidik di SMK Bina Nasional Informatika Cikarang Utara, Kab. Bekasi. Pendidikan terakhir adalah Magister Ilmu Administrasi Pendidikan (M.A) Institut STIAMI Jakarta lulusan tahun 2018 dengan predikat Cumlaud. Saat ini beliau memiliki seorang istri dan dikaruniai seorang putra bernama Jayid Fatih Sutarya. Beliau dapat dihubungi melalui kontak di bawah ini : IG : @kang_arya98 Whatsapp : 0878-7924-9133 Email : [email protected] Blog : www.blogkangarya.blogspot.com
33...
Similar Free PDFs

SOAL UJI KOMPETENSI AKUNTANSI
- 6 Pages

Soal Uji Kompetensi Kebidanan
- 13 Pages

LATIHAN SOAL UJI KOMPETENSI PERAWAT
- 30 Pages

Mini Bank Soal Uji Kompetensi Gizi
- 68 Pages

Uji Kompetensi 2
- 4 Pages
Popular Institutions
- Tinajero National High School - Annex
- Politeknik Caltex Riau
- Yokohama City University
- SGT University
- University of Al-Qadisiyah
- Divine Word College of Vigan
- Techniek College Rotterdam
- Universidade de Santiago
- Universiti Teknologi MARA Cawangan Johor Kampus Pasir Gudang
- Poltekkes Kemenkes Yogyakarta
- Baguio City National High School
- Colegio san marcos
- preparatoria uno
- Centro de Bachillerato Tecnológico Industrial y de Servicios No. 107
- Dalian Maritime University
- Quang Trung Secondary School
- Colegio Tecnológico en Informática
- Corporación Regional de Educación Superior
- Grupo CEDVA
- Dar Al Uloom University
- Centro de Estudios Preuniversitarios de la Universidad Nacional de Ingeniería
- 上智大学
- Aakash International School, Nuna Majara
- San Felipe Neri Catholic School
- Kang Chiao International School - New Taipei City
- Misamis Occidental National High School
- Institución Educativa Escuela Normal Juan Ladrilleros
- Kolehiyo ng Pantukan
- Batanes State College
- Instituto Continental
- Sekolah Menengah Kejuruan Kesehatan Kaltara (Tarakan)
- Colegio de La Inmaculada Concepcion - Cebu