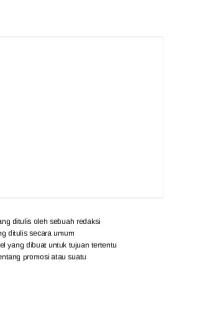Power Point - Apuntes 5 PDF

| Title | Power Point - Apuntes 5 |
|---|---|
| Course | Herramientas Informativas E |
| Institution | Universidad Nacional del Sur |
| Pages | 24 |
| File Size | 1.6 MB |
| File Type | |
| Total Downloads | 3 |
| Total Views | 140 |
Summary
Download Power Point - Apuntes 5 PDF
Description
Introducción a la Operación de Computadoras Personales Departamento de Cs. e Ing. de la Computación Universidad Nacional del Sur
UNIDAD 5 PRESENTACIÓN DE DIAPOSITIVAS: POWERPOINT 2016
Introducción a la Operación de Computadoras Personales
Tabla de contenido Presentación de diapositivas: PowerPoint 2016 ................................................................................... 2 Consideraciones generales .................................................................................................................... 4 Pestañas Inicio y Vista ............................................................................................................................ 5 Patrones, Diseños y Temas ................................................................................................................ 5 Patrón de documentos y Patrón de notas ......................................................................................... 7 Pestaña Transiciones ............................................................................................................................. 9 Pestaña Insertar ................................................................................................................................... 10 Grupo Imágenes ............................................................................................................................... 10 Grupo Vínculos ................................................................................................................................. 11 Grupo Multimedia............................................................................................................................ 12 Pestaña Animaciones ........................................................................................................................... 15 Ver, practicar, imprimir y guardar la presentación .............................................................................18 Pestaña Presentación con diapositivas ............................................................................................ 18 Guardar presentación ...................................................................................................................... 19 Imprimir presentación ..................................................................................................................... 20 Consideraciones finales .......................................................................................................................23
1
Presentación de diapositivas: PowerPoint 2016
Presentación de diapositivas: PowerPoint 2016 Esta herramienta de Microsoft Office apunta a que el usuario pueda crear presentaciones, imprescindibles hoy en día para comunicar información e ideas de forma visual y atractiva. Algunos ejemplos de su aplicación práctica podrían ser:
Como apoyo visual en una reunión empresarial o en una conferencia. En la exposición de los resultados de una investigación. En la enseñanza, como soporte al profesor para desarrollar un determinado tema.
Para presentar un nuevo producto.
Es decir, se utiliza PowerPoint para presentar información de forma agradable con el fin de captar la atención del interlocutor. Las presentaciones se crean de forma fácil y rápida, y con gran calidad (si el diseño del usuario así lo hace) ya que incorpora gran cantidad de herramientas que nos permiten personalizar hasta el último detalle. Se puede definir el estilo de los textos y de los párrafos, insertar gráficos, dibujos, imágenes, y también es posible insertar efectos animados, películas y sonidos. Obviamente también están los comandos que permiten revisar la ortografía de los textos, e incluso se provee la posibilidad de insertar notas para que el locutor pueda tener pequeñas aclaraciones durante su exposición. Como se puede ver en la Figura 1, al ser PowerPoint una aplicación del grupo Office, comparte con Word y Excel la mayor parte de las características en su ventana principal. Asimismo, se agregan pestañas y grupos de comandos específicos de la aplicación tales como: grupo Diapositivas en la pestaña Inicio, y las fichas Transiciones, Animaciones y Presentación con diapositivas. Al crear un archivo nuevo, en el área de trabajo se presenta una diapositiva lista para ser editada, la cual constituye la diapositiva llamada “diapositiva de título”. A la izquierda podemos observar que aparece un panel de navegación en el cual podemos ir seleccionando las miniaturas de cada diapositiva, o bien cambiar al estilo Esquema donde aparecerán los títulos de las mismas para recorrer la presentación a través de ellos. Otra novedad que encontramos en esta ventana está en la zona inferior, donde hay un sector en el cual podemos ingresar anotaciones para cada diapositiva. En esta aplicación en particular es aconsejable dar una recorrida por las plantillas provistas por Office.com ya que hay muchas presentaciones prediseñadas que pueden ser de gran utilidad. En la Figura 2 se muestran tres ejemplos de plantillas: una para armar una presentación con fotos, otra con un calendario que puede imprimirse tal cual está o se puede usar una de sus diapositivas de un mes determinado en otra presentación, y otra para reutilizar un informe de estado de un proyecto.
Introducción a la Operación de Computadoras Personales
3
Figura 1. Ventana de PowerPoint
Presentación de diapositivas: PowerPoint 2016
Consideraciones generales Cada vez es más frecuente la necesidad de hacer presentaciones tanto de los estudiantes como de los trabajadores y profesionales. Además, muchas veces se presentan situaciones en las que vemos que el orador no tiene mucha idea de lo que habla, o simplemente lee de un papel, o pegó TODO lo que debía decir en su presentación de PowerPoint. Por esto, hay que hacer un apartado especial para entender que armar una presentación no consiste solamente en poner texto en unas cuantas diapositivas, y para analizar los factores que inciden en el resultado de una buena presentación. Asimismo, es importante considerar que el apoyo gráfico o la presentación no constituyen en sí la presentación, sino también la propia persona o EXPOSITOR. Algunos consejos al momento de preparar el contenido de la presentación son los siguientes: 1. Que sea simple: no debe haber NADA de información superflua en la presentación. Las diapositivas deben tener espacio en blanco, no hay que caer en la tentación de llenar cada espacio con algún logo, tabla o gráfico (mucho menos texto) que no contribuyan a un mejor entendimiento. 2. Que sea visualmente atractiva: es aconsejable usar imágenes, gráficos y fotografías ya que son un medio natural y poderoso de comunicación humana. La imagen refuerza cualquier punto y genera estados de ánimo y sentimientos en la audiencia. El texto se debe resumir usando frases cortas y concisas. 3. Usar con moderación las transiciones y animaciones: a veces menos es más (lo mismo para el punto anterior). 4. Presentar una idea central por diapositiva. 5. Hacer uso de fuentes uniformes y claras en toda la presentación, con un tamaño mínimo de 24 pts. para que el texto pueda ser visualizado con facilidad por toda la audiencia. 6. Definir un fondo sutil que contraste claramente con el contenido de las diapositivas. 7. Usar etiquetas comprensibles en los gráficos y en los diagramas. 8. Comprobar la ortografía y la gramática 9. Reducir el número de diapositivas al mínimo para comunicar un mensaje claro y mantener la atención y el interés del público. Como podemos ver, exponer es una actividad completa, no es suficiente con manejar el tema; es necesario también crear el ambiente adecuado y lograr que la audiencia se interese con tu tema. Luego podemos concluir que con una buena presentación, bien diseñada y claramente transmitida, va a ser posible captar de manera inmediata la atención de la audiencia e impartir de manera eficaz el conocimiento sobre el tema.
Introducción a la Operación de Computadoras Personales
Pestañas Inicio y Vista En esta sección nos detendremos en el grupo Diapositivas. En primer lugar debemos entender el concepto de Diseño de diapositiva. Al abrir la aplicación aparece una presentación nueva, en blanco, con una única diapositiva; luego hay que ir insertando el resto. Para esto haremos click en el botón Nueva diapositiva, y como podemos ver en la Figura 2, existen distintos tipos de diapositivas entre los que podemos elegir. Estos “tipos” son en realidad los llamados Diseños de diapositiva.
Figura 2. Diseños para insertar nuevas diapositivas
PATRONES, DISEÑOS Y TEMAS Patrones Toda presentación contiene al menos un patrón de diapositivas. Un patrón de diapositivas determina la apariencia general de una presentación incluyendo el fondo, las fuentes, los colores y los distintos tipos de objetos que aparecen en las diferentes diapositivas. La principal ventaja de modificar y usar patrones de diapositivas es que permiten realizar cambios de estilo globales para todas las diapositivas de la presentación, incluidas aquellas diapositivas que se inserten más adelante. Los patrones de diapositivas permiten ahorrar tiempo, ya que hacen innecesario escribir la misma información en más de una diapositiva. Más aún, dan a la presentación un aspecto uniforme que la hace ver más profesional y prolija.
5
Presentación de diapositivas: PowerPoint 2016
Generalmente, el patrón de diapositivas se usa para:
Cambiar la fuente o las viñetas. Insertar contenido visual, como un logotipo, para que aparezca en varias diapositivas.
Cambiar la ubicación, el tamaño y el formato de los marcadores de posición.
El patrón de diapositivas se cambia de la misma manera que las diapositivas, pero hay que recordar siempre que el texto del patrón es únicamente para diseño. El texto de la diapositiva real, como títulos y listas, debe ser escrito en la diapositiva, en la vista Normal; y el texto de encabezados y pies de página desde el cuadro de diálogo Encabezado y pie de página. Aunque cambie el patrón de diapositivas, los cambios que se realicen en las diapositivas individuales de diseño asociadas (Figura 3) se conservan. Además, a pesar de que el diseño de cada diapositiva se puede configurar por separado, todos los diseños asociados con un patrón de diapositivas comparten el mismo tema. Si se desea que la presentación contenga dos o más estilos o temas diferentes (por ejemplo, fondos, combinaciones de colores, fuentes y efectos), es necesario insertar un patrón de diapositivas para cada tema diferente. Dado que afectan a la apariencia de toda la presentación, para crear y editar los patrones de diapositivas o los diseños correspondientes se trabaja en la vista Patrón de diapositivas (ver Figura 3).
Patrón de diapositivas
Diseños de diapositivas definidos dentro del patrón
Selección del Tema de la presentación
Edición del patrón o diseño seleccionado
Figura 3. Vista Patrón de diapositivas Es aconsejable crear el patrón de diapositivas antes de empezar a crear la presentación. Si se crea primero el patrón de diapositivas, todas las diapositivas que se agreguen a la presentación se basarán en ese patrón de diapositivas y en los diseños asociados.
Introducción a la Operación de Computadoras Personales
Diseños Cada diseño de diapositiva constituye un modelo que define el formato, posicionamiento y marcadores de posición de todo su contenido (volver a la Figura 3 para ver los distintos diseños predefinidos). Los marcadores de posición son los contenedores que guardan los diversos tipos de contenido, por ejemplo texto (incluido el texto principal, las listas con viñetas y los títulos), tablas, gráficos, elementos gráficos SmartArt, videos, sonidos, imágenes e imágenes prediseñadas (Figura 4). Además, el diseño también contiene el tema (colores, fuentes, efectos y fondo) de la diapositiva.
Figura 4. Elementos de un diseño de diapositiva1 Temas Los temas también permiten simplificar el proceso de creación de presentaciones ya que con ellos se define de manera global la combinación de colores, fuentes y efectos. Además, una característica importante de los temas es que no solamente se aplican en PowerPoint, sino que también están disponibles en Excel, Word y Outlook, lo cual permite aplicar un aspecto coherente a las presentaciones, los documentos, las hojas de cálculo e incluso a los correos electrónicos. Asimismo, el tema de una presentación puede ser establecido desde la pestaña Diseño, desde donde se puede elegir entre los distintos temas, y cambiar la configuración de colores, las fuentes o los efectos. En esta pestaña también se pueden encontrar algunas opciones de diseño de página (la orientación y la posibilidad de abrir el cuadro de diálogo para configurar página) y para el estilo del fondo de las diapositivas.
PATRÓN DE DOCUMENTOS Y PATRÓN DE NOTAS Estas vistas se utilizan al momento de la impresión. La primera nos permite configurar distintos factores para imprimir varias diapositivas en 1
Esta imagen fue copiada de la página de ayuda de Microsoft Office.
7
Presentación de diapositivas: PowerPoint 2016
una misma página tales como la cantidad de diapositivas por página. La segunda es para imprimir las diapositivas junto con las notas ingresadas para cada una de ellas. En ambos casos se muestran todas las opciones personalizables que tienen relación con la impresión y el diseño de página, tales como márgenes, pies y encabezados de página, orientación de página o de las diapositivas, etc. Actividad: A partir de una presentación en blanco cámbiese a la vista “Patrón de diapositivas” y desde allí elija un tema “Ion” para la presentación. Elimine todos los diseños menos “diapositiva de título” y “título y objetos”; agregue un diseño de diapositiva que permita crear automáticamente diapositivas con un título, 2 imágenes y texto (el nombre de este diseño debe ser “título, texto e imágenes”); agregue un diseño de diapositiva que permita crear automáticamente diapositivas con un título y una tabla (el nombre debe ser “título y tabla”); por último inserte una imagen prediseñada para que aparezca en todas las diapositivas excepto en la de título.
Introducción a la Operación de Computadoras Personales
Pestaña Transiciones Las transiciones son los efectos de movimiento que se ven al pasar de una diapositiva a la siguiente durante la presentación. En el caso de la primera diapositiva, la transición determina el efecto que tiene en su aparición. Se puede definir el tipo, la velocidad, sonido y propiedades características de cada tipo de transición. Para definir la transición primero debemos seleccionar una diapositiva. Luego desde el grupo Transición a esta diapositiva elegimos el tipo de transición. En el mismo grupo, a la derecha (como se puede ver en la Figura 5.a) aparecerá un botón con Opciones de efectos, que son diferentes de acuerdo al tipo de transición que hayamos elegido. Por ejemplo, si elegimos Forma y desplegamos la lista de Opciones de efectos, veremos que las formas pueden ser Círculo, Rombo o Cruz.
Figura 5.a. Grupo Transición a esta diapositiva
Figura 5.b. Grupo Intervalos Además, como se puede ver en la Figura 5.b, es posible personalizar el tiempo que dura el efecto. Este tiempo está expresado en segundos. También podemos establecer un sonido a reproducir durante la transición entre la diapositiva anterior y la actual. Este sonido puede ser elegido entre los predefinidos (aplauso, click, bomba, etc.) o puede ser tomado de un archivo almacenado en la computadora (archivos con extensión “.wav”). El sonido que definamos es independiente de la transición elegida, es decir que podemos definir un sonido a pesar de no utilizar ningún efecto de transición. Además, podemos hacer que el sonido dure no solamente lo que dura la transición, sino que se siga reproduciendo hasta que haya otro sonido para reproducir. Todas estas opciones de sonido se configuran desde la lista desplegable en el grupo Intervalos que se muestra en la Figura 5.b. Además, podemos elegir entre dos opciones de avance de diapositiva: al momento de hacer click con el mouse o luego de una cantidad de segundos determinada. También pueden tildarse
9
Presentación de diapositivas: PowerPoint 2016
ambas y se hará efectiva la que suceda primero. Con respecto al alcance de estos comandos, si hacemos click en el botón Aplicar a todo, la configuración de sonido y tiempos se aplicará a toda la presentación.
Pestaña Insertar En esta sección vamos a ver los tipos de objetos que podemos insertar en las diapositivas. En líneas generales, todo lo que podíamos insertar en un documento de Word (imágenes, tablas, autoformas, SmartArt, gráficos, imágenes prediseñadas, capturas de pantalla) podemos insertarlo en una diapositiva. Además de estos elementos, PowerPoint agrega otros tipos de elementos que se pueden incluir, y los veremos a continuación.
GRUPO IMÁGENES Álbum de fotografías Un álbum de PowerPoint es una presentación que se construye para mostrar fotos personales o empresariales. Es posible descargar plantillas de álbumes de fotos de PowerPoint (Microsoft Office.com) para utilizar diseños prediseñados. También podemos personalizar las opciones del álbum a nuestro gusto ya que cuando se crea el álbum, se le pueden agregar efectos entre los que se incluyen transiciones de diapositiva, fondos de colores y temas, diseños específicos y muchas otras cosas. Después de agregar las imágenes, también es posible agregar títulos, cambiar el orden y el diseño y agregar marcos alrededor de las imágenes. Al hacer click en Insertar, Álbum de fotografías veremos una ventana como la que se muestra en la Figura 6. Luego de configurar todas las opciones, al presionar Crear se abrirá una NUEVA presentación con el álbum creado. El álbum puede luego ser editado como cualquier presentación.
Figura 6. Insertar Álbum de fotografías
Introducción a la Operación de Computadoras Personales
GRUPO VÍNCULOS Casi todos los elementos que se insertan en una diapositiva pueden funcionar como vínculos a otros elementos (ya sea páginas de la Web, otros archivos, otras diapositivas, etc.). A continuación veremos algunos ejemplos de esto. Hipervínculo
11
Este concepto es el mismo que vimos en el apunte de Word. Debemos seleccionar un objeto cualquiera dentro de la diapositiva (en Word lo hacíamos a partir de alguna porción de texto) y luego tenemos la opción de decidir qué sucederá al cliquear sobre este objeto. Como se puede observar en la Figura 7, las opciones del destino son las mismas que vimos con anterioridad.
Figura 7. Insertar Hipervínculo Acción Nuevamente seleccionaremos un objeto de la diapositiva (una imagen, por ejemplo). Al presionar Acción aparece una ventana como la que se muestra en la Figura 8. En esta ventana podemos elegir si queremos que la acción suceda al hacer click en el objeto (ficha Clic del mouse), o al pasar con el mouse por encima de él (ficha Acción del mouse). Luego debemos configurar la acción: nosotros solo utilizaremos las opciones para navegar dentro de la presentación, que se encuentran en el listado de Hipervínculo a: como se puede ver en la figura. Desde aquí especificaremos si queremos ir por ejemplo a la diapositiva siguiente, a la diapositiva que se mostró última, al final o al principio de la presentación. Además, podemos configurar un sonido para que se reproduzca al ejecutar la acción, y también podemos hacer que se resalte al objeto al hacer click sobre él o al pasar con el mouse por encima de él (según la ficha que estemos editando). Es importante tener en cuenta que si vamos al grupo Ilustraciones, formas, tenemos disponibles para insertar distintos botones (llamados Botones de acción). Al agregarlos a la diapositiva se abrirá la ventana de la Figura 9 para configurar la acción correspondiente.
Similar Free PDFs

Power Point - Apuntes 5
- 24 Pages

Manual Power Point - Apuntes 1
- 69 Pages

Power point info - Apuntes 1-2
- 8 Pages

Power Point Outline
- 1 Pages

Power Point tanya - MEDICINA
- 6 Pages

power point Ascaris lumbricoides
- 19 Pages
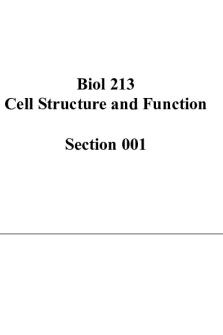
Power point chapter 1
- 71 Pages

Power Point 1 Introduction
- 1 Pages

Power point rematik wita
- 7 Pages

POWER POINT IKATAN KIMIA
- 27 Pages

MODUL MICROSOFT POWER POINT
- 14 Pages

Power point BULLYING
- 7 Pages

Prácticas Power Point
- 2 Pages
Popular Institutions
- Tinajero National High School - Annex
- Politeknik Caltex Riau
- Yokohama City University
- SGT University
- University of Al-Qadisiyah
- Divine Word College of Vigan
- Techniek College Rotterdam
- Universidade de Santiago
- Universiti Teknologi MARA Cawangan Johor Kampus Pasir Gudang
- Poltekkes Kemenkes Yogyakarta
- Baguio City National High School
- Colegio san marcos
- preparatoria uno
- Centro de Bachillerato Tecnológico Industrial y de Servicios No. 107
- Dalian Maritime University
- Quang Trung Secondary School
- Colegio Tecnológico en Informática
- Corporación Regional de Educación Superior
- Grupo CEDVA
- Dar Al Uloom University
- Centro de Estudios Preuniversitarios de la Universidad Nacional de Ingeniería
- 上智大学
- Aakash International School, Nuna Majara
- San Felipe Neri Catholic School
- Kang Chiao International School - New Taipei City
- Misamis Occidental National High School
- Institución Educativa Escuela Normal Juan Ladrilleros
- Kolehiyo ng Pantukan
- Batanes State College
- Instituto Continental
- Sekolah Menengah Kejuruan Kesehatan Kaltara (Tarakan)
- Colegio de La Inmaculada Concepcion - Cebu