Programar en Step7 simulador Autónomas PDF

| Title | Programar en Step7 simulador Autónomas |
|---|---|
| Author | Hugo Carril Allones |
| Course | Fundamentos de Automatica |
| Institution | Universidade de Vigo |
| Pages | 112 |
| File Size | 5.9 MB |
| File Type | |
| Total Downloads | 43 |
| Total Views | 141 |
Summary
manual para programar en step 7 para realizar prácticas y simulaciones...
Description
Introducción a STEP 7
1
Administrador SIMATIC
2
Programación simbólica
3
Programar el OB1
4
Crear un programa con FBs y DBs
5
Configurar los módulos centrales
6
Cargar y probar el programa
7
Programar una función (FC)
8
Programar un bloque de datos globales
9
SIMATIC
Introducción y ejercicios prácticos
Getting Started
Programar una multiinstancia
10
Configurar la periferia descentralizada
11
Anexo A
Este manual forma parte del paquete de documentación con la referencia: 6ES7810-4CA10-8DW0
05/2010 A5E02904802-01
A
Notas jurídica jurídicas s Filosofía en la señalización de advertencias y peligro peligros s Este manual contiene las informaciones necesarias para la seguridad personal así como para la prevención de daños materiales. Las informaciones para su seguridad personal están resaltadas con un triángulo de advertencia; las informaciones para evitar únicamente daños materiales no llevan dicho triángulo. De acuerdo al grado de peligro las consignas se representan, de mayor a menor peligro, como sigue. PELIGRO Significa que, si no se adoptan las medidas preventivas adecuadas se producirá la muerte, o bien lesiones corporales graves. ADVERTENCIA Significa que, si no se adoptan las medidas preventivas adecuadas pu puede ede produc producirse irse la muerte o bien lesiones corporales graves. PRECAUC PRECAUCIÓN IÓN con triángulo de advertencia significa que si no se adoptan las medidas preventivas adecuadas, pueden producirse lesiones corporales. PRECAUC PRECAUCIÓN IÓN sin triángulo de advertencia significa que si no se adoptan las medidas preventivas adecuadas, pueden producirse daños materiales. ATENCIÓN significa que puede producirse un resultado o estado no deseado si no se respeta la consigna de seguridad correspondiente. Si se dan varios niveles de peligro se usa siempre la consigna de seguridad más estricta en cada caso. Si en una consigna de seguridad con triángulo de advertencia se alarma de posibles daños personales, la misma consigna puede contener también una advertencia sobre posibles daños materiales.
Personal cualificado El producto/sistema tratado en esta documentación sólo deberá ser manejado o manipulado por persona personall cualificad cualificado o para la tarea encomendada y observando lo indicado en la documentación correspondiente a la misma, particularmente las consignas de seguridad y advertencias en ella incluidas. Debido a su formación y experiencia, el personal cualificado está en condiciones de reconocer riesgos resultantes del manejo o manipulación de dichos productos/sistemas y de evitar posibles peligros.
Uso previsto o de los productos de Siemens Considere lo siguiente: ADVERTENCIA Los productos de Siemens sólo deberán usarse para los casos de aplicación previstos en el catálogo y la documentación técnica asociada. De usarse productos y componentes de terceros, éstos deberán haber sido recomendados u homologados por Siemens. El funcionamiento correcto y seguro de los productos exige que su transporte, almacenamiento, instalación, montaje, manejo y mantenimiento hayan sido realizados de forma correcta. Es preciso respetar las condiciones ambientales permitidas. También deberán seguirse las indicaciones y advertencias que figuran en la documentación asociada.
Marcas registradas Todos los nombres marcados con ® son marcas registradas de Siemens AG. Los restantes nombres y designaciones contenidos en el presente documento pueden ser marcas registradas cuya utilización por terceros para sus propios fines puede violar los derechos de sus titulares.
Exención de responsabilidad Hemos comprobado la concordancia del contenido de esta publicación con el hardware y el software descritos. Sin embargo, como es imposible excluir desviaciones, no podemos hacernos responsable de la plena concordancia. El contenido de esta publicación se revisa periódicamente; si es necesario, las posibles las correcciones se incluyen en la siguiente edición.
Siemens AG Industry Sector Postfach 48 48 90026 NÜRNBERG ALEMANIA
A5E02904802-01 Ⓟ 02/2010
Copyright © Siemens AG 2010. Sujeto a cambios sin previo aviso
Bienvenido a STEP 7 ... ... el software estándar de SIMATIC para crear programas PLC en KOP, FUP o AWL para equipos SIMATIC S7-300 y S7-400.
Informaciones acerca del Getting Started En este manual describimos las nociones básicas de STEP 7 de SIMATIC mostrando los cuadros de diálogo más importantes y los procedimientos a seguir con ayuda de ejercicios prácticos. Lo hemos estructurado de tal forma que se puede leer capítulo a capítulo en el orden deseado. Al final de cada apartado encontrará dos cuadros enmarcados en verde: el cuadro con el fondo gris es un cuadro explicativo, mientras que el cuadro con el fondo blanco hace referencia al proceso explicado. Las instrucciones a ejecutar las hemos marcado al principio con una flecha dentro de la barra verde y al final con un punto más información adicional. Estas instrucciones pueden englobar varias páginas. Estar acostumbrado a trabajar con el ratón, varias ventanas a la vez, menús emergentes, etc. y tener conocimientos básicos acerca de los sistemas de automatización le será de gran ayuda. Los cursillos especiales de STEP 7 no sólo le ofrecen la posibilidad de conocer de cerca el 'Getting Started', sino también de profundizar en sus conocimientos y aprender a crear soluciones de automatización completas con STEP 7.
Requisitos para trabajar con el proyecto de ejemplo Para realizar los ejercicios prácticos de STEP 7 incluidos en el proyecto de ejemplo se requiere:
una unidad de programación Siemens o un PC
el paquete de software de STEP 7 y la correspondiente clave de licencia
un sistema de automatización SIMATIC S7-300 o S7-400 (para el capítulo 7 "Cargar y probar el programa“)
Documentación de STEP 7
Información básica
Manuales de referencia
Para acceder a los manuales electrónicos una vez instalado el software STEP 7 vaya al menú Inicio > Simatic > Documentación. También se pueden pedir en cualquier sucursal de venta de Siemens. Asimismo, se puede acceder a toda la información contenida en los manuales a través de la Ayuda en pantalla de STEP7. ¡Le deseamos mucho éxito en su trabajo! SIEMENS AG
Getting Started STEP 7 A5E02904802-01
3
Prólogo
Getting Started STEP 7 4
A5E02904802-01
Índice 1
Introducción a STEP 7
1.1
Resumen
7
1.2
Interacción de software y hardware
9
1.3
Procedimiento básico a seguir con STEP 7
10
1.4
Instalar STEP 7
11
2
Administrador SIMATIC
2.1
Arrancar el Administrador SIMATIC y crear el proyecto
13
2.2
Estructura del proyecto en el Administrador SIMATIC y cómo llamar a la Ayuda de STEP 7
16
En los capítulos 3 a 5 creará un programa sencillo.
3
Programación simbólica
3.1
Direcciones absolutas
19
3.2
Programación simbólica
20
4
Programar el OB1
4.1
Abrir la ventana KOP/AWL/FUP y el OB1
23
4.2
Programar el OB1 en KOP
26
4.3
Programar el OB1 en AWL
30
4.4
Programar el OB1 en FUP
33
5
Crear un programa con FBs y DBs
5.1
Crear y abrir un bloque de función
37
5.2
Programar el FB1 en KOP
39
5.3
Programar el FB1 en AWL
43
5.4
Programar el FB1 en FUP
46
5.5
Crear bloques de datos de instancia y modificar valores actuales
50
5.6
Programar la llamada del bloque en KOP
52
5.7
Programar la llamada del bloque en AWL
55
5.8
Programar la llamada del bloque en FUP
57
Getting Started STEP 7 A5E02904802-01
5
Índice
En los capítulos 6 y 7 creará la configuración del hardware y probará su programa.
6
Configurar los módulos centrales
6.1
Configurar el hardware
7
Cargar y probar el programa
7.1
Establecer una conexión online
63
7.2
Cargar el programa en el sistema de destino
65
7.3
Test visualizando el estado del programa
68
7.4
Probar el programa con la tabla de variables
70
7.5
Evaluar el búfer de diagnóstico
74
61
En los capítulos 8 a 11 profundizará sus conocimientos aprendiendo nuevas funciones.
8
Programar una función (FC)
8.1
Crear y abrir la función
77
8.2
Programar la función
79
8.3
Llamada de la función en el OB1
82
9
Programar un bloque de datos globales
9.1
Crear y abrir el bloque de datos globales
10
Programar una multiinstancia
10.1
Crear y abrir un bloque de función de orden superior
89
10.2
Programar el FB10
91
10.3
Crear el DB10 y adaptar el valor actual
95
10.4
Llamada del FB10 en el OB1
97
11
Configurar la periferia descentralizada
11.1
Conectar la periferia descentralizada vía el bus de campo PROFIBUS-DP
85
101
Anexo A Proyectos de ejemplo del Getting Started Índice alfabético
109 111
Getting Started STEP 7 6
A5E02904802-01
1
Introducción a STEP 7
1.1
Resumen Con ayuda de ejercicios prácticos le enseñaremos lo fácil que es programar con STEP 7 en KOP, FUP o AWL. En cada capítulo encontrará instrucciones detalladas que le darán a conocer paso a paso las distintas posibilidades que ofrece STEP 7.
Crear un programa con funciones lógicas binarias En los capítulos 2 a 7 crearemos un programa con funciones lógicas binarias. A través de las funciones lógicas programadas se accede a las entradas y salidas de la CPU (caso que existan). Los ejemplos de programación del Getting Started se basan, entre otros, en tres funciones lógicas binarias fundamentales. La primera función lógica binaria que programaremos más tarde es la función Y (AND). La figura siguiente ilustra esta función mediante un circuito eléctrico con dos pulsadores. Pulsador 1
Pulsador 2
Si se oprime el pulsador 1 y el pulsador 2, se enciende la bombilla.
La segunda función lógica binaria es la función O (OR). Esta función también se representa mediante un circuito eléctrico con dos pulsadores. Pulsador 3
Pulsador 4
Si se oprime el pulsador 3 o el pulsador 4, se enciende la bombilla.
Getting Started STEP 7 A5E02904802-01
7
Introducción a STEP 7
La tercera función lógica binaria es el flipflop o función SR. Esta función reacciona en un circuito eléctrico a determinados estados de tensión y los transmite como corresponde.
Flipflop
Pulsador S
S
R Pulsador R
Si se oprime el pulsador S, se enciende la bombilla y permanece encendida hasta que se oprime el pulsador R.
Getting Started STEP 7 8
A5E02904802-01
Introducción a STEP 7
1.2
Interacción de software y hardware Con el software de STEP 7 crearemos un programa S7 en un proyecto. El sistema de automatización S7 se compone de una fuente de alimentación, una CPU y varios módulos de entradas/salidas (módulos E/S). El autómata programable (PLC) vigila y controla la máquina con ayuda del programa S7. A los módulos de entradas/salidas se accede mediante direcciones.
Cable PG
Unidad de programación Transferir el programa creado
Software STEP 7
Máquina a controlar
CPU
Fuente de alimentación
Módulo de salidas
Módulo de entradas
Getting Started STEP 7 A5E02904802-01
9
Introducción a STEP 7
1.3
Procedimiento básico a seguir con STEP 7 Antes de crear un proyecto debe saber que los proyectos de STEP 7 se pueden crear siguiendo el orden deseado. Diseñar una solución para la tarea de automatización
Crear un proyecto (cap. 2) 1ª posibilidad
2ª posibilidad
Configurar el hardware (cap. 6)
Crear el programa (caps. 3 a 5)
Crear el programa (caps. 3 a 5)
Configurar el hardware (cap. 6)
Transferir el programa a la CPU y probar el programa (cap. 7)
En el caso de que el programa contenga muchas entradas y salidas recomendamos configurar primero el hardware. Así STEP 7 mostrará varias direcciones a elegir en el editor de 'HWConfig'. Si se decide por la 2ª posibilidad, tendrá que asignar manualmente a los componentes que haya seleccionado sus direcciones respectivas, pues no podrá acceder a ellas a través de STEP 7. Al configurar el hardware no sólo se pueden definir direcciones, sino también modificar parámetros y propiedades de los módulos. A modo de ejemplo: en caso de utilizar varias CPUs simultáneamente, será necesario adaptar sus respectivas direcciones MPI.
Como que en el programa de ejemplo se utilizan sólo unas cuantas entradas y salidas, olvidémonos por el momento de configurar el hardware y empecemos enseguida a programar.
Getting Started STEP 7 10
A5E02904802-01
Introducción a STEP 7
1.4
Instalar STEP 7 Independientemente de si desea empezar con la programación o con la configuración del hardware, primero debe instalar STEP 7. Caso que utilice una PG SIMATIC, ya tendrá el software instalado. Al instalar el software de STEP 7 en una PG/un PC que no lo tenga preinstalado, tenga en cuenta los requisitos de software y hardware mencionados en el archivo 'Léame.wri' del CD de STEP 7 bajo :\STEP 7\Disk1
Si primero tiene que instalar STEP 7, introduzca ahora el CD. El programa de instalación arrancará automáticamente. Siga las instrucciones de instalación. Si falla el arranque automático de la instalación, encontrará el programa 'Setup' en el CD-ROM bajo :\STEP 7\Disk1\setup.exe.
Una vez finalizada la instalación y después de reiniciar el ordenador, aparecerá el icono "Administrador SIMATIC" en su escritorio de Windows.
Si hace doble clic en el icono "Administrador SIMATIC" una vez finalizada la instalación, arrancará automáticamente el Asistente de STEP 7. Para más información acerca del proceso de instalación consulte el archivo 'Léame.wri' del CD de STEP 7 bajo :\STEP 7\Léame.wri
Getting Started STEP 7 A5E02904802-01
11
Introducción a STEP 7
Getting Started STEP 7 12
A5E02904802-01
2
Administrador SIMATIC
2.1
Arrancar el Administrador SIMATIC y crear el proyecto Al arrancar STEP 7 se abre la ventana del Administrador SIMATIC. De forma estándar, arranca asimismo el Asistente de STEP 7, el cual nos ayudará a crear el proyecto de STEP 7. Los proyectos se estructuran de tal modo que permiten depositar de forma ordenada todos los datos y programas que se necesitan durante la programación. En el proyecto se depositan los datos en forma de objetos con una estructura similar a la de un árbol de directorios.
El equipo SIMATIC y la CPU contienen los datos de configuración y parametrización del hardware. El programa S7 contiene todos los bloques junto con los programas necesarios para controlar la máquina.
Haga doble clic en el icono Administrador SIMATIC en el escritorio de Windows. Elija el comando de menú Archivo > Asistente "Nuevo proyecto", si no se ha abierto automáticamente. Con el botón Preliminar se muestra y oculta la estructura del proyecto que se está creando. Para que se abra el segundo cuadro de diálogo pulse el botón Siguiente.
Getting Started STEP 7 A5E02904802-01
13
Administrador SIMATIC
Elija la CPU 314 para el proyecto de ejemplo "GS" (Getting Started). El ejemplo se ha creado de tal modo que puede seleccionar la CPU suministrada en cualquier momento. La dirección MPI ajustada por defecto es la 2. Con el botón Siguiente se confirman los ajustes y se salta al diálogo siguiente.
Cada CPU tiene determinadas propiedades, p.ej., referentes a la capacidad de memoria o a las áreas de operandos. Por lo tanto, es preciso seleccionar la CPU antes de empezar a programar. Para que la CPU pueda comunicarse con la PG/el PC se requiere la dirección MPI (Multi Point Interface).
Seleccione el bloque de organización OB1 (si aún no está seleccionado). Elija el lenguaje de programación KOP, FUP o AWL. Confirme los ajustes realizados con Siguiente.
El OB1 representa el nivel superior del programa y coordina los otros bloques del programa S7. Eel lenguaje de programación se puede cambiar posteriormente.
Getting Started STEP 7 14
A5E02904802-01
Administrador SIMATIC
Seleccione con un doble clic el nombre que aparece en la casilla "Nombre del proyecto" y llámelo "Getting Started". El botón Finalizar permite generar el nuevo proyecto conforme a la presentación preliminar.
Al pulsar el botón de comando Finalizar se abre el Administrador SIMATIC mostrando la ventana del proyecto creado, "Getting Started". En las páginas que siguen le enseñamos lo importantes que son los archivos y las carpetas creadas y cómo trabajar con ellos de forma eficiente. De forma estándar, el Asistente de STEP 7 se activa cada vez que se arranca el programa. Si desea modificar este ajuste, desactívelo en el primer cuadro de diálogo del Asistente. Pero no olvide que, si crea un proyecto sin ayuda del Asistente, deberá crear todos los directorios del proyecto a mano.
Para más información elija Ayuda > Temas de Ayuda y vaya al tema "Elaboración de proyectos".
Getting Started STEP 7 A5E02904802-01
15
Administrador SIMATIC
2.2
Estructura del proyecto en el Administrador SIMATIC y cómo llamar a la Ayuda de STEP 7 Tan pronto se haya cerrado el Asistente de STEP 7 aparecerá el Administrador SIMATIC con la ventana del proyecto "Getting Started" abierta. Desde esta ventana se accede a todas las funciones y ventanas de STEP 7. Abrir, organizar e imprimir proyectos
Editar bloques e insertar componentes del programa
Ajustar la representación y disposición de las ventanas, seleccionar un idioma y editar los datos del proceso
Cargar el programa y supervisar el hardware
Llamar la Ayuda de STEP 7
En la ventana izquier...
Similar Free PDFs

Programar en Step7 simulador Autónomas
- 112 Pages

Programar-eso
- 61 Pages

Como programar en Java - Java 9 Edicion
- 619 Pages

Como Empezar A Programar En Java
- 3 Pages

Aprendiendo A Programar Pascal
- 176 Pages

Tinkercad Simulador Arduino
- 6 Pages

Simulador de multímetro
- 5 Pages

Errores al programar
- 5 Pages

Simulador DE Negocio- Airlinesim
- 9 Pages

Informes-Casos de Simulador
- 7 Pages
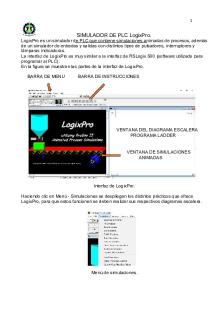
Simulador DE PLC Logixpro
- 54 Pages
Popular Institutions
- Tinajero National High School - Annex
- Politeknik Caltex Riau
- Yokohama City University
- SGT University
- University of Al-Qadisiyah
- Divine Word College of Vigan
- Techniek College Rotterdam
- Universidade de Santiago
- Universiti Teknologi MARA Cawangan Johor Kampus Pasir Gudang
- Poltekkes Kemenkes Yogyakarta
- Baguio City National High School
- Colegio san marcos
- preparatoria uno
- Centro de Bachillerato Tecnológico Industrial y de Servicios No. 107
- Dalian Maritime University
- Quang Trung Secondary School
- Colegio Tecnológico en Informática
- Corporación Regional de Educación Superior
- Grupo CEDVA
- Dar Al Uloom University
- Centro de Estudios Preuniversitarios de la Universidad Nacional de Ingeniería
- 上智大学
- Aakash International School, Nuna Majara
- San Felipe Neri Catholic School
- Kang Chiao International School - New Taipei City
- Misamis Occidental National High School
- Institución Educativa Escuela Normal Juan Ladrilleros
- Kolehiyo ng Pantukan
- Batanes State College
- Instituto Continental
- Sekolah Menengah Kejuruan Kesehatan Kaltara (Tarakan)
- Colegio de La Inmaculada Concepcion - Cebu




