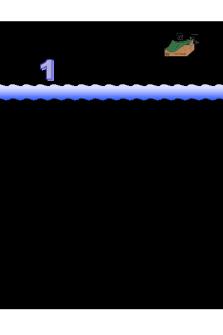SISTEM INFORMASI GEOGRAFIS BELAJAR SINGKAT DENGAN QUANTUM GIS PDF

| Title | SISTEM INFORMASI GEOGRAFIS BELAJAR SINGKAT DENGAN QUANTUM GIS |
|---|---|
| Author | S. Sulistiyanto |
| Pages | 160 |
| File Size | 9.4 MB |
| File Type | |
| Total Downloads | 632 |
| Total Views | 701 |
Summary
SISTEM INFORMASI GEOGRAFIS BELAJAR SINGKAT DENGAN QUANTUM GIS Sulistiyanto, ST., MT. SISTEM INFORMASI GEOGRAFIS BELAJAR SINGKAT DENGAN QUANTUM GIS Penulis Sulistiyanto, ST., MT. Desain Cover & Penata Isi Tim MNC Publishing Cetakan I, Agustus 2017 Diterbitkan oleh Media Nusa Creative Anggota IKAP...
Description
SISTEM INFORMASI GEOGRAFIS BELAJAR SINGKAT DENGAN QUANTUM GIS
Sulistiyanto, ST., MT.
SISTEM INFORMASI GEOGRAFIS BELAJAR SINGKAT DENGAN QUANTUM GIS
Penulis Sulistiyanto, ST., MT.
Desain Cover & Penata Isi Tim MNC Publishing
Cetakan I, Agustus 2017
Diterbitkan oleh Media Nusa Creative Anggota IKAPI (162/JTI/2015) Bukit Cemara Tidar H5 No. 34, Malang Telp. : 0341 – 563 149 / 08223 2121 888 E-mail : [email protected] Website : www.mncpublishing.com
ISBN : 978-602-6743-29-9 Hak Cipta dilindungi undang-undang. Dilarang memperbanyak atau memindahkan sebagian atau seluruh isi buku ke dalam bentuk apapun, secara elektronis maupun mekanis, termasuk fotokopi, merekam, atau dengan teknik perekaman lainnya, tanpa izin tertulis dari Penerbit. UndangUndang Nomor 19 Tahun 2000 tentang Hak Cipta, Bab XII Ketentuan Pidana, Pasal 72, Ayat (1), (2), dan (6)
ii
KATA PENGANTAR
Bismillah Hirrohmannirrohiim,
P
uji syukur kita panjatkan pada Yang Maha Kuasa, Allah SWT. Berkat limpahan karunia-Nya lah penulis dapat menyelesaikan buku ini belajar GIS dengan Quantum GIS 2.18. Selanjutnya shalawat serta salam semoga senantiansa tercurahkan kepada junjungan kita, Nabi besar Muhammad SAW. Pada buku ini penulis menerangkan cara instalasi, cara merubah simbol, merubah warna dan menggambar vektor, titik, garis dan polygon. Buku ini disusun bagi untuk orang yang ingin belajar Sistem Informasi Geografis. Sesuai judulnya, buku ini ditujukan bagi para pemula yang mau belajar GIS dengan Quantum Gis dan disusun dengan bahasa sederhana sehingga mudah untuk dipahami. Dengan harapan setibanya buku ini di tangan pembaca dapat menginspirasi pembaca untuk dapat membuat pemetaan GIS dengan Software Quantum Gis. Penulis sangat membuka diri atas kritik dan sarannya yang bersifat membangun.
Penulis
iii
iv
DAFTAR ISI Kata Pengantar .................................................................................... iii Daftar Isi ............................................................................................... v BAB I 1.1 Dasar-dasar Quantum Gis .................................................. 1 1.2 Download Quantum Gis .................................................... 1 BAB II 2.1 Menginstall Quantum Gis .................................................. 7 BAB III 3.1 3.2 3.3 3.4 3.5 3.6
Map Canvas .......................................................................... Panel Layer ........................................................................... Toolbar .................................................................................. Setting Quantum Gis ........................................................... Tabel Attribut ....................................................................... Modifikasi Tabel Atribute ..................................................
11 11 12 13 14 15
BAB IV 4.1 4.2 4.3 4.4 4.5 4.6
Download File Shape Online Indonesia ........................... Menambah Layer ................................................................. Melihat Data ......................................................................... Menavigasi Peta ................................................................... Memeriksa Fitur ................................................................... Melihat Tabel Attribut ........................................................
19 21 23 24 24 27
v
BAB V 5.1 5.2 5.3 5.4 5.5
Merancang Layer Anda ...................................................... Menambahkan Label ........................................................... Mengganti Warna dan Simbol ........................................... Merubah Simbol pada Titik................................................ Menerapkan Style yang berbeda berdasarkan Attribut .
29 29 31 32 35
BAB VI 6.1 6.2 6.3 6.4 6.5 6.6 6.7 6.8
Membuat Beberapa Layer yang terpisah ......................... Menginstall Open Layers Plugin ....................................... Menggambar Vektor Titik / Point .................................... Menggambar Vektor Garis / Line ..................................... Menggambar Vektor Polygon ............................................ Edit Peta SHP ....................................................................... Menghitung Panjang Garis Vektor.................................... Menghitung Luas Area Polygon .......................................
37 39 45 49 53 57 59 62
BAB VII 7.1 Georeference ......................................................................... 7.2 Pemberian titik GCP pada peta image.............................. 7.3 Melihat hasil Georeference tepat atau tidak .................... 7.4. Georeference Pada Foto Jarak Jauh ................................... 7.5 Georeference Pada Image hasil Print Screen Google Maps .....................................................................................
67 70 73 73 75
BAB VIII 8.1 Input Data Quantum Gis dari Excel.................................. 77 BAB IX 9.1 Mendownload peta dari google maps dengan Plugin ... 81 9.2 Mendownload data vektor titik peta OSM dengan Plugin OSM Downloader. .............................................................. 84 9.3 Mendownload data vektor polygon peta OSM dengan Plugin OSM Downloader. .................................................. 95 9.4 Mendownload data vector garis peta OSM dengan Plugin OSM Downloader ............................................................... 104 vi
BAB X 10.1 Layout Peta dengan Print Composer ................................ 10.2 Tambahkan Peta .................................................................. 10.3 Menambahkan Judul ........................................................... 10.4 Menambahkan Scala Bar..................................................... 10.5 Menambahkan Grid ............................................................ 10.6 Menambahkan Legenda ..................................................... 10.7 Menambahkan Gambar Penunjuk Arah Mata angin ..... 10.8 Mengatur Posisi Peta supaya di tengah-tengah Kotak Frame ..................................................................................... 10.9 Mengatur Ukuran Kertas untuk di Print ..........................
113 116 117 119 120 121 123 125 125
BAB XI 11.1 Web Gis menggunakan qgis2web pada Quantum Gis .. 127 11.2 Menampilkan di web gis sebaran titik/point dengan qgin2web .............................................................................. 133 11.3 Merubah Tampilan Web Gis yang kita Buat.................... 137 BAB XII 12.1 Qgis Cloud ........................................................................... 141 Daftar Pustaka .................................................................................... 149
vii
viii
BAB
I
1.1. Dasar-dasar Quantum GIS Quantum GIS menawarkan banyak fungsi GIS umum yang telah tersedia dalam pluginnya. Disamping itu juga memiliki fungsi membuat, menyunting, mengelola dan ekspor data. QGis merupakan salah satu software atau perangkat lunak Sistem Informasi Geografis (SIG) yang berbasis open source dan free (gratis) untuk keperluan pengolahan data geospasial. Quantum GIS adalah software SIG multi platform, namun dalam tulisan kali ini yang dijelaskan hanya penggunaan Quantum GIS pada platform Microsoft Windows. Pemanfaatan software Quantum GIS ini dapat digunakan untuk input data SIG dan pengolahan data geospasial sebagai pilihan alternatif dari software SIG komersial yang lain seperti ArcGIS, ArcView atau MapInfo Professional. 1.2. Download Quantum GIS • Jika Anda sudah memiliki file Master Quantum GIS pada sebuah Flash Disk atau CD, Anda bisa langsung Install Quantum GIS nya. • Jika Anda belum memiliki Master Quantum GIS, atau Anda ingin memperoleh versi yang terbaru, kunjungi dengan membuka web browser Anda, bisa gunakan Firefox, Chrome, Opera, atau Internet Explorer. • Pada kotak alamat URL browser, tuliskan teks berikut 1
Sistem Informasi Geografis
http://www.qgis.org kemudian tekan Enter: • Tunggu beberapa saat nanti akan terbuka website qgis yang terlihat seperti gambar berikut ini :
Gambar 1.1 Halaman web www.qgis.org • Klik tombol Download, Kemudian akan tampil halaman baru, anda mau download Qgis2.18 atau yang lain yang ada di halaman tersebut :
Gambar 1.2 Halaman Download Quantum Gis
2
Quantum GIS
•
Jika Anda menggunakan Sistem Operasi Windows, klik pada Download untuk windows
• Jika Anda tidak menggunakan Windows, pilih sistem operasi dari menu lain Klik pada” QGIS Standalone Installer Versi 2.18 atau 2.14 (32 bit / 64 bit) sesuaikan dengan komputer anda”
Gambar 1.3 Pilihan Download Quantum Gis Versi 2.18 • Ketika file instalasi telah selesai di download, jalankan dan ikuti instruksinya untuk menginstall Quantum GIS.
3
Sistem Informasi Geografis
4
Quantum GIS
BAB
II
2.1. Menginstall Quantum GIS • Cari file instalasi QGIS Dekstop 2.18 pada komputer anda, kemudian klik dua kali untuk memulai Installasi.
Gambar 2.1. File Master Qgis 2.18 yang mau di Install • Klik dua kali File master Qgis 2.18 • Ikuti instruksi Installasi. Pertama akan muncul jendela selamat datang di versi Quantum Gis 2.18 yang anda install sesuai dengan versi yang di install.
5
Sistem Informasi Geografis
Gambar 2.2. Tampilan selamat datang. •
Klik Tombol Next
• Klik Tombol I Agree
Gambar 2.3. Letakkan Instalasi di Folder apa. 6
Quantum GIS
• Klik Tombol Next
Gambar 2.4. Pilihan beberapa File contoh Bila ingin menginstall contoh file peta yang sudah disediakan, centang semua 3 kotak chek list. Kemudian. • Klik Tombol Install
Gambar 2.5. Proses Installasi Tunggu sampai selesai, kemudian akan muncul tampilan seperti gambar 2.6 7
Sistem Informasi Geografis
Gambar 2.6. Instalasi Qgis 2.18 sudah selesai. • Klik Tombol Finish Anda sekarang dapat membuka QGIS dari Start Menu Anda.
Gambar 2.7 Tampilan di Menu Windows
8
Quantum GIS
• Bila di jalankan Quantum GIS 2.18 akan tampil seperti ini :
Gambar 2.8. Qgis 2.18 “Las Palmas”
Gambar 2.9. Halaman Kerja Qgis 2.18
9
Sistem Informasi Geografis
10
Quantum GIS
BAB
III
3.1. Map Canvas Pada jendela “Recent Projects” atau “Map Canvas”, Peta Raster dan data vektor akan ditampilkan secara bersama, untuk melihat hasil kerja kita.
Gambar 3.1. Area Recent Project 3.2. Panel Layer Pada bagian kiri QGIS terdapat panel daftar layer. Daftar layerlayer ini, atau file, yang dimasukkan ke dalam proyek QGIS. Pada proyek ini, kita memliki empat layer, Kec_prob, desa_prob, pom_bensin dan t_wisata.
11
Sistem Informasi Geografis
Gambar 3.2. Panel Payer Panel layer selain menunjukkan semua file yang kita buka, juga menjelaskan susunan urutan yang akan kita gambar pada map canvas. Sebuah layer yang terdapat di posisi paling bawah akan tergambar pertama kali dan beberapa layer yang terdapat diatasnya akan digambar pada posisi paling atas. 3.3. Toolbar Pada bagian atas dari tampilan QGIS terdapat banyak sekali tool, dimana masing-masing tool tersebut masuk ke dalam beberapa kategori “toolbar”. Sebagai contoh, File mengizinkan Anda untuk menyimpan, membuka, mencetak dan memulai proyek baru. Kita telah menggunakan salah satu alat dari toolbar file ketika kita membuka proyek baru.
Gambar 3.3. Toolbar Qgis 2.18 Dengan menggerakkan mouse Anda ke atas icon, nama tool akan muncul untuk membantu Anda mengidentifikasi setiap tool. Jumlah tool yang ada (tombol) akan tampak sangat banyak pada awalnya, tapi Anda perlahan akan mengenalnya. Tool yang ada dikelompokkan sesuai dengan fungsi pada toolbars. Jika Anda 12
Quantum GIS
melihat lebih dekat, Anda akan melihat titik-titik vertikal sejumlah sepuluh titik pada bagian kiri dari setiap toolbar. Jika Anda meng-klik dan menahannya dengan menggunakan mouse Anda, Anda dapat menggerakkan toolbar ke tempat yang lebih sesuai atau memisahkannnya sesuai dengan keinginan Anda. Berikut Tools Dasar dari Qgis, yang merupakan icon navigasi peta. Toggle Editing
Mengedit suatu fitur pada layer
Menggerakkan Menggeser peta ke lokasi yang kita Peta inginkan Perbesar
Perbesar peta
Perkecil
Perkecil peta
Perbesar keseluruhan
Perbesar agar semua layer tampak pada jendela peta
Buka Tabel Attribut
Membuka tabel atribut dari sebuah layer
Memilih satu fitur
Memilih fitur dari layer yang dipilih
3.4. Status Bar Status bar akan menampilkan informasi mengenai peta Anda. Di sini anda juga diperbolehkan untuk mengatur skala peta dan melihat koordinat mouse Anda diarahkan pada peta. Pada status bar terlihat scala peta yang ada adalah 1:797.
Gambar 3.4. Scala Bar Qgis
13
Sistem Informasi Geografis
3.5. Setting Quantum GIS Sebelum memulai menggunakan Quantum GIS, sebaiknya kita melakukan pengaturan global terlebih dahulu, melalui menu Settings/Pengaturan - Options.
Gambar 3.5. Menu Options Qgis 2.18 Tampilan windows options seperti gambar di bawah ini :
Gambar 3.6. Halaman Options Umum Qgis 2.18 Setting konfigurasi dibagi menjadi beberapa bagian (bisa di-klik di sebelah kiri dialog): General, Rendering & SVG, Map tools, Overlay, Digitising, Coordinate Reference System (CRS), Locale, serta Network & Proxy. 14
Quantum GIS
3.6. Tabel Attribute Tabel attribute sangat penting untuk mengetahui ada data apa di layer tersebut. Berikut cara melihat isi tabel attribute : • Pilih Layer mana yang akan Anda lihat isi tabel attribute nya, dan aktifkan. • Klik icon “Open Attribute Table” yang ada di toolbar.
Gambar 3.7. Icon Open Attribute Table • Kemudian akan tebuka isi tabel atribut dari layer yang Anda pilih, seperti gambar berikut
Gambar 3.8. Tampilan Tabel Attribute Layer 3.6.1.Modifikasi Tabel Attribute Tabel Attribute bisa di edit karena sudah disediakan menu di jendela tabel attribute tersebut :
Gambar 3.9 Menu yang ada di Tabel Attribute 15
Sistem Informasi Geografis
Icon paling kiri, merupakan icon “toggle modul mengedit”. Icon nomer dua toggle multi edit, Icon nomer tiga save, dan seterusnya. Untuk menambah Field gunakan icon “New Field”. Untuk Hapus field gunakan icon “Delete Field”. Bagaimana kita akan menambah field di tabel pom_bensin , • Klik icon “New Field”
Maka akan muncul Form tambah field seperti gambar berikut ini :
Gambar 3.10 Form Tambah Field • Masukkan nama field yang akan ditambahkan, juga komentar, type data serta ukurannya.
Gambar 3.11 Input data di Form Tambah Field • Setelah selesai tekan tombol “OK”. Kemudian di tabel akan terbentuk kolom baru atau Field baru 16
Quantum GIS
yaitu Solar, seperti gambar berikut ini :
Gambar 3.12. Penambahan kolom/attribte baru “Solar” Untuk mengisi record tabel tersebut bisa langsung di isi pada cell tabel yang bersangkutan, misalnya Anda mau mengisi Pom Bensin Pajarakan ada 50.000 Liter langsung Anda isikan di kolom Solar samping kanan Pom Bensin Pajarakan, angka 50.000. Jika sudah selesai mengisi Record yang kosong jangan lupa Anda klik tombol Simpan/Save.agar data tadi tersimpan dalam tabel.
Icon “Delete Field”, bila anda ingin menghapus kolom/Field tabel yang tidak diperlukan, silakan Klik Icon “Delete Field”
Icon “Save”, setelah anda melakukan penambahan atau penghapusan serta perubahan pada tabel tersebut jangan lupa menekan tombol simpan/save, agar perubahan tadi tersimpan semua.
17
Sistem Informasi Geografis
18
Quantum GIS
BAB
IV
4.1. Download File Shapefiles Online Indonesia Langkah pertama untuk membuat peta Anda adalah mendapatkan semua data yang Anda butuhkan. Di materi sekarang ini, menjelaskan bagaimana untuk mengakses data Open Street Map dan membukanya melalui QGIS. Terdapat beberapa cara untuk melakukannya, dan kita akan coba melalui beberapa cara untuk mendapatkan data OSM, dan menjelaskan keuntungan dari tiap-tiap cara. Sebelum kita mulai, mari kita melihat sejenak untuk mempertimbangkan perbedaan cara dari data geografis yang telah disimpan. Ada dua cara utama untuk menyimpan data geografi, atau geodata, pertama dalam sebuah database dan kedua dalam sebuah file. Menyimpan data di dalam sebuah database dapat lebih cepat dan lebih praktis, tetapi membutuhkan sedikit pengetahuan teknis. Menyimpan data dalam sebuah file sangat mudah untuk keperluan pribadi, dan baik untuk membagikan file tersebut ke orang lain. Kita akan mempelajari bagaimana untuk melakukan kedua cara tersebut dalam tutorial ini. Sangat penting juga untuk mengetahui bahwa terdapat perbedaan jenis data dalam menyimpan geodata. Salah satu format data yang paling umum adalah shapefiles (shp). Shapefiles merupakan tipe data yang paling umum untuk 19
Sistem Informasi Geografis
geodata, dan secara umum digunakan di aplikasi GIS seperti halnya Quantum GIS. Sekarang kita akan coba mendownload beberapa shapefiles yang telah dibuat dari data OpenStreetMap, jadi kita dapat membukanya secara mudah pada QGIS. Pada web browser Anda, ketikkan di URL : http://download.geofabrik.de dikelompokkan berdasarkan kontinen dan negara. Pilih pada negara Indonesia karena Anda warga negara Indonesia, dan klik pada file apapun yang berakhiran “shp.zip”. Pada contoh ini kita akan menggunakan geodata dari Indonesia dimana dapat didownload di http://download.geofabrik.de/asia/indonesia.html
Gambar 4.1. Halaman web tempat download peta shp indonesia Klik : indonesia-latest-free.shp.zip , untuk mendownload peta shp Indoensia, Ketika proses download telah selesai, temukan file tersebut pada komputer Anda. Klik kanan dan pilih “Extract All…” Ini seharusnya akan meng-unzip file-file sehingga file tersebut siap untuk dibuka dalam QGIS.
20
Quantum GIS
Gambar 4.2. File hasil Download silakan di extrak dulu. Kembali pada Quantum GIS, setelah men-download kumpulan dari shapefiles, kini Anda dapat menambahkan file tersebut ke dalam peta Anda dan melihatnya. Ketika Anda menambah sebuah shapefile pada QGIS, shapefile tersebut akan menjadi sebuah layer. Ketika Anda menambahkan file dalam jumlah banyak, Anda akan memiliki banyak/multiple layer. Anda dapat mengurutkan layer-layer ini sehingga layer tertentu dapat muncul di depan layer yang lain. Sebagai contoh, Anda mungkin menginginkan layer Kabupaten, untuk tampil di depan layer Provinsi, karena secara umum Kabupaten membagi Provinsi. 4.2. Menambah Layer • Mari kita mulai untuk menambahkan shapefile kita ke dalam QGIS sebagai layer. Klik pada tombol “Add Vector Layer” pada QGIS, dimana tombol tersebut terlihat seperti ini:
21
Sistem Informasi Geografis
Icon untuk insert file (*.shp) •
Sebuah kotak dialog akan muncul yang memperbolehkan Anda untuk memilih file yang akan ditambahkan ke dalam proyek QGIS Anda.
Gambar 4.3. Form Menambahkan layer Vektor • Klik tombol “Navigasi” dan cari shapefile yang telah Anda download dan ekstrak. Anda dapat memilih beberapa shapefile untuk dimuat dengan menahan tombol “Ctrl” pada keyboard Anda dan meng-klik pada file yang berbeda. Sebagai contoh yang mungkin Anda ekspektasikan, file yang bernama r...
Similar Free PDFs
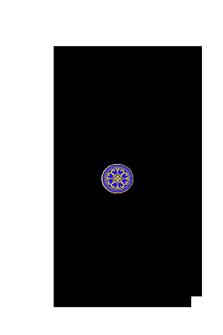
SISTEM INFORMASI GEOGRAFIS PEMETAAN
- 14 Pages

SISTEM INFORMASI GEOGRAFIS (SIG
- 38 Pages

MAKALAH SISTEM INFORMASI GEOGRAFIS
- 19 Pages

Tutorial Quantum Gis
- 20 Pages
Popular Institutions
- Tinajero National High School - Annex
- Politeknik Caltex Riau
- Yokohama City University
- SGT University
- University of Al-Qadisiyah
- Divine Word College of Vigan
- Techniek College Rotterdam
- Universidade de Santiago
- Universiti Teknologi MARA Cawangan Johor Kampus Pasir Gudang
- Poltekkes Kemenkes Yogyakarta
- Baguio City National High School
- Colegio san marcos
- preparatoria uno
- Centro de Bachillerato Tecnológico Industrial y de Servicios No. 107
- Dalian Maritime University
- Quang Trung Secondary School
- Colegio Tecnológico en Informática
- Corporación Regional de Educación Superior
- Grupo CEDVA
- Dar Al Uloom University
- Centro de Estudios Preuniversitarios de la Universidad Nacional de Ingeniería
- 上智大学
- Aakash International School, Nuna Majara
- San Felipe Neri Catholic School
- Kang Chiao International School - New Taipei City
- Misamis Occidental National High School
- Institución Educativa Escuela Normal Juan Ladrilleros
- Kolehiyo ng Pantukan
- Batanes State College
- Instituto Continental
- Sekolah Menengah Kejuruan Kesehatan Kaltara (Tarakan)
- Colegio de La Inmaculada Concepcion - Cebu