Solidworks Electrical tutorial-Solidworks education-2015 PDF

| Title | Solidworks Electrical tutorial-Solidworks education-2015 |
|---|---|
| Author | jesus bar |
| Course | Diseño CAD |
| Institution | Universidad Autónoma Metropolitana |
| Pages | 45 |
| File Size | 4.2 MB |
| File Type | |
| Total Downloads | 70 |
| Total Views | 160 |
Summary
Diseño CAD...
Description
Engineering Design and Technology Series
SolidWorks® Electrical Tutorial
For use with SolidWorks
®
Educational Release 2015-2016
For Technical Education - Europe Only SolidWorks Electrical is not intended for home electrical wiring use.
This tutorial is designed and written by; Fine tuning for education and realization: Jack van den Broek, consultant Educational Technical Electrical. Interpretation: Gerald te Wierik consultant Electrical.
Dassault Systèmes SolidWorks Corporation, 175 Wyman Street Waltham, Massachusetts 02451 USA Phone: +1-800-693-9000
Outside the U.S.: +1-781-810-5011 Fax: +1-781-810-3951 Email: [email protected] Web: http://www.solidworks.com/education
© 1995-2015, Dassault Systèmes SolidWorks Corporation, a Dassault Systèmes S.A. company, 175 Wyman Street, Waltham, Mass. 02451 USA. All Rights Reserved. The information and the software discussed in this document are subject to change without notice and are not commitments by Dassault Systèmes SolidWorks Corporation (DS SolidWorks). No material may be reproduced or transmitted in any form or by any means, electronically or manually, for any purpose without the express written permission of DS SolidWorks. The software discussed in this document is furnished under a license and may be used or copied only in accordance with the terms of the license. All warranties given by DS SolidWorks as to the software and documentation are set forth in the license agreement, and nothing stated in, or implied by, this document or its contents shall be considered or deemed a modification or amendment of any terms, including warranties, in the license agreement. Patent Notices SolidWorks® 3D mechanical CAD software is protected by U.S. Patents 5,815,154; 6,219,049; 6,219,055; 6,611,725; 6,844,877; 6,898,560; 6,906,712; 7,079,990; 7,477,262; 7,558,705; 7,571,079; 7,590,497; 7,643,027; 7,672,822; 7,688,318; 7,694,238; 7,853,940, 8,305,376, and foreign patents, (e.g., EP 1,116,190 B1 and JP 3,517,643). eDrawings® software is protected by U.S. Patent 7,184,044; U.S. Patent 7,502,027; and Canadian Patent 2,318,706. U.S. and foreign patents pending. Trademarks and Product Names for SolidWorks Products and Services SolidWorks, 3D ContentCentral, 3D PartStream.NET, eDrawings, and the eDrawings logo are registered trademarks and FeatureManager is a jointly owned registered trademark of DS SolidWorks. CircuitWorks, FloXpress, PhotoView 360, and TolAnalyst, are trademarks of DS SolidWorks. FeatureWorks is a registered trademark of Geometric Ltd. SolidWorks 2015, SolidWorks Enterprise PDM, SolidWorks Workgroup PDM, SolidWorks Simulation, SolidWorks Flow Simulation, eDrawings, eDrawings Professional, SolidWorks Sustainability, SolidWorks Plastics, SolidWorks Electrical, and SolidWorks Composer are product names of DS SolidWorks. Other brand or product names are trademarks or registered trademarks of their respective holders. COMMERCIAL COMPUTER SOFTWARE - PROPRIETARY The Software is a "commercial item" as that term is defined at 48 C.F.R. 2.101 (OCT 1995), consisting of "commercial computer software" and "commercial software documentation" as such terms are used in 48 C.F.R. 12.212 (SEPT 1995) and is provided to the U.S. Government (a) for acquisition by or on behalf of civilian agencies, consistent with the policy set forth in 48 C.F.R. 12.212; or (b) for acquisition by or on behalf of units of the department of Defense, consistent with the policies set forth in 48 C.F.R. 227.7202-1 (JUN 1995) and 227.7202-4 (JUN 1995). In the event that you receive a request from any agency of the U.S. government to provide Software with rights beyond those set forth
above, you will notify DS SolidWorks of the scope of the request and DS SolidWorks will have five (5) business days to, in its sole discretion, accept or reject such request. Contractor/Manufacturer: Dassault Systèmes SolidWorks Corporation, 175 Wyman Street, Waltham, Massachusetts 02451 USA. Copyright Notices for SolidWorks Standard, Premium, Professional, and Education Products Portions of this software © 1986-2015 Siemens Product Lifecycle Management Software Inc. All rights reserved. This work contains the following software owned by Siemens Industry Software Limited: D-Cubed™ 2D DCM © 2015. Siemens Industry Software Limited. All Rights Reserved. D-Cubed™ 3D DCM © 2015. Siemens Industry Software Limited. All Rights Reserved. D-Cubed™ PGM © 2015. Siemens Industry Software Limited. All Rights Reserved. D-Cubed™ CDM © 2015. Siemens Industry Software Limited. All Rights Reserved. D-Cubed™ AEM © 2015. Siemens Industry Software Limited. All Rights Reserved. Portions of this software © 1998-2015 Geometric Ltd. Portions of this software incorporate PhysX™ by NVIDIA 20062010. Portions of this software © 2001-2015 Luxology, LLC. All rights reserved, patents pending. Portions of this software © 2007-2015 DriveWorks Ltd. Copyright 1984-2010 Adobe Systems Inc. and its licensors. All rights reserved. Protected by U.S. Patents 5,929,866; 5,943,063; 6,289,364; 6,563,502; 6,639,593; 6,754,382; Patents Pending. Adobe, the Adobe logo, Acrobat, the Adobe PDF logo, Distiller and Reader are registered trademarks or trademarks of Adobe Systems Inc. in the U.S. and other countries. For more DS SolidWorks copyright information, see Help > About SolidWorks. Copyright Notices for SolidWorks Simulation Products Portions of this software © 2008 Solversoft Corporation. PCGLSS © 1992-2015 Computational Applications and System Integration, Inc. All rights reserved. Copyright Notices for SolidWorks Enterprise PDM Product Outside In® Viewer Technology, © 1992-2012 Oracle © 2011, Microsoft Corporation. All rights reserved. Copyright Notices for eDrawings Products Portions of this software © 2000-2015 Tech Soft 3D. Portions of this software © 1995-1998 Jean-Loup Gailly and Mark Adler. Portions of this software © 1998-2001 3Dconnexion. Portions of this software © 1998-2015 Open Design Alliance. All rights reserved. Portions of this software © 1995-2012 Spatial Corporation. The eDrawings® for Windows® software is based in part on the work of the Independent JPEG Group. Portions of eDrawings® for iPad® copyright © 1996-1999 Silicon Graphics Systems, Inc. Portions of eDrawings® for iPad® copyright © 2003-2005 Apple Computer Inc.
PME-Electrical-012015 Document Number:
Starting up SolidWorks Electrical for a new project in domestic installations. In this exercise you will get to know the basics of SolidWorks Electrical. We start with a first project, a part of a domestic installation.
A w ork plan :
When you’re going to design a product in SolidWorks Electrical, a good habit is to make a work plan: how are you going to do this? That’s why you must examine the exercise carefully.
First, you will make this exercise exactly like you would do on the board in the electro workshop. For a project, it means you’ll make the following steps:
1. 2.
First, take a mounting board of 800 x 1200 mm. Place with the aid of Solid Works: a.
The flush mounting box in the right places
b.
The PVC pipes end the cable gutter with the right dimensions and
c.
The wall mounting clips in the right place
shapes in place
d.
•
Make
The energy saving lamp and the sphere light in the right place use
of
the
assignment
drawing
that
contains
information.
I n this startup tutorial w e have already put this in place.
all
necessary
1
Start Solid Works. This is done by clicking the SolidWorks in the start menu of Windows. Perhaps there is already a SolidWorks shortcut on the desktop that can be used by double clicking it. Double click the icon:
After SolidWorks is running, you will see a screen like the one on the left here. Depending your settings, it might look a little different.
2
SolidWorks Electrical is installed. The first step is to check if SW Electrical is active within SolidWorks.
1.To
check, go to:
2.and
4
click:
3 The
list (folder)
will open. In this environment you can activate many different options within SolidWorks.
1.
Check if the tick box for
“SolidWorks Electrical” is checked.
2.
If this is not the case:
Check it. Both left and right checkboxes
3.To
save these settings,
click:
3
1.Click
the button:
In this menu you can find the SolidWorks Electrical projects manager.
2.
Open:
From the SolidWorks Electrical tab.
If this goes well, the Projects Manager screen will display.
See step 4.
5
4
It worked, the:
screen is open.
1.Klick
“New”
5
1.Select
6
1.Check
the
template:
if the template is
actually selected, then click:
6
7
Project:
Is open. In this widow you can fill in the necessary requirements for this project.
1.Fill
in “assignment1" in
the name field:
2.Click:
8
1.
At the right side of the
screen there is an extra tab visible which contains SolidWorks Electrical.
2.Click
the “+” sign for
“Assignment1”
3.
Then click the “+” sign
for the 1.
9
By clicking the
“+” sign
next to the 1, the following screen will be displayed:
1.Open: assembly “07” “Location 1”
2.Do
this by double
clicking “Location 1”
7
10
If
all
goes
well,
you
will
see the following screen:
11
Now,
start
“SolidWorks
Electrical Schematics”. This is
done
by
finding
SolidWorks Electrical in the Windows
Start-up
Perhaps,
there
menu. is
a
shortcut on your desktop. Double click it.
After SolidWorks Electrical has
started
up,
you
will
see a screen as displayed on the right. Depending on your settings, it might look a little different.
8
12
After SolidWorks Electrical started
up,
the
following
screen will be displayed.
13
1.Open
tab:
2.Double
click op:
“Assignment1”
14
You will get a notification that the file is already opened by another user.
Click op:
9
15
The following page will open:
DOCUMENTS
In the “Docume palette click the “+” sign for:
16
“1 -
Document book”
Now open: “05 – Electric Scheme” by double clicking it.
10
17
We will now place the switch. You can do this by clicking the command: “Insert Symbol”.
Go to: 1. Click Schematic:
2. Click Insert Symbol:
11
18
You will now see a palette where the last placed symbol is displayed.
1.Click:
I MPORTANT !
2.
If this is the very first time that SolidWorks Electrical is used on your system, you will automatically see the: “Symbols Selector”
12
19
In the “Symbols Selector”
1.
Navigate
to
the
class
“Buttons, switches”
Click:
The result will be visible on your screen.
20
1.Select the: “Manual NO Button” Do this by double clicking the icon, or select it with a single click and then click:
13
21
1.
The symbol is now attached to your crosshair, place it on: X,Y position 110,215.
2.You can see the coordinates in the left bottom corner of your screen.
3.Place the symbol by clicking the left mouse button.
Tip!
If you cannot see what you’re doing clearly, try zooming in on the area where you want to place the symbol. Make sure you can still see the columns in the upper section of your window. Remember:
•
Zooming in and out can be down by rotating the scroll wheel o n your
•
Moving the drawing can be done by pressing down the scroll wheel
mouse.
button, and moving the mouse simultaneously.
14
22
The following screen will be displayed.
This
shows amongst other information the Componen coding.
1.We will now connect a component tot his symbol.
2.Click the tab: “Manufacturer part and circuits”.
23
A new page will open. Click:
24
1.Select in the manufacturer drop down menu, select: manufacturer “CBO”
2.If the checkbox: is not checked: check it.
3.Automaticly, filtration on the selected manufacturer will be applied. 4.If not, click the:
button to refresh product information.
15
25
1.Select: “Changeover Switch ”
and click the button.
2.Now click
26
16
1.Then click:
27
Now
the
appears,
1.Again click:
2.Click:
17
old
menu
28
Automatically we see the window:
1.In the : “Symbols Selector” we navigate to class: “Signaling, Alarm”
29
1.Now select: “(Signal)light”
Do this by double clicking the thumbnail or by selecting the thumbnail.
To confirm, click:
18
30
The symbol is now attached to the crosswire.
1.Place the symbol on position: X,Y: 110,150.
2.You can see these coordinates in the left lower corner of your screen.
3.Place the symbol by clicking the left mouse button.
19
31
The following screen shows: For a lamp, you can see that the component coding starts with an
32
H
We will now couple a specific item to the lamp.
1.In the manufacturer tab, click: “Manufacturer part and circuits”. Click:
20
33
Select “CBO” in the manufacturer drop down menu.
1.Select: “LAMP_STD”
34 1. Click the
2.Now click:
21
button.
35
36
1.Then click:
We will now draw and place the wires 1.You can do this by clicking the command: “Draw single wire type”
.
Go to: 1. Schematic 2. Draw single wire type
22
37
Go to and select :
1.You can do this by clicking the button.
23
38
The dialogbox appears: Select style: “~230V_L”
Then click
39
Go to: XY-position 110,250 Then left-mouse-click to start the wire from this point.
Then move the mouse to: XY-position 110,220. At this point, again click the left mouse button.
24
40 Now
click
the
button
41 Click the Button to change the wire style. Select style: ~230V_T
Then click:
25
42
Go the the: XY-position 110,210 Click the left mouse button.
Move the mouse to: XYposition 110,150.
Again, click the left mouse button.
TIP. Look at the left lower corner see
of
your your
coordinates.
26
screen
to
mouse
43 Now
click
the
button
44 Click the
button
to change the wire style again.Now we will select style: ~230V_N
Then click:
27
45
Go to: XY-position 110,150 Click the left mouse button. Move the cursor to : XY-position 110,125.
Click the left mouse button.
To confirm, click OK.
28
46 Click the button to change thw wire style again. Now select wire style “PE”
Click:
47
Go to: XY-position 115,150 Click the left mouse button.
Go to: XY-position 150,150.
Again, click the left mouse button.
Move the cursor to XYposition 150,115.
Click the left mouse button.
Now click
29
.
48 Click menu.
30
to
close
the
49
We will now select what we have drawn, and then copy the selection. We do this by moving the cursor to XY-position 90,260. Press and hold the left mouse button, and move to XY-Position 160,105
Let go the left mouse button.
You have now selected the symbols and wires.
31
50
Go to:
Select:
51
Click: Move your mouse so the items you copied move into column 5, so that the wires are connected properly.
Click the left mouse button.
The circuit you have just drawn is now copied, and newly numbered. Components and materials are also copied.
32
52
We will now edit the component properties of the lamp, to an energy saving bulb. You can do this by right mouse clicking the lamp “H2”
Then, select the option: “Component properties”
53
Click on the tab: “Manufacturer part and circuits”
33
54
Select: “LAMP_STD”
Then click:
55
Now click:
Select: “Energy saving bulb”
Click the
34
button.
56 Now click
.
Then click
.
57
Now we return to SolidWorks electrical 3D.
Here you will place the symbols you just drew in 2D, in a 3D environment.
35
58
1.Select lamp “H1” in the left side of your screen.
Click the right mouse button and select option:
36
59
Move the mouse to the upper PVC tube and place the lamp on the end of the tube.
60 Click:
61
Select lamp “H2” in the left side of your screen.
See step 5 8! Right mouse click on it and again, select option:
37
62
Place the lamp according to the drawing on the left.
59 Click:
60
Go to
Assembly
and click
“Rotate Component” to rotate the lamp.
38
61
Select the energy saving bulb band rotate it 180 de...
Similar Free PDFs

Solidworks Electrical-Introducción
- 25 Pages

Solidworks ppt
- 22 Pages

Comandos SolidWorks
- 7 Pages

SolidWorks ® 2012
- 511 Pages

Guia Solidworks
- 5 Pages

Taller SOLIDWORKS
- 37 Pages
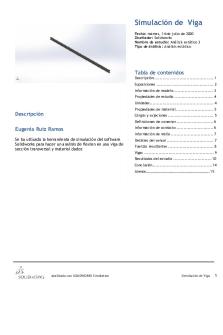
Practica 2 Solidworks
- 15 Pages

BUKU PELATIHAN SOLIDWORKS
- 37 Pages

Piezas de diseño solidworks
- 7 Pages

Solidworks Introduction ES
- 134 Pages

Solidworks - uso de solid
- 22 Pages
Popular Institutions
- Tinajero National High School - Annex
- Politeknik Caltex Riau
- Yokohama City University
- SGT University
- University of Al-Qadisiyah
- Divine Word College of Vigan
- Techniek College Rotterdam
- Universidade de Santiago
- Universiti Teknologi MARA Cawangan Johor Kampus Pasir Gudang
- Poltekkes Kemenkes Yogyakarta
- Baguio City National High School
- Colegio san marcos
- preparatoria uno
- Centro de Bachillerato Tecnológico Industrial y de Servicios No. 107
- Dalian Maritime University
- Quang Trung Secondary School
- Colegio Tecnológico en Informática
- Corporación Regional de Educación Superior
- Grupo CEDVA
- Dar Al Uloom University
- Centro de Estudios Preuniversitarios de la Universidad Nacional de Ingeniería
- 上智大学
- Aakash International School, Nuna Majara
- San Felipe Neri Catholic School
- Kang Chiao International School - New Taipei City
- Misamis Occidental National High School
- Institución Educativa Escuela Normal Juan Ladrilleros
- Kolehiyo ng Pantukan
- Batanes State College
- Instituto Continental
- Sekolah Menengah Kejuruan Kesehatan Kaltara (Tarakan)
- Colegio de La Inmaculada Concepcion - Cebu




