Solidworks Exercise_Design Tables 2017 PDF

| Title | Solidworks Exercise_Design Tables 2017 |
|---|---|
| Course | Design and Computing |
| Institution | University of Southampton |
| Pages | 8 |
| File Size | 672.3 KB |
| File Type | |
| Total Downloads | 12 |
| Total Views | 174 |
Summary
Solidworks Exercise
Dr S Keyes, Dr A Forrester and Dr A Dickinson 2017...
Description
FEEG1001 SolidWorks CAD:
Sheet 4, Design Tables
Part Modelling 3 showed you how to create a generic piston where dimensions and features can be modified and the rest of the geometry changes accordingly through the use of equations. Now we are going to make automatic, wholesale changes to the geometry through Excel spread sheets. This methodology allows engineers to conduct parametric studies in design optimization and is an important part of industrial engineering design.
The task: Create a design table that can change your piston geometry Dimensions can be considered in three classes: 1. top-level parameters that are changed by the designer in their parametric studies (these are the ones that will appear in the Excel table), 2. fixed, constant dimensions that cannot be changed by the designer, and 3. derived parameters that change according to the top-level parameters and fixed dimension values (these are the ones that we define using equations). You already have a set of fixed and derived parameters. Now we’ll add some top-level parameters to a design table. Go to Insert, Tables, Design Table:
Accept the default settings except that you need a “Blank” design table:
Click OK on the dialog box that appears
When you accept the settings, an Excel Spreadsheet table will appear within the Solidworks workspace. When the table appears, you can now click on a top-level parameter to input it as a new column in the table. To find these, you can click back to the “Feature Manager” and select your sketches to display the dimension annotations:
For this exercise, include the gudgeon pin diameter, the piston radius and the number of piston ring grooves (these will have the names you gave them in the previous exercises.)
HELP, I’ve lost the Design Table and I can’t create a new one. You can only have one Design Table. When you close the Design Table, you can find it and re-open it by clicking on the ‘Configurations’ tab, and right clicking to Edit Table:
In the Design Table, you can set up a new “instance” of a part, which is a permutation with a certain parameter set. You can call these different “Instances” in Column 1 whatever you want. Set up three instances, and give the top-level parameters some arbitrary values. Don’t worry too much about the actual values at the moment, the key concept to learn is how to set up various different permutations of a part.
Once you have inserted some top-level parameter values for 3 instances, click on a blank area of the screen. The table will close and the following message appear:
OK this and then click on the “Configurations” tab:
You can then double click on each instance to display your parametric piston with the parameter values corresponding to that line in the design table (you’ll get a warning if there is only one instance in a linear pattern, e.g. only one piston ring groove):
You will see how your parameter changes update the overall piston design. If your part is dimensioned carefully, with your top-level parameters in mind, you should be able to vary the toplevel parameters within large bounds. Try to make your design table work within the bounds: 20 < piston radius < 80 1 < piston ring grooves < 20 5 < gudgeon pin hole diameter < 30 You will find that your dimensioning in the piston cross section sketch in Part Modelling 2 will not allow you to enter such wide bounds, so you’ll need to edit this sketch and make some changes.
It is also likely that some features of your piston will not rebuild correctly, as in the error messages below. If you have left dimensions undefined in earlier exercises, you will be more likely to encounter build issues as you change the top-level parameters.
To diagnose the errors, you now need to edit your sketches to resolve dimension/constraint conflicts and build issues. Sketches and features which have errors will be highlighted. In the case below, a fillet and a cut-extrude feature have failed to update properly and need editing:
To help you work on errors systematically, you can “suppress” the more complex features while you work to remedy the problems one-by-one:
What you’ve learnt It is likely that it will be a bit of a struggle to get your piston to rebuild correctly for these parameter ranges. This reinforces how important it is to be methodical when building parametric geometry. Every part of the model cascades down from the top-level parameters and fixed dimensions via equations and relations, which must be applied carefully. In the next exercise we’ll assemble three engine parts before you create a full parametric assembly for the end of semester exercise.
Dr S Keyes, Dr A Forrester and Dr A Dickinson 2017...
Similar Free PDFs

Solidworks SEK 2017-18
- 3 Pages

Solidworks ppt
- 22 Pages

Comandos SolidWorks
- 7 Pages

SolidWorks ® 2012
- 511 Pages

Guia Solidworks
- 5 Pages

Taller SOLIDWORKS
- 37 Pages
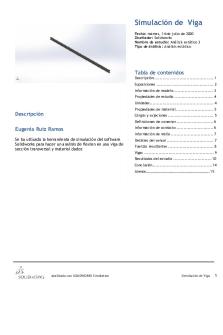
Practica 2 Solidworks
- 15 Pages

Statistical Tables
- 36 Pages

Binomial Tables
- 2 Pages

TVM Tables (Time Value of Money Tables)
- 129 Pages

BUKU PELATIHAN SOLIDWORKS
- 37 Pages

Piezas de diseño solidworks
- 7 Pages

Solidworks Introduction ES
- 134 Pages
Popular Institutions
- Tinajero National High School - Annex
- Politeknik Caltex Riau
- Yokohama City University
- SGT University
- University of Al-Qadisiyah
- Divine Word College of Vigan
- Techniek College Rotterdam
- Universidade de Santiago
- Universiti Teknologi MARA Cawangan Johor Kampus Pasir Gudang
- Poltekkes Kemenkes Yogyakarta
- Baguio City National High School
- Colegio san marcos
- preparatoria uno
- Centro de Bachillerato Tecnológico Industrial y de Servicios No. 107
- Dalian Maritime University
- Quang Trung Secondary School
- Colegio Tecnológico en Informática
- Corporación Regional de Educación Superior
- Grupo CEDVA
- Dar Al Uloom University
- Centro de Estudios Preuniversitarios de la Universidad Nacional de Ingeniería
- 上智大学
- Aakash International School, Nuna Majara
- San Felipe Neri Catholic School
- Kang Chiao International School - New Taipei City
- Misamis Occidental National High School
- Institución Educativa Escuela Normal Juan Ladrilleros
- Kolehiyo ng Pantukan
- Batanes State College
- Instituto Continental
- Sekolah Menengah Kejuruan Kesehatan Kaltara (Tarakan)
- Colegio de La Inmaculada Concepcion - Cebu


