Tutorial F1 Intermediate Inventor PDF

| Title | Tutorial F1 Intermediate Inventor |
|---|---|
| Author | Anonymous User |
| Course | Engineering Professionalism |
| Institution | COMSATS University Islamabad |
| Pages | 142 |
| File Size | 7.9 MB |
| File Type | |
| Total Downloads | 73 |
| Total Views | 152 |
Summary
Information...
Description
F1 in Schools Car Design Intermediate Tutorial Abstract: In this tutorial, you gain knowledge and skills in 3D modeling using Autodesk Inventor to design a 3D model of an F1 in Schools car from scratch. Learn how to assemble models to create a fully completed car, output a detailed engineering drawing from the model, and add dimensions, detail views, and cross sections.
1|Page
Table of Contents Introduction .............................................................................................................................. 4 Tutorial Work Flow:................................................................................................................. 4 Getting Started with Autodesk Inventor ................................................................................. 5 Starting Autodesk Inventor ..................................................................................................... 5 Datasets ................................................................................................................................. 5 Video Tutorials ....................................................................................................................... 5 F1 in Schools Rules and Technical Regulations ..................................................................... 5 Activity 1: Model the F1 Model Block ..................................................................................... 5 Step 1: Create a New Part File ............................................................................................... 6 Step 2: Sketch the Profile of the F1 Block ............................................................................... 8 Step 3: Create the F1 Model Block ........................................................................................13 Step 4: Create the Cartridge Chamber ..................................................................................15 Step 5: Create the Tether Line Slot .......................................................................................23 Step 6: Design for Manufacturing Considerations ..................................................................28 Activity 2: Adding Axle Holes and Cutting the Block ...........................................................31 Step 1: Modifying the Block Length .......................................................................................31 Step 2: Creating the Axle Holes .............................................................................................34 Step 3: Creating the Wheel Openings....................................................................................39 Activity 3: Model the F1 in Schools Car Body Shape ...........................................................48 Step 1: Create Freeform Plane ..............................................................................................48 Step 2: Edit the Freeform Plane.............................................................................................53 Step 3: Split the Car Body .....................................................................................................64 Activity 4: Designing the Wings.............................................................................................66 Step 1: Model the Rear Wing.................................................................................................66 Step 2: Model the Front Wing ................................................................................................72 Step 3: Add the Wing Support on the Body ...........................................................................76 Step 4: Add the Wing Support on the Rear Wing ...................................................................82 Step 5: Split the Body to Create a Nose Cone .......................................................................88 Step 6: Editing the Wing Shapes ...........................................................................................92 Activity 5: Adding Fillets to the Car .......................................................................................98 Activity 6: Assemble the F1 in Schools Car ........................................................................ 101 Step 1: Start a New Assembly File ......................................................................................101 Step 2: Place the Straws in the Assembly ...........................................................................104 2|Page
Step 3: Place the Axles in the Assembly..............................................................................112 Activity 7: Check for Regulation Compliance .....................................................................125 Step 1: Review the Regulations ...........................................................................................125 Step 2: Check the Model for Regulation Compliance ...........................................................126 Activity 8: Create Detailed Drawings of Your F1 Car ..........................................................128 Step 1: Create a New Drawing File......................................................................................129 Step 2: Create Orthographic Views .....................................................................................130 Step 3: Adding Dimensions .................................................................................................136 Step 4: Create Section Views ..............................................................................................138 Step 5: Create Detail Views .................................................................................................140 Next Steps .............................................................................................................................141 Credits ...................................................................................................................................142
3|Page
Introduction Congratulations on choosing to work through the Autodesk Inventor F1 in Schools™ Car Design tutorials. Ideal for both first time F1 in Schools car designers and more seasoned car designers, these Autodesk Inventor tutorials are designed to get you up and running with the software quickly and effectively so you can have a car ready for manufacturing in record time. Start designing tomorrow’s fastest F1 in Schools car the fastest way now! With these tutorials, you will: Get effective results faster. Use the beginner tutorials to learn the software basics. By simply modifying an existing car design, produce your own unique styling ready for manufacturing quickly and successfully. Understand the F1 in Schools car body manufacturing process and improve your designs accordingly. Design your car body ensuring it is suitable for CNC manufacturing. Save time by having access to a library of standard F1 in Schools car accessory part files, including the standard wheels, axle system, and tether guides. Get tips for how to ensure your car body fits the dimensions of the official F1 Model Block. Design your car so it has separate front and rear wing parts, fully integrated with the body design, prepared ready to export for manufacturing on a 3D printer. Be reminded about F1 in Schools design regulations and how to check compliance as you are designing in 3D Extend your skills through quick tips and exercises in our advanced tutorials. Learn wheel design and other features, such as design mass calculation, designing in 3D from a hand sketch, and CAM using Autodesk solutions. Use our new Autodesk Flow Design tutorial to analyze the aerodynamic performance of your design in 3D, and make tweaks during your design development stages. Be guided in the use of Autodesk Showcase to create stunning photorealistic renders of your final car assembly.
Tutorial Work Flow:
BEGINNER
INTERMEDIATE
ADVANCED
Learn the basics through creating the F1® Model Block. Then, be guided through how to create your own car design by modifying our standard F1 in Schools car using Autodesk software.
Discover how to use both parametric and freeform tools to create an F1 in Schools car body and wings from scratch.
Realize even more potential through short exercises that provide you higher levels of design freedom on all car components, analysis and even use of our CAM solutions for CNC simulation and output.
Use our standard wheel parts to complete the assembly.
4|Page
Getting Started with Autodesk Inventor Autodesk Inventor is an application for creating 3D digital prototypes used in the design, visualization, and simulation of products. As a student or educator, you can obtain the Autodesk Inventor software at www.autodesk.com/education.
Starting Autodesk Inventor To review the Autodesk Inventor user interface, refer to the Beginner tutorial or click on the following link: Autodesk Inventor 2016 Tutorial User Interface
Datasets All project files that are required for the tutorial are provided in a dataset .zip file. Download the dataset file and extract the files to your computer. Do not modify the file structure of the dataset files.
Video Tutorials Download the video tutorials supporting this tutorial. The video tutorials offer the same step-bystep software instruction for learners that prefer guidance through video format.
F1 in Schools Rules and Technical Regulations It is extremely important that you design your car to comply with the current F1 in Schools rules and regulations. Each country has slightly different specifications that may change from year to year. It is critical that you download and review your country’s F1 in Schools Rules and Regulations documentation and design your car to the outlined specifications. Activities in this tutorial leverage F1 in Schools rules and regulations for 2015-2016 and may not apply to your country. Important: Confirm the F1 in Schools rules and regulations for your country and competition before getting started. Go to your local F1 website and download the F1 in Schools rules and regulations documentation http://www.f1inschools.com/international-sites/.
Activity 1: Model the F1 Model Block In this section of the tutorial you learn the basics of Autodesk Inventor by modeling the F1 Model Block. For video instructional support, download the step-by-step video tutorials for this activity.
5|Page
Step 1: Create a New Part File Designers typically work on multiple projects. In Autodesk Inventor you use project files to organize and access all files associated with a particular design job. A project file named F1 in Schools_Beginner.ipj is provided for this tutorial. 1. Start Autodesk Inventor. 2. On the Launch panel, click Projects.
3. On the Projects dialog box, click Browse.
4. Navigate to the location of the project file. Select F1 in Schools_Beginner then click Open.
6|Page
5. Review the Projects dialog box. The active project is indicated with a check mark.
6. Click Done. 7. On the Launch panel, click New.
8. On the Create New File dialog box, under Templates, select Metric.
7|Page
9. Under Part, select Standard (mm).ipt.
Note: A part file has an IPT file extension. This type of file contains a single part. 10. Click Create. Note: F1 in Schools is an international event and uses the metric system for all engineering requirements.
Step 2: Sketch the Profile of the F1 Block The first step in modeling the F1 block is to review the dimensions of the official F1 Model Block as stated in the technical regulations. This is the block of medium density modeling foam that all F1 in Schools car bodies are CNC machined from.
8|Page
To model the F1 Model Block, create a sketch to define the feature profile. For this block you will start by creating a rectangle. The rectangle dimension as stated in the technical regulations is 223 x 65. Tip: Before starting this activity, review the video on the ViewCube and how to use the ViewCube to view your design. Ctrl+Click on the following link: Autodesk Inventor 2016 Tutorial: View Navigation 1. On the Sketch panel, click Start 2D Sketch.
2. Select the XZ Plane.
Select this plane
9|Page
3. On the Create panel, click Rectangle.
4. Click on the origin of the sketch. Click here
5. Drag the cursor down and to the right.
10 | P a g e
6. Enter 65.
Enter 65 here
7. Press Tab then enter 223. 8. Press Enter then right-click and select OK. 9. On the ViewCube, click Top.
10. Review the rectangular sketch. The length is 223 and width is 65.
11 | P a g e
11. On the Exit panel, click Finish Sketch.
12. On the ViewCube, click the corner as shown.
12 | P a g e
13. Review the browser. The sketch is added to the part history.
14. On the Quick Access Toolbar, click Save.
15. Save the file as my_f1 Model Block.
Step 3: Create the F1 Model Block The height of the block as stated in the technical regulations is 50 mm. 1. On the Create panel, click Extrude.
13 | P a g e
2. For Distance, enter 50.
Enter 50 here
3. Click OK.
14 | P a g e
4. On the ViewCube, right-click and select Set Current View as Home > Fit to View.
5. On the ViewCube, click Home.
Step 4: Create the Cartridge Chamber The dimensions for the cartridge chamber are documented in the technical regulations as shown.
15 | P a g e
1. On the ViewCube, click the top-right corner.
2. On the Sketch panel, click Start 2D Sketch.
3. Select the end face of the Model Block.
Select this face
16 | P a g e
4. On the Create panel, click Circle.
5. Click on the face to set the center point, then drag to preview the circle radius.
6. Right-click, then select Diameter.
17 | P a g e
7. Enter 19.
8. Press Enter then right-click and select OK.
9. On the Constrain panel, click Dimension. When you add a dimension to a sketch it defines the size and location of geometry in the sketch.
18 | P a g e
10. Click the center point on the circle (1) then the bottom edge (2).
Click 1
Click 2
11. Drag the dimension to the right then click to place the dimension
12. Enter 29 then click OK (the check mark). Note the size of the circle changes accordingly.
19 | P a g e
13. Click the center of the circle and the right edge, then drag the dimension below the block and click to place the dimension.
14. Enter 65/2 then click OK. This centers the hole about the 65mm width of the block.
15. On the ViewCube, click the top left corner.
20 | P a g e
Note: To extrude the cartridge chamber you use a keyboard short to start the extrude tool. 16. Press E. 17. Select inside the circle.
Select here
18. For Distance, enter 52.
21 | P a g e
19. From the Operation list, select Cut.
Click the arrow to view the list
20. Click OK.
22 | P a g e
21. On the Navigation toolbar, from the list, click Shaded with Hidden Edges.
Click the arrow to view the list
22. Press and hold the F4 key. Hold down the mouse button then drag to rotate your model. Note: Review other view options on the navigation toolbar such as Wireframe with Hidden Edges 23. On the Navigation toolbar, from the list, click Shaded. 24. Press F6 to return to the Home view.
Step 5: Create the Tether Line Slot 1. On the Sketch panel, click Start 2D Sketch.
23 | P a g e
2. Select the end face of the Model Block.
Select this face
Note: The sketch for the tether line slot can be created on either end of the Model Block. 3. On the Create panel, click Rectangle.
4. Click on the face, then drag up and to the right.
Drag cursor to here Click here
24 | P a g e
5. Enter 6, then press Tab and enter 6. Press Enter, right-click, and then click OK.
6. On the Constraints panel, click Vertical.
7. Click the midpoint on the upper edge on the rectangle.
Click here
25 | P a g e
8. Click the midpoint of the lower edge of the block. It is indicated by a large dot.
Click here
9. On the Constrain panel, click Colinear.
10. Click the bottom edge of the rectangle (1) then the bottom edge of the block (2).
Click 1
Click 2
26 | P a g e
The rectangle is now dimensioned and located as stated in the technical regulations.
11. Press E. 12. On the Extents list, select To next face/body. Click the arrow to view the list
27 | P a g e
13. Click OK. 14. Press and hold the F4 key. Hold down the mouse button then drag to rotate your model to view the tether slot and cartridge chamber.
15. Press F6 to return to the Home view. 16. Save the file as my_f1 Model Block.
Step 6: Design for Manufacturing Considerations It is very important to have a basic understanding of how the car body will be manufactured in order to create s successful design. In industry, all products are designed with consideration given to any limitations that may exist due to the available or chosen manufacturing methods. An F1 in Schools car is no different. It is important to understand the manufacturing technology and process requirements so that the car designer can create a car body shape that is actually possible for a CNC machining process to manufacture. CNC (Computer Numeric Control) machining is a very important and widely used manufacturing method in industry. This is why it is compulsory for F1 in Schools teams to manufacture their car bodies using a CNC machine. Many schools are equipped with 3 axis CNC machines—the minimum requirement for car body manufacture. High speed 3 Axis CNC Routers are ideal for making F1 in Schools car bodies. Autodesk F1 in Schools tutorials support manufacturing via a Denford 3 Axis CNC Router. The recommended standard CNC machining method is to machine car bodies using two machining operations: one operation from the left side of the car and one from the right side. For each operation, the F1 Model Block is mounted on its side in the CNC machine via clamping in the special F1 in Schools Machining Fixture. This method provides for a wide range of car profile designs to be machined with a minimum amount of machining operations. The picture below illustrates this. 28 | P a g e
¼ inch / 6.35mm diameter ball nose cutting tool
+Z +Y
Fixture
+X
F1 Model Block The green arrows above indicate the 3-axis direction system of the CNC machine. These are the 3 axes of direction that the cutting tool moves in, often simultaneously, in order to remove the excess Model Block material revealing the profile of your F1 in Schools racer. The standard method of manufacture is to machine the car body using two machining operations, one machining operation on each side of the car. The right side of the car is machined with the Model Block mounted as pictured above, the Model Block is then rotated 180 degrees about the x axis to machine the left side of the car body. The left side machining operation is simply a mirror image of the right side. Due to there being only 3 axes or directions of movement that the cutting tool can move in, some shapes or profi...
Similar Free PDFs

Tutorial F1 Intermediate Inventor
- 142 Pages

Zusammenfassung F1
- 22 Pages

Relazione app inventor
- 4 Pages

F1 - Fordringsrätt
- 6 Pages

F1 qt17
- 3 Pages

F1 qp14
- 3 Pages

GV F1 Friccion
- 2 Pages

EXAMEN 2019/2029 F1
- 7 Pages
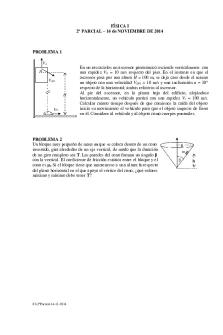
F1 P1 C2 2014 - F1 P1 C2 2014
- 2 Pages

F1. Optica geom. Cgjkh
- 55 Pages

F1 Revision Kit
- 243 Pages

F1 - WES (OIC) 011810
- 126 Pages

Expresion y argumentacion f1
- 1 Pages

F1 for OIC
- 198 Pages

Manual app inventor
- 9 Pages
Popular Institutions
- Tinajero National High School - Annex
- Politeknik Caltex Riau
- Yokohama City University
- SGT University
- University of Al-Qadisiyah
- Divine Word College of Vigan
- Techniek College Rotterdam
- Universidade de Santiago
- Universiti Teknologi MARA Cawangan Johor Kampus Pasir Gudang
- Poltekkes Kemenkes Yogyakarta
- Baguio City National High School
- Colegio san marcos
- preparatoria uno
- Centro de Bachillerato Tecnológico Industrial y de Servicios No. 107
- Dalian Maritime University
- Quang Trung Secondary School
- Colegio Tecnológico en Informática
- Corporación Regional de Educación Superior
- Grupo CEDVA
- Dar Al Uloom University
- Centro de Estudios Preuniversitarios de la Universidad Nacional de Ingeniería
- 上智大学
- Aakash International School, Nuna Majara
- San Felipe Neri Catholic School
- Kang Chiao International School - New Taipei City
- Misamis Occidental National High School
- Institución Educativa Escuela Normal Juan Ladrilleros
- Kolehiyo ng Pantukan
- Batanes State College
- Instituto Continental
- Sekolah Menengah Kejuruan Kesehatan Kaltara (Tarakan)
- Colegio de La Inmaculada Concepcion - Cebu
