Week 5 Lab.1 - Observing TCP and UDP (DNS) Traffic PDF

| Title | Week 5 Lab.1 - Observing TCP and UDP (DNS) Traffic |
|---|---|
| Author | Afnan Alnasser |
| Course | LANS and Routing |
| Institution | University of Technology Sydney |
| Pages | 15 |
| File Size | 1.5 MB |
| File Type | |
| Total Downloads | 47 |
| Total Views | 144 |
Summary
Download Week 5 Lab.1 - Observing TCP and UDP (DNS) Traffic PDF
Description
Week 5 Lab.1 – Observing TCP and UDP (DNS) Traffic Topology
Objectives Part 1: Capture, Locate, and Examine TCP Packets Part 2: Use Wireshark to Capture DNS Queries and Responses Part 3: Observe the DNS Conversion of a URL to an IP Address
COVID-19 Notes: This entire lab is to be conducted on students’ own physical network (a computer connected to the Internet and installed with Wireshark).
Part 1: Capture, Locate, and Examine TCP Packets In this Part, you start by running the Wireshark program and selecting the appropriate interface to begin capturing packets.
Step 1: Prepare Wireshark to Capture Packets On your PC, make sure the Internet Connection has been activated.
Step 2: Retrieve the PC interface addresses. For this lab, you need to retrieve your PC’s IP address and its network interface card (NIC) MAC address of its Internet connection. a. Open a command prompt window, type ipconfig /all and then press Enter. E.g.,
b. Write down the IP and MAC addresses associated with the selected Ethernet adapter, because that is the source address to look for when examining captured packets. The PC host IP address: ________________________________________________________
Week 5 Lab.1 – Observing TCP and UDP (DNS) Traffic The PC host MAC address: _____________________________________________________
Step 3: Start Wireshark and select the appropriate interface. a. Click the Windows Start button and on the pop-up menu, double-click Wireshark. b. After Wireshark starts, click Interface List. c.
In the Wireshark: Capture Interfaces window, click the check the box next to the interface connected to Internet.
Step 4: Capture the data. a. Click the Start button to start the data capture. b. Navigate to www.google.com. Minimize the browser and return to Wireshark. Stop the data capture. Note: Your instructor may provide you with a different website. If so, enter the website name or address here: ____________________________________________________________________________________ The capture window is now active. Locate the Source, Destination, and Protocol columns.
Step 5: Locate appropriate packets for the web session. If the computer was recently started and there has been no activity in accessing the Internet, you can see the entire process in the captured output, including the Address Resolution Protocol (ARP), Domain Name System (DNS), and the TCP three-way handshake. If the PC already had an ARP entry for the default gateway; therefore, it started with the DNS query to resolve www.google.com. c.
Frame 11 shows the DNS query from the PC to the DNS server, which is attempting to resolve the domain name www.google.com to the IP address of the web server. The PC must have the IP address before it can send the first packet to the web server. What is the IP address of the DNS server that the computer queried? ____________________
d. Frame 13 is the response from the DNS server. It contains the IP address of www.google.com.
© 2013 Cisco and/or its affiliates. All rights reserved. This document is Cisco Public.
Page 2 of 15
Week 5 Lab.1 – Observing TCP and UDP (DNS) Traffic e. Find the appropriate packet for the start of your three-way handshake. In the example, frame 14 is the start of the TCP three-way handshake. What is the IP address of the Google web server? __________________________________ f.
If you have many packets that are unrelated to the TCP connection, it may be necessary to use the Wireshark filter tool. Type tcp in the filter entry area within Wireshark and press Enter.
Step 6: Examine the information within packets including IP addresses, TCP port numbers, and TCP control flags. g. In our example, frame 14 is the start of the three-way handshake between the PC and the Google web server. In the packet list pane (top section of the main window), select the frame. This highlights the line and displays the decoded information from that packet in the two lower panes. Examine the TCP information in the packet details pane (middle section of the main window). h. Click the + icon to the left of the Transmission Control Protocol in the packet details pane to expand the view of the TCP information. i.
Click the + icon to the left of the Flags. Look at the source and destination ports and the flags that are set. Note: You may have to adjust the top and middle windows sizes within Wireshark to display the necessary information.
© 2013 Cisco and/or its affiliates. All rights reserved. This document is Cisco Public.
Page 3 of 15
Week 5 Lab.1 – Observing TCP and UDP (DNS) Traffic
What is the TCP source port number? __________________________ How would you classify the source port? ________________________ What is the TCP destination port number? _______________________ How would you classify the destination port? _____________________ Which flag (or flags) is set? ________________________ What is the relative sequence number set to? ____________________ j.
To select the next frame in the three-way handshake, select Go on the Wireshark menu and select Next Packet In Conversation. In this example, this is frame 15. This is the Google web server reply to the initial request to start a session.
© 2013 Cisco and/or its affiliates. All rights reserved. This document is Cisco Public.
Page 4 of 15
Week 5 Lab.1 – Observing TCP and UDP (DNS) Traffic
What are the values of the source and destination ports? ______________________________________ Which flags are set? ___________________________________________________________________ What are the relative sequence and acknowledgement numbers set to? ____________________________________________________________________________________
© 2013 Cisco and/or its affiliates. All rights reserved. This document is Cisco Public.
Page 5 of 15
Week 5 Lab.1 – Observing TCP and UDP (DNS) Traffic
k.
Finally, examine the third packet of the three-way handshake in the example. Click frame 16 in the top window to display the following information in this example:
Examine the third and final packet of the handshake. Which flag (or flags) is set? _____________________________________________________________ The relative sequence and acknowledgement numbers are set to 1 as a starting point. The TCP connection is established and communication between the source computer and the web server can begin. l.
Close the Wireshark program.
Reflection 1. There are hundreds of filters available in Wireshark. A large network could have numerous filters and many different types of traffic. List three filters that might be useful to a network administrator? _______________________________________________________________________________________ 2. What other ways could Wireshark be used in a production network? _______________________________________________________________________________________
© 2013 Cisco and/or its affiliates. All rights reserved. This document is Cisco Public.
Page 6 of 15
Week 5 Lab.1 – Observing TCP and UDP (DNS) Traffic
Part 1: Use Wireshark to Capture DNS Queries and Responses In this Part, you will set up Wireshark to capture DNS query and response packets to demonstrate the use of UDP transport protocol while communicating with a DNS server.
Step 1: Set up Wireshark to capture DNS query and response packets. a. Run the Wireshark program. b. Select an interface for Wireshark for capturing packets. Use the Interface List to choose the interface that is associated with the recorded PC’s IP and Media Access Control (MAC) addresses in Part 1. c.
After selecting the desired interface, click Start to capture the packets.
d. Open a web browser and type www.google.com. Press Enter to continue. e. Click Stop to stop the Wireshark capture when you see Google’s home page. Note: If you do not see any results after the DNS filter was applied, close the web browser and in the command prompt window, type ipconfig /flushdns to remove all previous DNS results. Restart the Wireshark capture. You will now examine the UDP packets that were generated when communicating with a DNS server for the IP addresses for www.google.com.
Step 7: Filter DNS packets. a. In the Wireshark main window, type dns in the entry area of the Filter toolbar. Click Apply or press Enter.
b. In the packet list pane (top section) of the main window, locate the packet that includes “standard query” and “A www.google.com”. See frame 4 as an example. © 2013 Cisco and/or its affiliates. All rights reserved. This document is Cisco Public.
Page 7 of 15
Week 5 Lab.1 – Observing TCP and UDP (DNS) Traffic
Step 8: Examine UDP segment using DNS query. Examine UDP by using a DNS query for www.google.com as captured by Wireshark. In this example, Wireshark capture frame 4 in the packet list pane is selected for analysis. The protocols in this query are displayed in the packet details pane (middle section) of the main window. The protocol entries are highlighted in gray.
a. In the packet details pane, frame 4 had 74 bytes of data on the wire as displayed on the first line. This is the number of bytes to send a DNS query to a name server requesting the IP addresses of www.google.com. b. The Ethernet II line displays the source and destination MAC addresses. The source MAC address is from your local PC because your local PC originated the DNS query. The destination MAC address is from the default gateway, because this is the last stop before this query exits the local network. Is the source MAC address the same as recorded from Part 1 for the local PC? _________________ c.
In the Internet Protocol Version 4 line, the IP packet Wireshark capture indicates that the source IP address of this DNS query is 192.168.1.11, and the destination IP address is 192.168.1.1. In this example, the destination address is the default gateway. The router is the default gateway in this network. Can you pair up the IP and MAC addresses for the source and destination devices? Device
IP Address
MAC Address
Local PC Default Gateway The IP packet and header encapsulates the UDP segment. The UDP segment contains the DNS query as the data. d. A UDP header only has four fields: source port, destination port, length, and checksum. Each field in UDP header is only 16 bits as depicted below.
Expand the User Datagram Protocol in the packet details pane by clicking the plus (+) sign. Notice that there are only four fields. These correspond to the fields in the Figure, above. The source port number in this example is 52110. The source port was randomly generated by the local PC using port numbers that are not reserved. The destination port is 53. Port 53 is a well-known port reserved for use with DNS. DNS servers listen on port 53 for DNS queries from clients.
© 2013 Cisco and/or its affiliates. All rights reserved. This document is Cisco Public.
Page 8 of 15
Week 5 Lab.1 – Observing TCP and UDP (DNS) Traffic
In this example, the length of this UDP segment is 40 bytes. Out of 40 bytes, 8 bytes are used as header. The other 32 bytes are used by DNS query data. The 32 bytes of DNS query data is highlighted in the following illustration in the packet bytes pane (lower section) of the Wireshark main window.
The checksum is used to determine the integrity of the packet after it has traversed the Internet. The UDP header has low overhead because UDP does not have fields that are associated with three-way handshake in TCP. Any data transfer reliability issues that occur must be handled by the application layer. Record your Wireshark results in the table below: Frame Size Source MAC address Destination MAC address Source IP address Destination IP address Source Port Destination Port Is the source IP address the same as the local PC’s IP address recorded in Part 1? _____________ Is the destination IP address the same as the default gateway noted in Part 1? _____________
Step 9: Examine UDP using DNS response. In this step, you will examine the DNS response packet and verify that DNS response packet also uses UDP. a. In this example, frame 5 is the corresponding DNS response packet. Notice the number of bytes on the wire is 290 bytes. It is a larger packet as compared to the DNS query packet.
© 2013 Cisco and/or its affiliates. All rights reserved. This document is Cisco Public.
Page 9 of 15
Week 5 Lab.1 – Observing TCP and UDP (DNS) Traffic
b. In the Ethernet II frame for the DNS response, from what device is the source MAC address and what device is the destination MAC address? ____________________________________________________________________________________ c.
Notice the source and destination IP addresses in the IP packet. What is the destination IP address? What is the source IP address? Destination IP address: _______________________Source IP address: ________________________ What happened to the roles of source and destination for the local host and default gateway? ____________________________________________________________________________________
d. In this UDP segment, the role of the port numbers has also reversed. The destination port number is 52110. Port number 52110 is the same port that was generated by the local PC when the DNS query was sent to the DNS server. Your local PC listens for a DNS response on this port. The source port number is 53. The DNS server listens for a DNS query on port 53 and then sends a DNS response with a source port number of 53 back to originator of the DNS query. When the DNS response is expanded, notice the resolved IP addresses for www.google.com in the Answers section.
© 2013 Cisco and/or its affiliates. All rights reserved. This document is Cisco Public.
Page 10 of 15
Week 5 Lab.1 – Observing TCP and UDP (DNS) Traffic
Reflection What are the benefits of using UDP instead of TCP as a transport protocol for DNS? _______________________________________________________________________________________ _______________________________________________________________________________________ _______________________________________________________________________________________ _______________________________________________________________________________________
Part 2: Observe the DNS Conversion of a URL to an IP Address Step 10: Observe the DNS Conversion of a URL to an IP Address. a. Click the Windows Start button, type cmd into the search field, and press Enter. The command prompt window appears. b. At the command prompt, ping the URL for the Internet Corporation for Assigned Names and Numbers (ICANN) at www.icann.org. ICANN coordinates the DNS, IP addresses, top-level domain name system management, and root server system management functions. The computer must translate www.icann.org into an IP address to know where to send the Internet Control Message Protocol (ICMP) packets. c.
The first line of the output displays www.icann.org converted to an IP address by DNS. You should be able to see the effect of DNS, even if your institution has a firewall that prevents pinging, or if the destination server has prevented you from pinging its web server.
Record the IP address of www.icann.org. __________________________________
© 2013 Cisco and/or its affiliates. All rights reserved. This document is Cisco Public.
Page 11 of 15
Week 5 Lab.1 – Observing TCP and UDP (DNS) Traffic d. Type IP address from step c into a web browser, instead of the URL. Notice that the ICANN home web page is displayed.
Most humans find it easier to remember words, rather than numbers. If you tell someone to go to www.icann.org, they can probably remember that. If you told them to go to 192.0.32.7, they would have a difficult time remembering an IP address. Computers process in numbers. DNS is the process of translating words into numbers. There is a second translation that takes place. Humans think in Base 10 numbers. Computers process in Base 2 numbers. The Base 10 IP address 192.0.32.7 in Base 2 numbers is 11000000.00000000.00100000.00000111. What happens if you cut and paste these Base 2 numbers into a browser? ____________________________________________________________________________________ ____________________________________________________________________________________ ____________________________________________________________________________________
© 2013 Cisco and/or its affiliates. All rights reserved. This document is Cisco Public.
Page 12 of 15
Week 5 Lab.1 – Observing TCP and UDP (DNS) Traffic e. Now type ping www.cisco.com.
f.
When you ping www.cisco.com, do you get the same IP address as the example, or a different IP address, and why? ____________________________________________________________________________________ ____________________________________________________________________________________ ____________________________________________________________________________________
g. Type the IP address that you obtained when you pinged www.cisco.com into a browser. Does the web site display? Why or why not? ____________________________________________________________________________________ ____________________________________________________________________________________ ____________________________________________________________________________________
Step 11: Observe DNS Lookup Using the Nslookup Command on a Web Site. h. At the command prompt, type the nslookup command.
What is the default DNS server used? _________________________________________ Notice how the command prompt changed to a greater than (>) symbol. This is the nslookup prompt. From this prompt, you can enter commands related to DNS. At the prompt, type ? to see a list of all the available commands that you can use in nslookup mode.
© 2013 Cisco and/or its affiliates. All rights reserved. This document is Cisco Public.
Page 13 of 15
Week 5 Lab.1 – Observing TCP and UDP (DNS) Traffic i.
At the nslookup prompt, type www.cisco.com.
What is the translated IP address? ________________________________________________ Is it the same as the IP address shown with the ping command? _________________ Under addresses, in addition to the 23.1.144.170 IP address, there are the following numbers: 2600:1408:7:1:9300::90, 2600:1408:7:1:8000::90, 2600:1408:7:1:9800::90. What are these? ____________________________________________________________________________________ j.
At the prompt, type the IP address of the Cisco web server that you just found. You can use nslookup to get the domain name of an IP address if you do not know the URL.
You can use the nslookup tool to translate domain names into IP addresses. You can also use it to translate IP addresses into domain names. Using the nslookup tool, record the IP addresses associated with www.google.com. ____________________________________________________________________________________
© 2013 Cisco and/or its affiliates. All rights reserved. This document is Cisco Public.
Page 14 of 15
Week 5 Lab.1 – Observing TCP and UDP (DNS) Traffic
Step 12: Observe DNS Lookup Using the Nslookup Command on Mail Servers. k.
At the prompt, type set type=mx to use nslookup to identify mail servers.
l.
At the prompt, type cisco.com.
A fundamental principle of network design is redundancy (more than one mail server is configured). In this way, if one ...
Similar Free PDFs

Protocolos UDP y TCP
- 2 Pages

Asignacion # 5 Lab1 termodinamica
- 13 Pages

Método de DNS - DNS
- 1 Pages

Lab4b TCP - TCP lab material
- 6 Pages

Lab1
- 1 Pages

Week 5 - Week 5
- 7 Pages
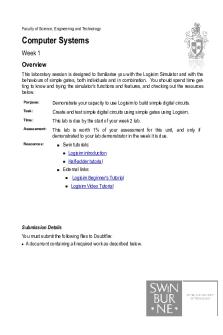
Lab1
- 5 Pages

5 Lab1 Numerical Methods handout
- 4 Pages
Popular Institutions
- Tinajero National High School - Annex
- Politeknik Caltex Riau
- Yokohama City University
- SGT University
- University of Al-Qadisiyah
- Divine Word College of Vigan
- Techniek College Rotterdam
- Universidade de Santiago
- Universiti Teknologi MARA Cawangan Johor Kampus Pasir Gudang
- Poltekkes Kemenkes Yogyakarta
- Baguio City National High School
- Colegio san marcos
- preparatoria uno
- Centro de Bachillerato Tecnológico Industrial y de Servicios No. 107
- Dalian Maritime University
- Quang Trung Secondary School
- Colegio Tecnológico en Informática
- Corporación Regional de Educación Superior
- Grupo CEDVA
- Dar Al Uloom University
- Centro de Estudios Preuniversitarios de la Universidad Nacional de Ingeniería
- 上智大学
- Aakash International School, Nuna Majara
- San Felipe Neri Catholic School
- Kang Chiao International School - New Taipei City
- Misamis Occidental National High School
- Institución Educativa Escuela Normal Juan Ladrilleros
- Kolehiyo ng Pantukan
- Batanes State College
- Instituto Continental
- Sekolah Menengah Kejuruan Kesehatan Kaltara (Tarakan)
- Colegio de La Inmaculada Concepcion - Cebu







