Word Intro Cap1 National Sales Meeting Instructions PDF

| Title | Word Intro Cap1 National Sales Meeting Instructions |
|---|---|
| Author | Matt Owens |
| Course | Computers & Information Access |
| Institution | Southwestern Oklahoma State University |
| Pages | 4 |
| File Size | 249.3 KB |
| File Type | |
| Total Downloads | 42 |
| Total Views | 134 |
Summary
Capstone for the first half of the semester instructions...
Description
Grader - Instructions
Word 2019 Project
Word_Intro_Cap1_National_Sales_Meeting Project Description: In this project, you will apply skills you practiced from the Objectives in Word Chapters 1-3. You will assist Irene Shviktar, the Vice President of Marketing, to edit and create documents for a National Sales Meeting that will precede a Winter Sports Expo sponsored by Front Range Action Sports. The documents include a cover letter from the vice president to the company president. The letter will accompany a packet of materials for the meeting and the expo, which includes a brief resume for the guest speaker, a flyer that will announce the expo, a newsletter for employees, and a research paper on the history and development of skis.
Steps to Perform: Step
Points Possible
Instructions
1
Open the Word document Student_Word_Cap1_National_Sales_Meeting.docx downloaded with this Project. Be sure that the rulers and formatting marks display.
0
2
On the letter on Page 1, select the first paragraph—Front Range Action Sports—and increase the Font Size to 28 pt. Change the Font Size of the next four paragraphs—the address lines and website—to 12 pt.
2
3
Select the first five paragraph lines that you just formatted, change the Font to Arial, and then with the text selected, display the Borders and Shading dialog box. Create a 6 pt, Automatic-colored border on the left side of the selected text.
3
In the paragraph that begins If you have any, select the second sentence and move it to the beginning of the paragraph. Adjust spacing as necessary so that there are no extra blank spaces at the end of the paragraph. 4
On Page 2, in the newsletter, select the second paragraph of text, which begins with Employee Newsletter. Display the Borders and Shading dialog box, and then add an Automatic-colored, 3 pt line below the paragraph.
3
5
Starting with the paragraph that begins National Sales Meeting, select all of the text from that point to the end of the page, including the paragraph mark after the word event. Do not select the Page Break. Change the Spacing After to 6 pt, format the text in two columns, and apply the Justify alignment.
3
6
At the top of the first column, select the paragraph National Sales Meeting. From the Font dialog box, change the Font Size to 20, apply Bold, and add the Small caps effect. Then Center the paragraph. Apply the same formatting to the paragraph Winter Sports Expo.
5
Created On: 09/30/2019
1
GO19_WD_INTRO_GRADER_CAP1 - National Sales Meeting 1.1
Grader - Instructions
Step
Word 2019 Project
Points Possible
Instructions
7
On the same page, in the blank line above the last paragraph of the newsletter, insert the picture from your downloaded files wCap1_Powder_Skiing.jpg. If necessary, set the Width of the picture to 3" and apply a 10 pt Soft Edges effect.
4
8
In the blank paragraph at the top of Page 3, insert a 2x3 table. In the first cell of the table, type the following four lines, pressing ENTER after each line:
4
Robert Lewis 1227 Aspen Lake Trail Vail, CO 81657 www.boblewisskis.com 9
In the second row of the table, in the first cell, type CAREER HIGHLIGHTS and then press TAB. In the second cell of the second row, insert the text from the downloaded file wCap1_Career_Text.docx and then press BACKSPACE to remove the blank line at the bottom of the inserted text.
2
10
In the third row of the table, in the first cell, type EDUCATION and then in the cell to the right, type Mr. Lewis’ educational information as follows, pressing ENTER after each line: University of Colorado Ph.D. in Psychology University of Colorado M.S. in Psychology University of Minnesota B.S. in Psychology
4
11
Insert a new row at the bottom of the table. In the first cell of the new row, type CONSULTANT and then in the cell to the right, type the following, pressing ENTER after each line: U.S. Junior Ski Team U.S. National Ski Team Special Olympics
4
12
Apply Bold to the headings CAREER HIGHLIGHTS, EDUCATION, and CONSULTANT. Drag the vertical border between the two columns to the 1.5-inch mark on the horizontal ruler.
4
13
In the first row, merge the two cells, and then Center the text. Select Robert Lewis, increase the Font Size to 24 pt, apply Bold, and then add 24 pt space Before the text. Select the web address and add 18 pt
6
Created On: 09/30/2019
2
GO19_WD_INTRO_GRADER_CAP1 - National Sales Meeting 1.1
Grader - Instructions
Step
Word 2019 Project
Points Possible
Instructions
space after the text. 14
Create a bulleted list, using solid round black bullets, for the items below SKIING and below COACHING. Apply Bold to the name of each university, and then apply 12 pt spacing after to the name of each college degree.
4
15
Select the table, and then remove all borders. From the Borders and Shading dialog box, add a 3 pt solid border to the top of the table.
3
16
Near the top of Page 4, in the paragraph that begins The use of skis, in the third line, position the insertion point to the right of the period following wood, and then insert the following footnote: The oldest known ski and pole is more than 4,000 years old.
4
17
Modify the footnote style by changing the Font Size to 11 pt, add a First Line Indent of 0.5", and set Line spacing to 2.0 (double).
8
18
In the paragraph that begins The use of skis, position the insertion point to the left of the period at the end of the paragraph. Using the MLA format, add the following Book citation: Author: Huntford, Roland Title: Two Planks and a Passion: The Dramatic History of Skiing Year: 2008 City: New York Publisher: Continuum Press
6
In the text, select the Huntford citation and add the page numbers 4-6 19
On Page 6, in the blank line below the Works Cited title, insert the built-in Bibliography. Select the two references, change the line spacing to 2.0 and change the Spacing After to 0 pt. Center the Bibliography title. After the bibliography is entered and formatted, delete the Works Cited paragraph.
10
20
On Page 7, select the two paragraphs below the title that begin Friday and Saturday, and then change the Spacing After to 0.
3
21
Select the three paragraphs below the title—the dates—and then from the Borders and Shading dialog box, apply a Box border using theme color Blue, Accent 1 (fifth column, first color) and a 3 pt border. Click the Shading tab, and add Shading using theme color Blue, Accent 1, Lighter 80% (fifth column, second color).
5
22
Click after the colon at the end of the line that precedes the bulleted
5
Created On: 09/30/2019
3
GO19_WD_INTRO_GRADER_CAP1 - National Sales Meeting 1.1
Grader - Instructions
Step
Word 2019 Project
Points Possible
Instructions
list. Insert the downloaded picture wCap1_Downhill_Skiing.jpg. Change the Height of the picture to 3.5", and then set the wrapping to Square. 23
Position the picture so that the Horizontal Alignment is set to Right relative to Column and the Vertical Alignment is set to Top relative to Line. Apply a Picture Style using the Soft Edge Rectangle.
5
24
At the bottom of the flyer, click in the second blank paragraph below the last paragraph of text. Insert a Basic Process SmartArt (first style under Process). Click the outer rectangle surrounding the SmartArt to select it, and if necessary, change the wrapping style to In Line with Text. On the Format tab, set the Height of the SmartArt graphic to 1" and the Width to 6.5". Add the following text, in order, to the three shapes: Exhibits Speakers Workshops
3
To the SmartArt graphic, apply the 3-D Polished style.
25
0
Save and close the file, and then submit for grading. Total Points
Created On: 09/30/2019
4
100
GO19_WD_INTRO_GRADER_CAP1 - National Sales Meeting 1.1...
Similar Free PDFs

Intro to Photography - Word Mint
- 1 Pages

CAP1-2
- 68 Pages

Cap1 layard
- 2 Pages

Esercizi Cap1
- 2 Pages
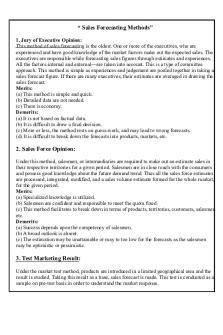
Sales
- 4 Pages

Cap1 - cap 1
- 37 Pages

Manual GIMP Cap1
- 23 Pages

Sales
- 2 Pages

Sales
- 14 Pages
Popular Institutions
- Tinajero National High School - Annex
- Politeknik Caltex Riau
- Yokohama City University
- SGT University
- University of Al-Qadisiyah
- Divine Word College of Vigan
- Techniek College Rotterdam
- Universidade de Santiago
- Universiti Teknologi MARA Cawangan Johor Kampus Pasir Gudang
- Poltekkes Kemenkes Yogyakarta
- Baguio City National High School
- Colegio san marcos
- preparatoria uno
- Centro de Bachillerato Tecnológico Industrial y de Servicios No. 107
- Dalian Maritime University
- Quang Trung Secondary School
- Colegio Tecnológico en Informática
- Corporación Regional de Educación Superior
- Grupo CEDVA
- Dar Al Uloom University
- Centro de Estudios Preuniversitarios de la Universidad Nacional de Ingeniería
- 上智大学
- Aakash International School, Nuna Majara
- San Felipe Neri Catholic School
- Kang Chiao International School - New Taipei City
- Misamis Occidental National High School
- Institución Educativa Escuela Normal Juan Ladrilleros
- Kolehiyo ng Pantukan
- Batanes State College
- Instituto Continental
- Sekolah Menengah Kejuruan Kesehatan Kaltara (Tarakan)
- Colegio de La Inmaculada Concepcion - Cebu






