Zoom Recording Guide f2020 PDF

| Title | Zoom Recording Guide f2020 |
|---|---|
| Course | Preparatory Physics |
| Institution | University of Colorado Boulder |
| Pages | 3 |
| File Size | 235.3 KB |
| File Type | |
| Total Downloads | 37 |
| Total Views | 184 |
Summary
yesno i dont wanna upload anything gimmie access u dumb fuck...
Description
Ailish McAndrew 11/17/20 version
Zoom Recording Guide for Team Presentations A guide to recording team presentations with slides that result in large speaker thumbnails.
1. Open the zoom application from your desktop. The icon looks like this:
2. Click on the settings wheel on the Zoom homepage
3. Select the “recording” tab on the left-hand side of the screen.
4. Make sure both the box that says “record video during shared screen” and the box that says “place video next to the shared screen in recording” are checked.
Ailish McAndrew 11/17/20 version
5. Start your meeting. 6. Decide who will do the recording (Person A) and who will share their screen (Person B). In other words, the same person CANNOT both share their screen and record; it must be two separate people. Also, make sure that the person in charge of the recording has enough space on their computer to store the recording. 7. Have Person B (the screen-sharer) share their screen. Note that for the screen-sharer, the videos will appear to cover a section of the screen (as if they are “floating heads”), but don’t worry--it won’t look like that in the recording. This is a photo of what the screen-sharer will see:
8. THIS IS THE MOST IMPORTANT STEP OF ALL: Have Person A (the recorder) enlarge the size of the speakers on their screen by sliding the vertical grey bar between the video feeds and the shared screen to the left. Drag it all the way to the left so that the
Ailish McAndrew 11/17/20 version
speaker panel appears to be very large and the shared screen containing your slides is very small. Note that this must be done before you start recording. Click on vertical grey bar and drag it far over to the left.
Make the video feed big and your slides small.
9. Start your recording. Be sure to click the “record on this computer” option, NOT “record to the cloud.”
10. Begin your presentation....
Similar Free PDFs

Zoom Recording Guide f2020
- 3 Pages

Zoom-instructions - zoom
- 27 Pages

Syllabus Cmput 174 F2020
- 11 Pages

Course outline soen342 f2020
- 4 Pages

Warranties, Recording
- 4 Pages

Syl-orgo-F2020
- 7 Pages

Syllabus BMEN3380 F2020
- 3 Pages

Pasos examen TECS2GO Zoom
- 1 Pages
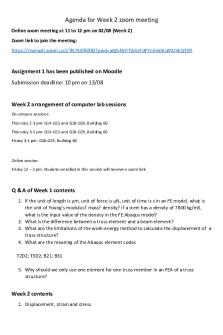
Wk2 zoom meeting agenda
- 2 Pages

1030bzoom - ZOOM ARRANGEMENT
- 2 Pages
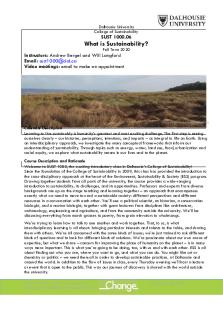
SUST1000 Syllabus F2020 (Online)
- 18 Pages

ACCO 420 Outline F2020
- 7 Pages

Music 361 Syllabus F2020
- 12 Pages

MCB-4211-Syllabus-F2020
- 13 Pages

BU283 outline F2020 v7
- 21 Pages
Popular Institutions
- Tinajero National High School - Annex
- Politeknik Caltex Riau
- Yokohama City University
- SGT University
- University of Al-Qadisiyah
- Divine Word College of Vigan
- Techniek College Rotterdam
- Universidade de Santiago
- Universiti Teknologi MARA Cawangan Johor Kampus Pasir Gudang
- Poltekkes Kemenkes Yogyakarta
- Baguio City National High School
- Colegio san marcos
- preparatoria uno
- Centro de Bachillerato Tecnológico Industrial y de Servicios No. 107
- Dalian Maritime University
- Quang Trung Secondary School
- Colegio Tecnológico en Informática
- Corporación Regional de Educación Superior
- Grupo CEDVA
- Dar Al Uloom University
- Centro de Estudios Preuniversitarios de la Universidad Nacional de Ingeniería
- 上智大学
- Aakash International School, Nuna Majara
- San Felipe Neri Catholic School
- Kang Chiao International School - New Taipei City
- Misamis Occidental National High School
- Institución Educativa Escuela Normal Juan Ladrilleros
- Kolehiyo ng Pantukan
- Batanes State College
- Instituto Continental
- Sekolah Menengah Kejuruan Kesehatan Kaltara (Tarakan)
- Colegio de La Inmaculada Concepcion - Cebu
