00 - instalacion xilin tarjeta nexys 2 PDF

| Title | 00 - instalacion xilin tarjeta nexys 2 |
|---|---|
| Author | YEISSON RUBEN RIVERA GARCIA |
| Course | Diseño Digital |
| Institution | Universidad Francisco de Paula Santander |
| Pages | 24 |
| File Size | 2.8 MB |
| File Type | |
| Total Downloads | 34 |
| Total Views | 163 |
Summary
instalacion xilin tarjeta nexys 2...
Description
Julieth Estefania Gutierrez Lopera Codigo: 1161339 Johan Andres Toloza Rangel Codigo: 1161310
Universidad Francisco de Paula Santander Cúcuta
2020
A continuación, se describe el proceso de instalación del programa ISE Xilinx 14.7 1. Escribir en el buscador GOOGLE: Download ise xilinx 14.7 2. Ingresar al primer enunciado como se observa en la figura 1.
Figura 1. Búsqueda inicial
3. Verificar que se encuentre seleccionado en ISE Active, dar clic en la sección 14.7 como en la figura 2.
Figura 2. Verificación
4. Buscar la sección ISE Design Suite-14.7 Full Product Installation y seleccionar Full installer for Windows 7/XP/Server para descargar el comprimido como se observa en la figura 3.
Figura 3. Descargar comprimido
5. Llenar los datos que piden en la figura 4 para continuar con la descarga.
Figura 4. Datos personales
6. Dar Clic en Download, en la figura 5 se observa que es necesario ubicar la carpeta o sitio donde va a guardar la descarga e iniciará la descarga del archivo comprimido
Figura 5. Ubicación del archivo a descargar
7. Inicia la descarga del archivo comprimido como se ve en la figura 6
Figura 6. Inicio de descarga
8. Al terminar la descarga, descomprimir el archivo dando CLIC DERECHO y Extraer en Xilinx_ISE_DS_Win_14.7_1015_1\ como se observa en la figura 7.
Figura 7. Descomprimir el archivo
9. Comprobar que el archivo descomprimido contenga los archivos de la figura 8.
Figura 8. Archivos del descomprimido
10. Para iniciar la instalación se divide en dos pasos: el primero dar clic derecho en xsetup y el segundo dar clic en ejecutar como administrador ver figura 9.
Figura 9. Inicio del proceso de instalación
11. Luego se visualiza la ventana de la figura 10, dar clic en SI.
Figura 10. Ventana de control de cuentas de usuario
12. En la figura 11 se observa la ventana inicial para la instalación la cual se debe dar clic en Next.
Figura 11. Ventana de instalación
13. Se debe realizar dos pasos, el primero es captar los términos y el segundo es darle Next como se observa en la figura 12.
Figura 12. Aceptar los términos y condiciones
14. Aceptar nuevamente los términos y clic en Next como en la figura 13.
Figura 13. Aceptar términos y condiciones
15. Primero seleccionar el producto para instalar con el nombre ISE WebPACK y segundo dar clic en Next como la figura 14.
Figura 14. Selección del producto a instalar
16. Seguidamente sale la ventana que se observa en la figura 15, dar clic en Next.
Figura 15. Opciones de instalación
17. Para la ubicación del programa dejarlo como se observa en la figura 16 y darle clic a Next.
Figura 16. Ubicación del Software
18. Finalmente, en la figura 17 se observa las especificaciones que instala el programa. Dar clic en Install.
Figura 17. Especificaciones del programa
19. Inicia la instalación del programa como en la figura 18.
Figura 18. Ventana del proceso de instalación
•
Durante la instalación, sale una ventana para realizar la instalación de WinPcap, dar clic en OK como se ve en la figura 19, darle en aceptar
Figura 19. Ventana para instalación de WinPcap
•
Dar clic en Next en las ventanas de las figuras 20 y 21.
Figura 20, Ventana de instalación
Figura 21. WinPcap
•
Dar clic en I Agree, para aceptar la licencia.
Figura 22. Acuerdo de licencia
•
Dar clic en Install
Figura 23. Opciones de instalación
•
Dar clic en Finish.
Figura 24. Instalación completa
20. Al terminar la instalación de Xilinx sale la ventana de la figura 25, cerrar la ventana. Mas adelante se describe el proceso para activar la licencia.
Figura 25. Ventana de licencia
21. Dar clic en Finish como se observa en la figura 26.
Figura 26. Instalación completa
REALIZAR LOS SIGUIENTES PASOS PARA QUE EL PROGRAMA FUNCIONES CORRECTAMENTE 1. Ir al DISCO C 2. Buscar la carpeta Xilinx y Abrir la carpeta, como se ve en la figura 27
Figura 27. Disco C- Carpeta Xilinx
3. Abrir la carpeta 14.7, ver figura 28
Figura 28. Carpeta 14.7
4. Abrir la carpeta ISE_DS, ver figura 29
Figura 29. Carpeta ISE_DS
5. Abrir la carpeta ISE, ver figura 30
Figura 30. Carpeta ISE
6. Abrir la carpeta lip, ver figura 31
Figura 31. Carpeta lip
1. Entrar a nt64, ver figura 32
Figura 32. Carpera nt64
7. Buscar el archivo libPortability.dll, ver figura 33
Figura 33. Archivo libPortability.dll
1. Cambiar el nombre a libPortability.dll.orig, ver figura 34
Figura 34. Cambiar el nombre de libPortability.dll por libPortability.dll.orig
2. Luego al archivo libPortabilityNOSH.dll, ver figura 35
Figura 35. Archivo libPortabilityNOSH.dll
Copiar y pegar en la misma carpeta, ver figura 36
Figura 36. Copiar y pegar el archivo libPortabilityNOSH.dll
3. Cambiar el nombre a libPortabilityNOSH - copia.dll por libPortability.dll, ver figura 37
Figura 37. Cambiar el nombre a libPortabilityNOSH - copia.dll
4. Copiar el archivo libPortabilityNOSH.dll, ver figura 38.
Figura 38. Copiar el archivo libPortabilityNOSH.dll
5. Volver a la carpeta ISE_DS y damos clic en common, ver figura 39.
Figura 39. Ir a la carpeta ISE_DS
6. Seleccionar la carpeta lib, ver figura 40
Figura 40. Carpeta lib
7. Ingresar a la carpeta nt64, ver figura 41
Figura 41. Carpeta nt64
8. Pegar el archivo libPortabilityNOSH.dll que copio anteriormente, ver figura 42.
Figura 42. Pegar archivo libPortabilityNOSH.dll
9. Buscar nuevamente el archivo libPortability.dll, ver figura 43
Figura 43. Archivo libPortability.dll
10. Cambiar el nombre de libPortability.dll por libPortability.dll.orig, ver figura 44
Figura 44. Cambiar el nombre por libPortability.dll.orig
11. Buscar el archivo libPortabilityNOSH.dll, ver figura 45
Figura 45. Archivo libPortabilityNOSH.dll
12. Cambiar el nombre a libPortabilityNOSH.dll por libPortability.dll, ver figura 46
Figura 46. Cambiar el nombre por libPortability.dll
VALIDACIÓN DEL PROGRAMA 1. Abrir ISE Design Suite 14.7 con el icono de la figura 47
Figura 47. Icono del programa
2. Al iniciar el programa salen dos ventanas, la primera de ella es la de la figura 48 que arroja un error debido a que no encuentra la licencia, por lo tanto, dar clic en OK.
Figura 48. Error de licencia
La segunda ventana es de la figura 49, simplemente dar clic en OK.
Figura 49. Ventana de tips
3. Automáticamente se abre la ventana de la figura 50, que permite configurar la licencia. Seleccionar Get My Purchased License(s) y dar clic en Next
Figura 50. Ventana para configurar a licencia.
4. Dar clic en Connect Now, ver figura 51
Figura 51. Configuración de licencia
5. Iniciar sesión en la página que los direcciona.
6. Rellenar los datos nuevamente y dar clic en Next. 7. Aparece el listado de licencias disponibles. Seleccionar ISE WebPACK License y dar clic en Generate Node-Locked License, ver figura 52
Figura 52. Listado de licencias disponibles
8. Para las ventanas que se observan en las figuras 53 y 53, dar clic en Next
Figura 53. Producto seleccionado
Figura 54. Producto seleccionado
9. Ingresar al correo institucional, buscar el archivo Xilinx.lic y dar clic en Descargar, ver figura 55.
Figura 55. Archivo de licencia
10. Guardar el archivo donde desee. Se recomienda que sea en la misma carpeta donde descomprimió el programa como se observa en la figura 56
Figura 56. Guardar la licencia
11. Ir a la ventana de Xilinx License Configuration Manager y dar clic en Load License, ver figura 57
Figura 57. Cargar licencia
12. Buscar el archivo Xilinx.lic, seleccionar el archivo y dar clic en Abrir, ver figura 58
Figura 58. Cargar el archivo Xilinx.lic
13. En la ventana de la figura 59, dar clic OK
Figura 59. Finalización de configuración de licencia
20. Finalmente el programa es validado, como se observa en la figura 60 y dar clic en Close
Figura 60. Licencia cargada correctamente
VALIDACIÓN DEL PROGRAMA AL ABRIRLO En la figura 61, se observa que inicia correctamente el programa. Siempre saldrá la ventana de Did you know…
Figura 61. Inicio del programa ISE Xilinx 14.7...
Similar Free PDFs

2. JIC 72-00-00 - Nota: s
- 19 Pages

Tarjeta madre y enlaces
- 16 Pages

Fallo tarjeta de crédito
- 14 Pages

DEFINICIÓN DE TARJETA MADRE
- 76 Pages

Tarjeta NSS - 1234567890
- 1 Pages

Tarjeta Primera Comunion
- 2 Pages

Tarjeta de Video
- 17 Pages

Tipos DE Tarjeta Arduino
- 5 Pages

Tarjeta o cajetin - Arquitectura
- 2 Pages

Script Tarjeta DE Credito Adicional
- 11 Pages
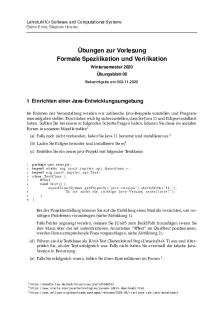
Blatt 00
- 2 Pages

00 - ETSAC
- 1 Pages

Module 00
- 28 Pages

Instalacion de Jflex
- 9 Pages
Popular Institutions
- Tinajero National High School - Annex
- Politeknik Caltex Riau
- Yokohama City University
- SGT University
- University of Al-Qadisiyah
- Divine Word College of Vigan
- Techniek College Rotterdam
- Universidade de Santiago
- Universiti Teknologi MARA Cawangan Johor Kampus Pasir Gudang
- Poltekkes Kemenkes Yogyakarta
- Baguio City National High School
- Colegio san marcos
- preparatoria uno
- Centro de Bachillerato Tecnológico Industrial y de Servicios No. 107
- Dalian Maritime University
- Quang Trung Secondary School
- Colegio Tecnológico en Informática
- Corporación Regional de Educación Superior
- Grupo CEDVA
- Dar Al Uloom University
- Centro de Estudios Preuniversitarios de la Universidad Nacional de Ingeniería
- 上智大学
- Aakash International School, Nuna Majara
- San Felipe Neri Catholic School
- Kang Chiao International School - New Taipei City
- Misamis Occidental National High School
- Institución Educativa Escuela Normal Juan Ladrilleros
- Kolehiyo ng Pantukan
- Batanes State College
- Instituto Continental
- Sekolah Menengah Kejuruan Kesehatan Kaltara (Tarakan)
- Colegio de La Inmaculada Concepcion - Cebu

