Module 00 PDF

| Title | Module 00 |
|---|---|
| Author | Danny Clancy |
| Course | Foundation Computing |
| Institution | University of Southern Queensland |
| Pages | 28 |
| File Size | 1.8 MB |
| File Type | |
| Total Downloads | 47 |
| Total Views | 169 |
Summary
This is entire introduction module notes (there are 11 modules in the unit). ...
Description
Module 0 – Basic skills
1
Module 0 – Basic skills Introduction This module is an introduction into the world of computers. It will familiarize you with the components of your computer, file management, the course website and email. If you are new to these topics, read this module carefully and complete all exercises and activities. If you have prior experience with computers, you may skim sections you are familiar with already.
Additional Materials ●
Lecture Slides
Objectives By the completion of this module you will have a better understanding of the basics of computing. These include: ●
using a computer;
●
file management;
●
shortcuts;
●
email; and
●
navigating the course environment.
You will revisit some of these topics later to further develop your skills in those areas.
0.1 Why do you need to study computing? And what if you simply “don’t get it”? Computing has become a vital component of our everyday life. If you don’t know how to use a computer, you won’t be able to function properly as a student now, and as a professional in your chosen career after graduation. You are doing this course because you need to be proficient in the use of computers, and this includes knowledge in topics such as history of computing, hardware and networking. If you have used a computer before, there will still be plenty of new material for you in this course. If you are uneasy about your computer use, we will get you there. There is no need to © University of Southern Queensland
2
CSC1402 – Foundation computing
give up in frustration. Make sure you ask for help as soon as you need it – by posting a message to the Bulletin Board, talking to your tutor, or contacting the course leader. We are here to assist you – and we have the experience and expertise to guide you successfully through this course.
0.2 Getting started with the course website You will get used to the Study Desk very quickly. If you have any questions regarding the use of Study Desk for your other courses, don’t hesitate to ask your tutor, or post a message to the Bulletin Board (see below).
0.2.1 Overview UConnect is a portal for all of your USQ related information. To access UConnect, go to the university website at http://www.usq.edu.au and click on the UConnect link.
Figure 1: USQ Home Page
This will take you to the following Login page. Log in using your UConnect username and password.
© University of Southern Queensland
Module 0 – Basic skills
3
Figure 2: Logging on to USQ
Once you log in, you will be taken to UConnect itself.
© University of Southern Queensland
4
CSC1402 – Foundation computing
Figure 3: UConnect
Within UConnect there are various tabs which are used to access the relevant information: JustU – The JustU tab can be personalised to show features from the other areas of UConnect and store your own favourite links, making it unique to you. You will also be able to access your USQ email account – UMail. UDo – UDo gives you access to the Student Centre where you will enrol in courses, pay your fees and see who your Student Relationship Officers and other Advisors are. ULearn – This page is for students used to access their academic related systems and Information, e.g. USQStudyDesk, Library, The Learning Centre. UAsk – is where you go to find answers and ask questions. UAsk provides answers to FAQs and an easy way to ask questions. You can even view and update questions previously submitted. ULive has information which you might need in life generally, including news, RSS feeds, jobs from the USQ CareerHub and entertainment options. UDrive provides storage for your files in the network, known as cloud storage. Files such as documents, presentations, music, photos, and videos stored on UDrive will be accessible to you and no-one else from any place where you have access to the internet. More information about Udrive is available here on UAsk. Click on ULearn then USQStudyDesk and select the semester and course code, CSC1402. You need to make sure you access the course website at least twice weekly, to keep up to
© University of Southern Queensland
Module 0 – Basic skills
5
date with course developments. We also need you to read your emails daily if possible. There will be more on email in a later section. The course homepage will look somewhat like the following:
Figure 4: USQStudyDesk
The main course material including course content, forums and assessment information is listed in the middle column. There are smaller windows or boxes to the right and to the left. One of them is titled Activities. In that box you will find a link to Forums. Following this link, you should find a link to the Social Forum.
© University of Southern Queensland
6
CSC1402 – Foundation computing
0.2.2 Forums
Figure 5: Forums
The forums (bulletin boards) provide a way for students and teaching staff of the course to interact. Messages you post on forums are readable by the entire class. The window above shows the opening view of the Social Forum, which you will be asked to post a message to a bit further down in this module. The link to this forum is visible in the view of the course web site shown in Figure 4. If you click on the title of one of the threads (the only thread in the above image is called Introductions), scroll to the bottom of the message (also called a post), and click on the reply button, you will see a window something like this:
© University of Southern Queensland
Module 0 – Basic skills
7
Figure 6: Replying on a course forum
Your reply can then be typed into the window provided, and formatted as you desire, before clicking on the submit button to add your message to the forum.
Exercise 0.2.1 Explore the course website. Test all links in the menu, and try to understand where they lead. Ask your tutor for assistance if you get stuck.
Exercise 0.2.2 Access the Social Forum by clicking on its link in the activities panel, which may be found on the right or the left of the course web page. Go to the thread Introductions and post a message, introducing yourself to the other students in the course. Feel free to share your email address to stay in contact with others, or to set up a study group. Keep in mind that all other students in this course will also be able to read what you write.
0.3 Using a computer Before you start using a computer, be sure that all cables are connected securely and that the computer is connected to a power outlet which is switched on. Avoid having food or drink near a computer. It is also a good idea to make sure that the computer is well-ventilated. The components inside the computer generate heat, which needs to be dissipated.
© University of Southern Queensland
8
CSC1402 – Foundation computing
The following descriptions refer to the use of a desktop PC but can be related to other computers.
0.3.1 Turning your computer on and off Before turning a computer on, check that it is not already running. A computer may be running but the screen may be blank. When a computer is running, an LED light will usually be lit on the front of the case and there may be fans running inside the case. If the computer is running, moving the mouse may bring the computer to a usable state. If this does not work, check that the monitor is connected to an active power outlet (which may be in the back of the case or a normal outlet in a wall), check that it is connected to the back of the computer, and check that it is switched on (there may be a button on the front of the monitor). If the computer is not running, press the power button on the front of the case. The computer may take a minute or two to start and be ready for use. Switching off the computer by pressing the power button or disconnecting the computer from a power supply while it is running is not recommended. Doing this may damage the computer’s software or the data which was in use at the time. To switch the computer off, select the shutdown option ff the computer from the Start Menu.
Figure 7: The Shutdown button in Windows 7
0.3.2 Logging on and off When using a computer that is available to multiple users, rather than turning the computer on and off before and after use, the computer will usually remain running continuously. This allows users to make use of the computer without having to wait for the computer to start. The computers in the university laboratories follow this usage model. To start using the computer, you will need to log in. The screen may show a window which will allow you to enter your login name and password. To get to this screen you may have to press the following three keys at the same time: the CONTROL (CTRL) key, the ALT key and the DELETE key. Your login details will have been sent to you by the university. If you do not remember these details, contact USQAssist for help. When using the computers provided at USQ, log off rather than shut the computer down. This can be achieved by selecting the option from the start menu to Log Off or there may be an icon on the desktop that will do this. Be sure to save any files you have been working on
© University of Southern Queensland
Module 0 – Basic skills
9
first. The computer may show a window confirming this action. Logging off will save your settings and allow the computer to be used by another user.
Figure 9: Are you sure?
Figure 8: Log off button in USQ Laboratory computers
0.3.3 Using the mouse The mouse is an input device that helps you navigate through your computer. If you are righthanded, the mouse would usually be placed to the right of your keyboard. If you are lefthanded, you would operate the mouse with your left hand to the left of the keyboard. On a PC, there are at least two buttons on a mouse, the left and the right button. The left button selects and opens objects. Briefly pressing and then releasing the left mouse button is called a left-click. The right mouse button will open a context menu when clicked. Pressing the right mouse button and releasing in quick succession is called a right-click. A double click refers to two clicks in short succession on the left mouse button.
0.3.4 Using a keyboard Print Screen Key
Multimedia Keys
Backspace Key Delete Key
Function Keys
Numeric Keypad Numeric Key
Cursor Keys
Escape Key
Enter Key
Tab Key
Shift Key
Caps Lock Key
Space Bar Alt Keys
Shift Key Alphabetic Keys
Windows Keys Control Keys
Figure 10: Typical keyboard
© University of Southern Queensland
10
CSC1402 – Foundation computing
A keyboard can achieve many of the same functions as a mouse, and quite often not having to reach for the mouse can save a lot of time. Many programs have keyboard short-cuts which each achieve a specific purpose. These short-cuts usually involve a combination of keys pressed at the same time. Some short-cuts are only available when using a certain program and others are available system wide. We will have a look at this again in Module 3 – Word Processing. An example of a short-cut is to open Windows Explorer (see a later exercise). To apply this short-cut, press and hold down the Windows Key ( ) and at the same time press the E key. This can be faster than reaching for your mouse, clicking on the Start button, then All Programs, then Accessories, and finally Windows Explorer. The more shortcut keys you learn the more efficient you will become in interacting with a computer. Common keys involved in short-cuts are: ●
Windows key:
●
Control (Ctrl) key; and
●
Alt key.
Shortcut keys are often described with a simple notation. For example, when you see… Ctrl+C
[Ctrl C]
Ctrl-C
Control-C or Ctrl C
…on the screen or in an instruction manual, it means that you must hold down the Control (Ctrl) key and press the C key while continuing to press the Control key. Note: It is not sufficient to merely press both keys at once.
0.3.5 Launching programs 0.3.5.1 Windows 7 and Earlier To access the Start Menu click the Start Button on the Task Bar. A menu should appear. If the program you want to open has been used recently, it will appear in the list of recent programs on the left of the Start Menu, see figure below. Other programs can be accessed by clicking on “All Programs” which will then display a list of icons for programs and groups of programs. The program you want may be within a group of programs which means that you will need to click a number of times to work your way through a hierarchy of groups and icons until you find the program. When you find the icon for the program you want to start, click on it to launch the program.
Figure 11: Start Menu on Windows 7
© University of Southern Queensland
Module 0 – Basic skills
11
0.3.5.2 On Windows 8 When you first log onto Windows 8, your screen might look similar to the one in Figure 12.
Figure 12: Windows 8 Start Page
Pressing the Windows button (shown in Figure 13) toggles between the Start Page shown in Figure 12 , and the Desktop Page in shown in Figure 14.
Figure 13: Windows button on a keyboard
Figure 14: Windows 8 desktop
From the start page there you can start typing the name of your application, as in Figure 15.
© University of Southern Queensland
12
CSC1402 – Foundation computing
Figure 15: Typing the name of an application
A second method that is available on Windows 8 is to right click on the start page, and an All apps icon will appear in the bottom right hand corner of the screen, as shown in Figure 16.
Figure 16: The All apps icon
Pressing the All apps icon will display a page that will allow you to from any of the installed applications, as shown in Figure 16.
Figure 17: The All apps screen on Windows 8
© University of Southern Queensland
Module 0 – Basic skills
13
0.3.5.3 On Windows 8.1 The desktop in Windows 8.1 has a start menu (much like that in Windows 7, but was missing in Windows 8). It is located in the bottom left hand corner of the desktop and operates as described above for Windows 7 and earlier. The other two methods described for Windows 8 will still work in Windows 8.1, but the start menu is a favourite method of invoking applications. Another common way of starting a program is to use an icon on the Desktop. The Desktop is the area that occupies most of the screen when no programs are running.
Note 0.3.1 To minimize all open windows and see the desktop, use the shortcut WIN-D. You should become familiar with the programs that are installed on your computer. Check the icons on your desktop. Explore the Start Menu system. If you don’t know what a program does, start it and read the Help File. Help files can usually be found as an option under the Help menu.
0.4 Managing files on your computer Before you learn more about file management, reflect on your file organization in the past.
Reflection 0.4.1 Have you ever looked for a file, not being able to find it on your computer? What was the reason for this? Did this have to do with the way your files were organised? Did you waste a lot of time looking for the file?
0.4.1 File organization The more files we store on our computer, the more important it is to keep them organized so we can quickly retrieve them to complete tasks. For this reason, folders are used. A folder (also referred to as a directory) helps you structure your files. It is a container in which you can store other folders (sub-folders), or files. Folders are a hierarchical method of storing information. The next section will guide you to explore and create folders on your computer using a file browser.
0.4.2 The file browser The file browser available in Microsoft Windows is Windows Explorer. There are several ways of opening a Windows Explorer file browser window. For example, double clicking on any folder of your desktop. Other ways of opening Explorer include using the keyboard
© University of Southern Queensland
14
CSC1402 – Foundation computing
shortcut Win-E, or clicking on the explorer icon, which may be found next to the Windows start button in the bottom left corner of the screen, as shown in the picture below:
Figure 18: Windows explorer icon in Windows 8
Exercise 0.4.2 The shortcut Win-E will open Windows Explorer, the file browser you used in a previous section. Use this shortcut now to open Windows Explorer. If more than one window opens, close all Explorer windows, and try again. It is important that you hit the E key only once. When you first log into a lab computer, the university will have provided a student folder for you, with the name Libraries/Documents on Windows 7. This is the main folder where you should store all your work during this course, and also in future courses at the university. On your home computer, you should find a Libraries/Documents folder as well.
Figure 19: Libraries folder
© University of Southern Queensland
Module 0 – Basic skills
15
Exercise 0.4.3 Locate the Documents folder in Windows Explorer. It should appear in the left hand pane. If it is not immediately visible, click on Libraries (somewhere close to the top), then on Documents. The pane on the right will show you all folders and files contained in this folder. Windows Explorer shows two panes. The left pane displays a hierarchical structure that allows navigation to the required file on the computer. In Windows 7, the file system structure begins with Libraries. Under this four items are accessible as follows. ●
Documents This is where Windows encourages you to store personal documents.
●
Computer This is where the physical secondary storage devices on the computer are represented.
●
Network This is where files on other computers connected to the current computer through a network can be accessed.
Above Libraries, you will find the Desktop folder. Whatever is stored here becomes visible on your desktop. Items in the right pane reflect the contents of the folder selected in the left pane. If all files we create were stored in the same folder (eg the Documents folder), we would (as we create more files) find it very difficult to identify and locate files. For this reason, you should create subfolders and sub-subfolders in your Documents folder. The following activity will guide you to set up a folder structure that will make it easier for you to manage your files in your first semester of study at USQ.
© University of Southern Queensland
16
CSC1402 – Foundation computing
Exercise 0.4.4 Create a folder labeled USQ courses in your Libraries/Documents folder. Create a subfolder for each of the courses you are enrolled in this semester in this new folder. Then create a subfolder Assignments for each course.
Figure 20: Directory Hierarchy
From now on, all your work should be stored in appropri...
Similar Free PDFs

Module 00
- 28 Pages
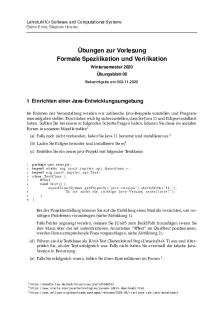
Blatt 00
- 2 Pages

00 - ETSAC
- 1 Pages

00 Firstclass
- 24 Pages

2. JIC 72-00-00 - Nota: s
- 19 Pages

00-Course Syllabus Biochemistry
- 8 Pages

CA09 2022-00 Verificación2
- 3 Pages

00 Presupuestos del delito
- 3 Pages

00-teknik-pondasi-ppt
- 99 Pages

Chapter 00 Answers
- 18 Pages

Prob00 - Homework 00
- 2 Pages

Anyca 2020-00
- 12 Pages

CHM 115 00 Syllabus
- 16 Pages

00. Course Presentation v1
- 14 Pages

00 InterÉs Compuesto - 1
- 19 Pages

UNAJ - 00 Rdbms Antecedentes
- 5 Pages
Popular Institutions
- Tinajero National High School - Annex
- Politeknik Caltex Riau
- Yokohama City University
- SGT University
- University of Al-Qadisiyah
- Divine Word College of Vigan
- Techniek College Rotterdam
- Universidade de Santiago
- Universiti Teknologi MARA Cawangan Johor Kampus Pasir Gudang
- Poltekkes Kemenkes Yogyakarta
- Baguio City National High School
- Colegio san marcos
- preparatoria uno
- Centro de Bachillerato Tecnológico Industrial y de Servicios No. 107
- Dalian Maritime University
- Quang Trung Secondary School
- Colegio Tecnológico en Informática
- Corporación Regional de Educación Superior
- Grupo CEDVA
- Dar Al Uloom University
- Centro de Estudios Preuniversitarios de la Universidad Nacional de Ingeniería
- 上智大学
- Aakash International School, Nuna Majara
- San Felipe Neri Catholic School
- Kang Chiao International School - New Taipei City
- Misamis Occidental National High School
- Institución Educativa Escuela Normal Juan Ladrilleros
- Kolehiyo ng Pantukan
- Batanes State College
- Instituto Continental
- Sekolah Menengah Kejuruan Kesehatan Kaltara (Tarakan)
- Colegio de La Inmaculada Concepcion - Cebu