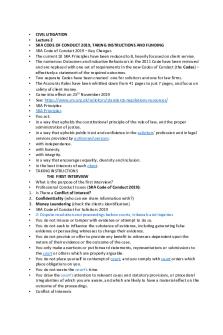2019 IPF Nextlifter - Instructions PDF

| Title | 2019 IPF Nextlifter - Instructions |
|---|---|
| Author | ema94may |
| Course | Desarrollo de Aplicaciones Con Base de Datos |
| Institution | Universidad Siglo 21 |
| Pages | 22 |
| File Size | 1.7 MB |
| File Type | |
| Total Downloads | 54 |
| Total Views | 159 |
Summary
APUNTES 2019...
Description
NEXTLIFTER.COM
2019 IPF Nextlifter Scoresheet Instructions IPF Contests Joe Marksteiner
Scoring program for USAPL contests.
PL Scoresheet Instructions (2019) This version of the program works in on PCs in Excel 2007, 2010, 2013 and Excel 2016 in Office 365. Video tutorial here: http://www.ustream.tv/recorded/67983580 Before you start practicing, save a copy of the program to a safe location!! Note: Some of the pictures may be from a different version of the program and may not look exactly the same as the version you are working with. Youth Lifter Notes:
There is specialized version of the program for youth only events. Age coefficients for lifters younger than 14 years are not defined, so lifters younger than for 14 will have 0 for Age Coefficient scores.
If you have problems or something isn’t working, please let me know so I can fix it. It really helps me identify and fix the issue if you e-mail a copy of the program you were using when it didn’t work correctly.
Joe Marksteiner Home Phone: 513-755-6878 Cell Phone: 513-477-0775
1 aee0f1c477b0fbc75642c98edcd2eb64.docx
Contents Dedication............................................................................................................................................................................. 3 Program Setup Page (start here)........................................................................................................................................... 4 Weigh-in Sheet...................................................................................................................................................................... 6 Lifting Sheet Instructions....................................................................................................................................................... 8 Basic Controls in the Current Attempt Area..........................................................................................................................8 Placing for different events – PL Total, PP Total, Best BP etc...............................................................................................10 Print Outs............................................................................................................................................................................11 Basic Controls in the Scoresheet Area.................................................................................................................................12 Good, NoLift and Next.........................................................................................................................................................13 2nd & 3rd Attempts.........................................................................................................................................................14 Changing Flights or Groups..............................................................................................................................................16 Bench Press.....................................................................................................................................................................17 Deadlift............................................................................................................................................................................ 18 End of the Contest/Results..................................................................................................................................................19 Contest Results File.........................................................................................................................................................20 Contest Log......................................................................................................................................................................21 Awards................................................................................................................................................................................21 Some Notes on the Program...............................................................................................................................................22 Quick Reference Sheet..........................................................................................................................................................0
2 aee0f1c477b0fbc75642c98edcd2eb64.docx
Dedication This program is free – it may be copied and shared with anyone. It is copyrighted because I wouldn't want somebody else to sell it. All I ask, is if you use the program and you like it that you consider a contribution in my daughter's name to the Little Star Foundation. You can find them on the web at: http://www.littlestar.org/ In January 2002 we lost our 16 year old daughter - Liz Marksteiner - after a 16-month fight with cancer. She grew up around our Powerlifting family. While Liz never had any desire to lift, she was so proud of my wife and me when we were competing. When Liz was old enough she almost always found a way to help out at the competitions - if she were here she'd be running this program. The summer before her death, she spent a magical week at the foundation’s Silver Lining Ranch in the Colorado Mountains she loved. The ranch is a retreat for kids with cancer and her time there meant so much to her and us. Best of luck with the program. Sincerely, Joe Marksteiner
3 aee0f1c477b0fbc75642c98edcd2eb64.docx
Program Setup Page (start here) Video tutorial: http://www.ustream.tv/recorded/67983580
a. Reset for New Contest If this is the first time using the program, click here and a series of pop-up messages will appear verifying that information on various program sheets will be cleared. Click OK or Cancel for each message.
b. Enter the name of the contest c. Powerlifting (3-lift meet). Select the type of meet from the pull down menu. Choose from: Powerlifting (3-lift meet), Squat only, Bench Press Only, Deadlift Only, Push Pull (bench & deadlift) d. Enter the contest date. e. Platform Weights Select Lb or Kg from the dropdown list in the black block in the upper right corner – it will hi-
f.
light the area to provide how many plates of each weight are available. Color coding for kilo weights is available for Ivanko, Eleiko and Titex sets – select the correct one from the drop down menu. Divisions. Use the Pulldown menu to select USAPL, IPF or Custom Divisions. IPF Divisions
i. The scoring program automatically loads the correct abbreviations for IPF divisions based on male/female, classic/equipped and 3-lift/bench press ii. Description. A brief description like Men’s Open for the M-O division. Pl Code . In the Pl Code column, select how each division will be scored
1. Div-WtCls-Total – Lifters compete against each other based on Weight Class and total. 2. Div-IPF Points – Example: FEB-M1, Master 1 Female Equipped Bench Press; lifters will compete against each other based on IPF Points, not weight classe and best bench. 3. Div-IPF Points-Age –Lifters will compete against each other based on Total x IPF Points x Age Coeff, not weightclasses. g. Teams. Enter an abbreviation for each team in the Abbrev column and spell out the name in in the Team Name column. h. Flt or Grp select Flt or Grp then fill in the flights in the order they will be competing – you may choose letters numbers or a combination. Examples: For a single platform contest, A, B, C. For a 2 platform meet 1A, 1B, 1C, 2A, 2B, 2C. i. Weight of bar & collars. Select the correct weight for the bar and collars from the dropdown menu. j.
Lifter Body Weight. Select pounds or kilograms and IPF or High School Wt Classes from the dropdown menus. 4
aee0f1c477b0fbc75642c98edcd2eb64.docx
Weigh-in Sheet The Weigh-in sheet is provided to make entering data easier and reduce the chances of overwriting or deleting something important on the Lifting sheet. You can type in any data that you have before the actual weigh-in. If you copy and paste from another file, you must Paste Special then Values so you don’t lose the drop down lists or the formatting. Do not leave any blank rows between lifters on the Weigh-in sheet.
Flt Grp. Use the pull down list in the column to assign Lifters to the flights/groups you listed on the Setup page. Name and MemberID are self-explanatory. Team and M/F-Div. Use the pull down lists in the columns to enter the data – the lists will show the information you entered on the Setup sheet. Lot#. Lot numbers are required in USAPL competitions for determining the weigh-in order and correct lifting order. Birth Year. Enter the lifters birth year using 4 digits. Then type in rack heights and opening attempts in the appropriate columns. SQ rack, SQ-1, BP rack, BP-1, DL-1 – enter rack heights and opening attempts in these columns. Events Entered. Use the codes below (also provided in the information box on the sheet) to designate the event(s) each lifter has entered. A lifter may enter multiple events (see the example above). PL = Powerlifting (3-lift meet), SQ = Squat, BP = Bench Press, DL = Deadlift, PP = Push Pull If any text in the Flt Grp, Team or M/F-Div column is RED, that flight or division is not on the Setup sheet or has not been correctly entered. Lifters in Multiple Divisions or Multiple Events - If a lifter is entered in multiple divisions or events he/she will need a separate line for each division or event. Keep the same name, select the 2nd division and assign the same lot number and first attempts – see Lifter 3 in the picture below. A lifter may also enter both powerlifting and bench press events – they will need a separate line on the Weigh-in page for each entry.
5 aee0f1c477b0fbc75642c98edcd2eb64.docx
State. This is not a mandatory entry; it is provided to help keep track of the lifters states and help states keeptrack of their own records. Deleting Lifters - If a lifter is a “no-show” you can leave him on the page – only the lifters who have a weight entered in the Bwt – kg column get moved to the Lifting sheet. You can also Unprotect the sheet and delete the entire row. Print Card column and Print Cards button. To print speaker cards for the lifters, click “Yes” in the drop down menu that appears when cells in this column are selected. Then click the Print Cards button to print speaker cards. Running this feature will print all the information loaded into the Weigh-in sheet. Do not leave any blank rows between lifters on the Weigh-in sheet. Blank speaker cards can also be printed by going to the SpeakersCard tab and clicking Print Blank Cards. The program prints 4 speaker cards on a letter size sheet of cardstock. Pre-perforated stock makes separating the cards easy: http://www.avery.com/avery/en_us/Products/Cards/Postcards/Ink-Jet-Matte-Coated-Postcards_08387.htm
Copy Weigh-in Data to Lifting Page button. When all the weigh-in information for a session has been entered on the sheet, click the box at the top and it will move all the lifters who have weighed in to the Lifting sheet. For more than one session, just assign different groups or flights to the lifters in the second session. When the second session is moved to the Lifting sheet, the first session will move down to make room for the new lifters. It is a good idea to limit the total number of competitors on the Lifting sheet to 100 or less – too many lifters slows down the scoring program.
6 aee0f1c477b0fbc75642c98edcd2eb64.docx
Lifting Sheet Instructions The Lifting sheet is divided into 3 basic areas – the Current Attempt Area outlined in red which shows the information for the lift being performed on the platform. The Barload Graphic outlined in green will display a picture of correct plates to be loaded on the bar, the rack height for Squat and Bench (in vertical text on the left side), and the bar load for On Deck lifter in text at the bottom of the chart. The only actions in the Current Attempt area are mouse clicks on the command buttons and selections from the dropdown menus – DO NOT try to type anything here!
The Scoresheet Area outlined in blue contains the lifter information entered at weigh-in and keeps track of the Good/NoLift information from the Current Attempt Area. Next attempts are entered in the Scoresheet Area during the meet. Do not delete any columns or cells or type in the gray areas of the screen – it may disable the macros that run the program. Do not use Excel’s “drag and drop” feature to move values in the Scorsheet Area. Excel screen controls may be used as necessary to zoom, hide toolbars, headings etc. for the best display.
Basic Controls in the Current Attempt Area
Name pulldown – this list displays the names of the lifters in the group at the top of the lifting order - you can select any lifter in the current group from this list. The lifter’s name will be highlighted in yellow in the scoresheet area.
7 aee0f1c477b0fbc75642c98edcd2eb64.docx
Attempt pulldown – select the current attempt from this list. When Squat 1, Bench Press 1 or Deadlift 1 is selected, the program sorts the opening attempts for all the groups. When 2nd, or 3rd attempts are selected, only the group at the top of the lifting order is sorted. The column header for this lift will be highlighted in yellow in the Scoresheet area.
Good and NoLift buttons – tell the program if the current lifter’s attempt (Lifter2 in the picture) was passed by the referees or turned down. The controls change the color of the weight on the bar – Green for Good and Red for NoLift . These buttons also update the Best Lift value that goes toward the lifter’s total.
Next button advances to the next lifter in the group (if the lifter is the last one in the current group, it doesn’t do anything). In the cell to the right of this button there are 3 options in a drop-down menu: o Auto – when selected the program will automatically advance to the next lifter when you click Good or NoLift. o
o
Delay – this feature is used when the scoring program is integrated into a livestream broadcast. The program will wait up to 5 seconds before advancing to the next lifter. Choose a delay between 1 and 5 seconds in the drop-down menu just to the right of the Auto cell. Man - may be used during 3rd attempt deadlifts or when it is necessary to enter several attempts before moving to the next lifter. Enter the attempts, then click the Next button to update the lifting order and move to the next lifter.
8 aee0f1c477b0fbc75642c98edcd2eb64.docx
Changing Groups pulldown – this control moves the selected group to the top of the lifting order. Then select Squat 1, Bench Press 1 & Deadlift 1 as appropriate to sort the opening attempts correctly for the new group and to enter the first lifter in the new flight into the name block at A1.
New Lifter – If a lifter must be added to the scoresheet after transferring data from the Weigh-in sheet, select this option from the attempt pulldown menu. A new line will appear at the bottom of the name list – fill in all the necessary information starting with group and going all the way to Events Entered (column AE).
Then select the correct group from the Changing groups pulldown and the correct lift from the Attempt pulldown list.
Placing for different events
As good lifts are completed during deadlift and lifters achieve a Total for the 3 lifts, Placing in the Division, Weight Class and Event will appear in the Pl/Div/Cls/Event column. The placing will update automatically as each lift is completed. The Yellow highlights indicate the lifters that are competing against the current competitor. In the black cell just to the left of the Pl/Div/Cls/Event column is a pull down that selects which event score and placing is shown. If some lifters are also competing in the Benchpress competition, selecting Best BP will show their placing, forecast score and IPF Points.
9 aee0f1c477b0fbc75642c98edcd2eb64.docx
Print Outs After all the weigh-in information is loaded – and the sheet is sorted for the first group you can print out selected scoresheets for the Jury table and posting in the warm –up area. Make a selection from the print dropdown menu, then click the printer icon. The printouts will go directly to a printer is one is attached and will be visible on the QuickPrint sheet.
Opening Attempts – will print the first attempts for squat, benchpress, and deadlift and the forecast total. Scoresheet – will print all the attempts for the lifters and their forecast totals. Current Status – will print the scoresheet as it is currently displayed on the Lifting sheet. This is the default selection – after a print using one of the other selctions in the list, the program will re-enter Current Status in the box. Sorted Results – is selected at the end of a session and will sort the sheet by event, division, weight class and score/total.
If there are multiple events in the session (lifters in PL and BP) there will be separate sections for each event on the Quickprint sheet. This selection also loads the information necessary for the Awards sheet. Uploads the sorted results for all events to the online scoreboard if that feature is enabled.
On the QuickPrint sheet, The Meet name from the Setup sheet should already be in the header. Do not delete any columns on this sheet. Click the printer icon on the Lifting sheet to produce a printout of the current sheet any time during the contest. Do not use this feature if a printer is not connected to the computer. An example of a Sorted Results printout is shown below. Print this sheet for the referees to sign.
10 aee0f1c477b0fbc75642c98edcd2eb64.docx
Basic Controls in the Scoresheet Area After transferring the Weigh-In data to the Lifting sheet: 1. Select the first lifting group from the drop down menu
2. Selected Squat 1, Bench Press 1 , or Deadlift 1 from the attempt pulldown, as required.
When Squat 1 is selected, the program will scroll the Barload so it is positioned above the SQ-1 column and show the opening attempts for Bench press and Deadlift as well as the Forecast Score and Place.
Barload for the current lifter will be graphically displayed in the bar load chart with rack height shown on the left side of the picture (for the lifter in the picture above, the squat rack is set at 11-in – blue box). On Deck Barload” (in the green box) – shows the plates to be loaded for the lifter that follows the current lifter. The next bar load is a 25kg, 20kg and a 2.5kg plate on each end of the bar.
11 aee0f1c477b0fbc75642c98edcd2eb64.docx
Good, NoLift and Next If the 1st lifter is successful on his attempt, click on the green Good rectangle, if not click on the red NoLift rectangle.
Good/NoLift commands
Good lift will change the color of the Weight blocks to green and updates the scoresheet area. NoLift will change the color to red and updates the information in the scoresheet area.
Advancing to the Next Lifter There is a dropdown menu in the cell to the right of the blue Next button:
Auto – when selected will automatically advance to the next lifter. Delay – this feature is usually slected when the scoresheet is incorporated into an internet livestream so that a viewers will have a chance to see if a lift was passed before advancing to the next lifter. If Delay is choose a delay time from the pulldown list. Man – usually selected during 3rd attempts for deadlift. The Next button must be clicked to advance to the next lifter.
12 aee0f1c477b0fbc75642c98edcd2eb64.docx
Re-taking an attempt - If there ...
Similar Free PDFs

2019 IPF Nextlifter - Instructions
- 22 Pages

Artículo Plaquetas-IPF
- 3 Pages

Essay Instructions
- 3 Pages

Memo Instructions
- 1 Pages

LAB5- Instructions
- 11 Pages

385746582-Instructions
- 36 Pages

Ambiguous instructions
- 2 Pages

Instructions Excel
- 7 Pages
Popular Institutions
- Tinajero National High School - Annex
- Politeknik Caltex Riau
- Yokohama City University
- SGT University
- University of Al-Qadisiyah
- Divine Word College of Vigan
- Techniek College Rotterdam
- Universidade de Santiago
- Universiti Teknologi MARA Cawangan Johor Kampus Pasir Gudang
- Poltekkes Kemenkes Yogyakarta
- Baguio City National High School
- Colegio san marcos
- preparatoria uno
- Centro de Bachillerato Tecnológico Industrial y de Servicios No. 107
- Dalian Maritime University
- Quang Trung Secondary School
- Colegio Tecnológico en Informática
- Corporación Regional de Educación Superior
- Grupo CEDVA
- Dar Al Uloom University
- Centro de Estudios Preuniversitarios de la Universidad Nacional de Ingeniería
- 上智大学
- Aakash International School, Nuna Majara
- San Felipe Neri Catholic School
- Kang Chiao International School - New Taipei City
- Misamis Occidental National High School
- Institución Educativa Escuela Normal Juan Ladrilleros
- Kolehiyo ng Pantukan
- Batanes State College
- Instituto Continental
- Sekolah Menengah Kejuruan Kesehatan Kaltara (Tarakan)
- Colegio de La Inmaculada Concepcion - Cebu