Acad2022 architecture- tutorial PDF

| Title | Acad2022 architecture- tutorial |
|---|---|
| Author | plautzen baer |
| Course | Englisch für Geowissenschaftler/innen B2 |
| Institution | Universität Leipzig |
| Pages | 62 |
| File Size | 4.3 MB |
| File Type | |
| Total Downloads | 13 |
| Total Views | 151 |
Summary
hier gibt es nichts zu sagen. maannnn wie...
Description
ELISE MOSS Autodesk Certified Instructor
Autodesk
®
AutoCAD Architecture 2022 Fundamentals ®
SDC P U B L I C AT I O N S
Better Textbooks. Lower Prices. www.SDCpublications.com
Visit the following websites to learn more about this book:
Autodesk AutoCAD Architecture 2022 Fundamentals
Lesson 3:
Floor Plans AutoCAD Architecture comes with 3D content that you use to create your building model and to annotate your views. In ACA 2022, you may have difficulty locating and loading the various content, so this exercise is to help you set up ACA so you can move forward with your design. The Content Browser lets you store, share, and exchange AutoCAD Architecture content, tools, and tool palettes. The Content Browser runs independently of the software, allowing you to exchange tools and tool palettes with other Autodesk applications. The Content Browser is a library of tool catalogs containing tools, tool palettes, and tool packages. You can publish catalogs so that multiple users have access to standard tools for projects. ACA comes with several tool catalogs. When you install ACA, you enable which catalogs you want installed with the software. By default, Imperial, Metric, and Global are enabled. The content is located in the path: C:\ProgramData\Autodesk\ACA 2022\enu\Tool Catalogs.
The floor plan is central to any architectural drawing. In the first exercise, we convert an AutoCAD 2D floor plan to 3D. In the remaining exercises, we work in 3D. A floor plan is a scaled diagram of a room or building viewed from above. The floor plan may depict an entire building, one floor of a building, or a single room. It may also include measurements, furniture, appliances, or anything else necessary to the purpose of the plan. Floor plans are useful to help design furniture layout, wiring systems, and much more. They're also a valuable tool for real estate agents and leasing companies in helping sell or rent out a space.
3-1
Autodesk AutoCAD Architecture 2022 Fundamentals
Exercise 3-1:
Going from a 2D to 3D Floor plan Drawing Name: Estimated Time:
New 45 minutes
This exercise reinforces the following skills:
1.
2.
Create Walls Wall Properties Wall Styles Style Manager Insert an AutoCAD drawing Trim, Fillet, Extend Walls Start a new drawing using QNEW or select the + tab.
Type UNITS. Set the Units to Inches. Set the Type to Architectural. Set the Precision to ¼”. Click OK.
3.
Select the first option: Rescale modelspace and paperspace objects.
3-2
Floor Plans
4.
Activate the Insert tab on the ribbon. Select Attach.
5.
6.
Locate the autocad_floor_plan.dwg file in the exercises. Set your Files of type to Drawing (*.dwg) to locate the file. Click Open. Uncheck Insertion Point. Uncheck Scale. Uncheck Rotation. This sets everything to the default values. Click OK.
7.
Use the ViewCube to switch to a 3D view. Note that the AutoCAD file is 2D only. Return to a top view.
8.
Select the attached xref. Right click and select Bind→Insert. This converts the xref to an inserted block.
3-3
Autodesk AutoCAD Architecture 2022 Fundamentals
9.
Select the block reference and type EXPLODE to convert to lines.
You can also use the Explode tool on the Modify panel of the Home tab on the ribbon. 10. Activate the Home tab on the ribbon. Select the Quick measure tool from the Utilities panel.
11.
Hover the cursor over a wall. Note that the walls are 1′-11″ thick.
12.
Launch the Design Tools palette from the Home tab on the ribbon.
13.
Activate the Walls palette.
14.
Right click on the Stud-4 Rigid1.5 Air-1 Brick-4 wall style and select Import Stud-4 Rigid-1.5 Air-1 Brick-4 wall style. This makes the wall style available in the active drawing.
15.
Right click on the Stud-4 Rigid1.5 Air-1 Brick-4 wall style and select Wall Styles. This launches the Style Manager.
3-4
Floor Plans
16.
Note that the only wall styles available are Standard, the style you saved in the template, and the style you just imported. Highlight the Stud-4 Rigid-1.5 Air-1 Brick-4 wall style.
17. Activate the Components tab. The components tab lists the materials used in the wall construction.
Note the components listed in the Style Manager for the wall style. The total wall thickness is 10-1/2″. The total width value is located in the upper right of the dialog. We need a wall style that is 1′–11″. We need to add 1’- 1/2” of material to the wall style. 18.
Highlight the row that lists the GWB material. GWB stands for Gypsum Wallboard.
19. Change the width of the GWB to 3/4”.
20.
Select the Add Component tool.
21.
22.
Another 3/4″ piece of GWB (gypsum board) is added.
Note that the thickness of the wall updated to 11 ¼”.
3-5
Autodesk AutoCAD Architecture 2022 Fundamentals
23.
24.
Highlight the Brick Veneer material in the top row.
Select the Add Component tool.
25.
Change the name of the second row material to CMU. Set the width to 1’ 4” thick.
To change the values, just place the cursor in that cell and start typing. 26. Verify that your layers are set as shown. Verify that the total width is 1’ 11”. 27. Click OK to close the Styles Manager dialog. 28.
Right click on the Stud-4 Rigid-1.5 Air-1 Brick-4 wall style and select Apply Tool Properties to → Linework. Select the outside segments of the walls.
29.
Do not select any of the interior walls. Click ENTER when you are done selecting lines. 30. You will be prompted if you want to erase any of the linework. Enter NO.
3-6
Floor Plans
31.
Zoom into one of the walls that was placed. Note that it is the correct width. The blue arrow indicates the exterior side of the wall. If the blue arrow is inside the building, click on the blue arrow and it will flip the orientation of the wall. If necessary, move walls so they are aligned with the floor plan’s walls.
32.
Switch to a 3D view. You should see 3D walls where you selected lines.
33.
To join the walls together, use FILLET with an R value of 0. Type FILLET, then select the two walls to be joined to form a corner.
34.
In the plan view, the exterior walls should form a closed figure.
Locate the Stud-4 GWB-0.625-2 Layers Each Side Wall Style. Right click and select Wall Styles. This will launch the Styles Manager. 3-7
Autodesk AutoCAD Architecture 2022 Fundamentals
35. Highlight the Stud-4 GWB-0.625-2 Layers Each Side Wall Style in the Style Manager list.
Select the Components tab. The total width for this wall style is 5 ¼” 36.
Change the Stud width to 1′ 9 1/2″. Adjust the positions of the components so that the wall looks proper.
Click OK to close the Style Manager.
37. Select the Stud-4 GWB-0.625-2 Layers Each Side wall style.
Right click and select Apply Tool Properties to → Linework. 38.
Select the inside segments of the walls. Do not select any of the exterior walls. Click ENTER when you are done selecting lines.
39. You will be prompted if you want to erase any of the line work. Enter NO.
3-8
Floor Plans
40.
Zoom into one of the walls that was placed. Note that it is the correct width. The blue arrow indicates the exterior side of the wall. If the blue arrow is inside the building, click on the blue arrow and it will flip the orientation of the wall. Because these are interior walls with gypsum board on both sides, the orientation doesn’t matter. If necessary, move walls so they are aligned with the floor plan’s walls.
41.
42.
Use the TRIM, EXTEND, and FILLET tools to edit the interior walls.
Some of your walls may display a warning symbol. This means that you have walls overlapping each other. Check to see if you have more than one wall or if you need to trim the walls.
43. Save as ex3-1.dwg. The ex3-1 file can be downloaded from the publisher’s website, so you can check your file against mine and see how you did.
3-9
Autodesk AutoCAD Architecture 2022 Fundamentals
Exercise 3-2:
Importing a PDF into ACA Drawing Name: Estimated Time:
New 10 minutes
This exercise reinforces the following skills:
Import PDF Create Walls Wall Properties Wall Styles Model and Work space
1.
Go to the Start tab
Select New→Aec Model(Imperial Ctb).dwt. This starts the new drawing using imperial units.
2. Activate the Insert tab on the ribbon. Select the Import PDF tool (located in the middle of the tab on the ribbon).
3-10
Floor Plans
3.
Select the floorplan.pdf file.
4.
You will see a preview of the pdf file. Click Open.
5.
Uncheck specify insertion point on-screen. This will insert the pdf to the 0,0 coordinate. Set the Scale to 1200. This will scale the pdf. Set the rotation to 0. Enable Vector Geometry. Enable Solid Fills. Enable TrueType Text. This will convert any text to AutoCAD text. Enable Join line and arc segments. Enable Convert solid fills to hatches. Enable Apply lineweight properties. Enable Use PDF layers. 3-11
Autodesk AutoCAD Architecture 2022 Fundamentals
Click OK. 6. Notice if you hover your mouse over any of the elements imported, they have been converted to ACA elements.
7.
Highlight the Stud-4 Rigid wall style on the tool palette. Right click and select Apply Tool Properties to Linework.
8. Select the outside polyline on the floorplan. Click ENTER to complete the selection. When prompted to erase existing lines, select No.
9.
Highlight the Stud 4- GWB wall style. Right click and select Apply Tool Properties to Linework. Select the lines used for the interior walls. Click ENTER to complete the selection.
When prompted to erase existing lines, select No. 10. Use the FILLET, TRIM, and EXTEND tools to place the interior walls.
11. Save as ex3-2.dwg. You can compare your drawing with mine and see how you did.
3-12
Floor Plans
Exercise 3-3:
Creating Walls Drawing Name: Estimated Time:
New 10 minutes
This exercise reinforces the following skills:
1.
Create Walls Wall Properties Wall Styles Model and Work space
Go to the Start tab. Select New→Aec Model(Imperial Ctb).dwt. This starts the new drawing using imperial units.
2.
3.
Select the Wall tool from the Home tab on the ribbon.
In the Properties dialog, check under the Style drop-down list. These are the two styles currently available for use loaded in the template.
3-13
Autodesk AutoCAD Architecture 2022 Fundamentals
4.
Exit out of the command by clicking ESC.
5.
Launch the Design Tools palette from the Home tab on the ribbon.
6.
Select the Walls palette.
7.
8.
Select the CMU-8 Rigid-1.5 Air 2 Brick-4 wall style.
Toggle ORTHO ON. Start the wall at 0,0. Create a rectangle 72 inches [1830 mm] tall and 36 inches [914 mm] wide. You can use Close to close the rectangle. Place the walls as if you are drawing lines.
9. 10.
Go to the View tab on the ribbon. Toggle on the Layout tabs.
11.
Select the Work tab now visible in the lower left corner of the screen.
12.
The work tab opens up a layout with two viewports. One viewport is 3D and the other viewport is a top view. You see that the walls you placed are really 3-dimensional.
3-14
Floor Plans
13. 14.
Switch back to the Model space tab. Select the Wall tool from the Home tab on the ribbon.
15.
In the Properties dialog, check under the Style drop-down list. Note that the CMU wall style is now available under the drop-down list.
16.
Exit out of the command by clicking ESC.
17.
Save your drawing as ex3-3.dwg.
If you draw a wall and the materials composing the wall are on the wrong side, you can reverse the direction of the wall. Simply select the wall, right click and select the Reverse option from the menu. To add a wall style to a drawing, you can import it or simply create the wall using the Design Tools. Many architects use external drawing references to organize their projects. That way, teams of architects can concentrate just on their portions of a building. External references also use fewer system resources. You can convert lines, arcs, circles, or polylines to walls. If you have created a floor plan in AutoCAD and want to convert it to 3D, open the floor plan drawing inside of AutoCAD Architecture. Use the Convert to Walls tool to transform your floor plan into walls. To create a freestanding door, click the ENTER key when prompted to pick a wall. You can then use the grips on the door entity to move and place the door wherever you like. →Reposition→ Along Wall. Use the To move a door along a wall, use Door→ OSNAP From option to locate a door a specific distance from an adjoining wall.
3-15
Autodesk AutoCAD Architecture 2022 Fundamentals
Exercise 3-4:
Creating a Floor Plan Using an Image Drawing Name: Estimated Time:
new.dwg 60 minutes
This exercise reinforces the following skills:
Insert Image Add Wall
1. Go to the Start tab. Select New→Aec Model(Imperial Ctb).dwt. This starts the new drawing using imperial units.
2.
Select the Insert tab on the ribbon. Select the Attach tool.
3.
Browse to the folder where the exercises are stored. Change the Files of type to All image files.
4.
Select the floorplan1 file. Click Open.
3-16
Floor Plans
5.
Uncheck the insertion point to insert the image at 0, 0, 0. Set the Scale to 113.00. Set the Angle to 0.0. Click OK.
6.
To prevent your image from moving around: Create a new layer called image. Select the image. Right click and select Properties. Assign the image to the image layer. Lock the image layer.
7.
8.
Open the Design Tools palette. Select the Walls palette.
Turn ORTHO ON. Locate the Stud-4 Rigid 1.5 Air-1 Brick-4 wall style and select.
3-17
Autodesk AutoCAD Architecture 2022 Fundamentals
9.
Draw a wall on the far left side of the floor plan, tracing over the wall shown in the image file. Orient the wall so the exterior side of the wall is on the outside of the building.
10.
Offset the wall 15′ 11-1/8″ to the right. The additional offset takes into account the wall thickness of 11-1/8″. Flip the wall orientation so the wall exterior is on the outside of the building.
Check the offset distance to ensure the two walls are 15′ apart from inside finish face to inside finish face. 11. Trace a horizontal wall using the Stud-4 Rigid 1.5 Air-1 Brick-4 wall style.
3-18
Floor Plans
12.
Offset the horizontal wall 12′ 4.625″. This is 11′ 5 1/2″ plus 11 1/8″. Verify that the distance from finish face to finish face is 11’ 5 ½″ using the Quick Measure tool.
13.
Select the Quick Measure tool from the Home tab on the ribbon and hover over one of the bedroom walls. Locate the Stud-4 GWB-0.625 Each Side wall style on the Walls palette.
14. Right click and select Apply Tool Properties to → Wall.
15.
Select the upper horizontal wall. Click ENTER.
16.
The wall style will update.
3-19
Autodesk AutoCAD Architecture 2022 Fundamentals
17.
Place a Stud-4 Rigid 1.5 Air-1 Brick-4 wall at the top horizontal location of the Master Bedroom. Verify that the orientation is for the exterior side of the wall outside the building.
18.
Use the FILLET command to create corners between the vertical and horizontal walls. Type FILLET and select the horizontal wall, then select a vertical wall. Repeat for the other side.
19.
20.
Offset the top horizontal wall 16′ 10.625″.
Locate the Stud-4 GWB-0.625 Each Side wall style on the palette.
3-20
Floor Plans
21. Right click and select Apply Tool Properties to → Wall.
22.
Select the lower horizontal wall. Click ENTER.
23.
Offset the left vertical exterior wall 12′ 4.625″. Change the offset wall to the interior Stud-4 GWB-0.625 Each Side wall style using the Apply Tool Properties to → Wall.
24.
Use an offset of 2′ 0″ to create the closet space.
3-21
Autodesk AutoCAD Architecture 2022 Fundamentals
25.
Adjust the position of the walls as needed to ensure they match the floor plan image.
26.
Select the Stud-4 Rigid 1.5 Air-1 Brick-4 wall tool from the Design Tools palette.
27.
On the Properties palette, set the Justify option to Center.
28. Trace the remaining south walls of the floor plan.
3-22
Floor Plans
29.
30.
Use the flip arrows to orient the exterior side of the walls to the outside of the building.
Offset the left garage wall 21′ 3″. Verify that the dimension from face to face of the interior side of the walls is 19′ 11 ½″.
31.
Offset the south garage wall 20′ 8″.
3-23
Autodesk AutoCAD Architecture 2022 Fundamentals
32.
Select the north garage wall. In the Properties palette: Change the wall style to Stud-2.5 GWB0.625 Each Side.
33.
Adjust the position of the garage walls so the distance from interior face to interior face north-south is 20′ 8″ and the distance from interior face to interior face west-east is 19′ 11½″.
Use the Quick Measure tool to verify the dimensions.
34.
Offset the south utility room wall up 8′ ¼″. Verify that the distance from interior face to interior face is 7′ 7″.
3-24
Floor Plans
35.
Offset the north utility wall 23′ 9.1325″. Assign the top wall to the Stud-4 Rigid 1.5 Air-1 Brick-4 wall style. Verify that the distance from interior face to interior face is 23′ 3½″.
36.
Use the FILLET command to create the northeast corner of the building. The east wall is located in the Garage area, so you may need to scroll down to select it for the FILLET.
3-25
Autodesk AutoCAD Architecture 2022 Fundamen...
Similar Free PDFs

Acad2022 architecture- tutorial
- 62 Pages

FILIPINO ARCHITECTURE
- 22 Pages

CISC Architecture
- 4 Pages
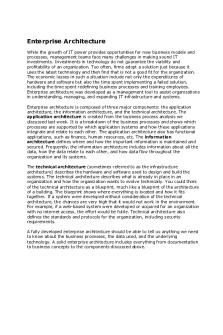
Enterprise Architecture
- 1 Pages

object architecture
- 6 Pages

Révision Architecture
- 4 Pages

Software Architecture
- 120 Pages

Computer architecture
- 12 Pages

chettinad architecture
- 13 Pages

LAOS Architecture
- 9 Pages

ROMAN ARCHITECTURE
- 64 Pages
Popular Institutions
- Tinajero National High School - Annex
- Politeknik Caltex Riau
- Yokohama City University
- SGT University
- University of Al-Qadisiyah
- Divine Word College of Vigan
- Techniek College Rotterdam
- Universidade de Santiago
- Universiti Teknologi MARA Cawangan Johor Kampus Pasir Gudang
- Poltekkes Kemenkes Yogyakarta
- Baguio City National High School
- Colegio san marcos
- preparatoria uno
- Centro de Bachillerato Tecnológico Industrial y de Servicios No. 107
- Dalian Maritime University
- Quang Trung Secondary School
- Colegio Tecnológico en Informática
- Corporación Regional de Educación Superior
- Grupo CEDVA
- Dar Al Uloom University
- Centro de Estudios Preuniversitarios de la Universidad Nacional de Ingeniería
- 上智大学
- Aakash International School, Nuna Majara
- San Felipe Neri Catholic School
- Kang Chiao International School - New Taipei City
- Misamis Occidental National High School
- Institución Educativa Escuela Normal Juan Ladrilleros
- Kolehiyo ng Pantukan
- Batanes State College
- Instituto Continental
- Sekolah Menengah Kejuruan Kesehatan Kaltara (Tarakan)
- Colegio de La Inmaculada Concepcion - Cebu




