Android app distribution to google play store PDF

| Title | Android app distribution to google play store |
|---|---|
| Author | thezastic |
| Course | Android Architecture |
| Institution | Galgotias University |
| Pages | 17 |
| File Size | 1.1 MB |
| File Type | |
| Total Downloads | 21 |
| Total Views | 149 |
Summary
lecture and study notes...
Description
Android App Distribution to Google Play Store There are several ways to distribute your Android app. This Android app distribution tutorial will cover two of the most common channels: the Google Play Store, where over 1.8 million Android apps are available, and the Amazon Appstore , which has over 300,000. To publish an app, you first need … a finished app. You must set a new package name across the app. The package name needs to be unique and remain unchanged in Google Play. A common format is the reverse-domain name, like this: com.your_domain_name.app_name
Currently, the best way to refactor an app’s package name in Android Studio is to start in the Project pane of Android Studio, with the Android view chosen. Select the gear icon that looks like this:
Open manifest\AndroidManifest.xml, find the manifest tag at the top of the file, and locate the packageattribute within it. Update it with your new package name:
Build and run to verify that your refactoring worked correctly. With your unique package name in hand, you’re now ready to package your app for distribution.
Creating a Signed APK When developing on the Android operating system, you use the Android application package (APK) format to distribute apps. Android requires that APKs are digitally signed with a certificate before they can be installed. The certificate is used to identify the author of the app. More information about app signing can be found here. A signed APK can be generated manually from command line or in Android Studio. In Android Studio, select Build\Generate Signed APK….
Your app only has one module, so select Next.
With your app module chosen, you need to tell Android Studio how to sign the APK. You’ll use a key store, which will stay private to you. Android Studio will guide you through creating a new key store; start by selecting Create new….
Choose a filename and location on your system, set and confirm a secure password, and fill in the rest of the information about yourself:
Click OK, and Android Studio will create your key store. You’ll need that file, with its password info, to make any updates to your app, so don’t lose it! With your new key store, Android Studio returns you to the dialog box you saw before. Now the key store information is pre-filled, so just click Next.
Choose a destination folder for your signed APK, specify your Build Type as release , and click Finish.
When the packaging process is complete, Android Studio will notify you that your APK is ready, and let you open it in Finder:
With your APK in hand, it’s time to head to the store.
The Google Play Developer Console To submit an app to Google Play, you first need a Google Account. Create one here (or sign in, if you already have an account) before going further. When you are signed into your Google Account, navigate to the Google Play Developer Console. You should see a screen like this:
Agree to the Google Play Developer distribution agreement , pay the one-time $25 Google Developer Registration Fee, then complete your Developer Profile on this screen:
With your developer account now registered, your developer console has more options. Click Publish an Android App on Google Play to continue.
Since this is your first application, you’re given a dialog box to specify the app name and a choice on how to begin. Type in your app name and choose Upload APK.
This creates a draft store listing for your app, currently containing nothing except the app title. To begin, click Upload your first APK to Production.
Choose the APK file you created earlier, and upload it. When the upload is complete, you will see the app listing updated like this:
Notice that the check mark next to APK is green, indicating that your APK is ready! Time to move on to the remaining check marks…
Completing the Store Listing Bookmaster General is a pretty simple app, so the rest of the process will be easy. Click on the Store Listingcheck mark in the menu on the left page and fill in the Short Description and Full Description fields with information about the app:
Note: For your own app, you will want to create as engaging a description as possible, so start thinking about this early in the development process! Next, upload at least two screenshots of the app. If you have the app on an Android device, you can simply take screenshots straight from the device. If you prefer to use an emulator for the screenshots, you can easily make these in Android Studio. Build and run the app, then navigate to the part of the app where you’d like the screenshot. With the Android Monitor tab opened in Android Studio, click the camera icon on the far left:
Android Studio will present you with the captured image from the emulator. Click Save and select the file location on your system. Drag these images onto your store listing where you see the following prompt:
In addition to screenshots, you need to upload a 512×512 high-resolution version of the app icon and a 1024×500 “feature graphic” to display at the top of the page. For our sample app, use these resources:
Sample App Icon Sample Feature Graphic Complete the store listing by specifying an Application Type , Category, Content rating, and Contact Email. Other fields are optional. Scroll back to the top of the store listing and click Save draft. Since the listing is now complete, the Store Listing check mark is now green. We’re making progress! Click on the Content Rating check mark to see a description of the upcoming content rating questionnaire.
This questionnaire asks a straightforward series of questions about the content of the app. For those using our sample app, Bookmaster General is in the Reference, News, or Educational category; answer No to all the content questions. If you’re using your own app, give the appropriate answers. Once you are finished, click Save questionnaire , then Calculate rating. You will see the ratings for the various locales where your app may be on sale:
Scroll to the bottom of the list and click Apply rating. The Content Rating check mark is now green. Select the Pricing & Distribution check mark for the final step: setting the price of your app, and in which countries it will be available. For this example, the app will be free and available universally.
The Free pricing option is selected by default, so keep that choice. Check the box next to SELECT ALL COUNTRIES.
Scroll down past the list of countries, and you will find several more distribution options. Check the boxes by Content guidelines and US export laws to indicate your app’s compliance with relevant rules, then scroll to the top of the page and click Save draft. With that, the final check box is green, and the Publish app button in the top-right of the console is now active! When you’re satisfied with your app and store listing, go ahead and click it. Your app listing status now updates to Pending Publication, like this:
It generally takes at least a few hours for your app to be available in Google Play, so go grab some pizza. Eventually you’ll see a listing like this one:
Publishing an Application on Google Play Although there are many app markets for distributing an application, Google Play is arguably the largest and most visited store in the world for Android apps. Google Play provides a single platform for distributing, advertising, selling, and analyzing the sales of an Android application.
To distribute an application through Google Play, a developer account must be created. This only needs to be performed once, and does involve a one time fee of $25USD. All applications need to be signed with a cryptographic key that expires after October 22, 2033. The maximum size for an APK published on Google Play is 100MB. If an application exceeds that size, Google Play will allow extra assets to be delivered through APK Expansion Files. Android Expansion files permit the APK to have 2 additional files, each of them up to 2GB in size. Google Play will host and distribute these files at no cost.
In order to publish applications on Google play, it is necessary to have a publisher account. To sign up for a publisher account follow these steps:
1. 2. 3. 4. 5. 6.
Visit the Google Play Developer Console. Enter basic information about your developer identity. Read and accept the Developer Distribution Agreement for your locale. Pay the $25 USD registration fee. Confirm verification by e-mail. After the account has been created, it is possible to publish applications using Google Play.
Google Play does not support all countries in the world.
Preparing Promotional Assets
In order to effectively promote and advertise an application on Google Play, Google allows developers to submit promotional assets such as screenshots, graphics, and video to be submitted. Google Play will then use those assets to advertise and promote the application.
Launcher Icons A launcher icon is a graphic that represents an application. Each launcher icon should be a 32-bit PNG with an alpha channel for transparency. Launcher icons are the first things that a user will see of applications on Google Play, so care should be taken to make the launcher icons visually appealing and meaningful. Tips for Launcher Icons: 1. Simple and uncluttered – Launcher icons should be kept simple and uncluttered. This means excluding the name of the application from the icon. Simpler icons will be more memorable, and will be easier to distinguish at the smaller sizes. 2. Icons should not be thin – Overly thin icons will not stand out well on all backgrounds. 3. Use the alpha channel – Icons should make use of the alpha channel, and should not be fullframed images.
High Resolution Application Icons
Applications on Google Play require a high fidelity version of the application icon. It is only used by Google Play, and does not replace the application launcher icon. The specifications for the high-resolution icon are: 1. 32-bit PNG with an alpha channel 2. 512 x 512 pixels 3. Maximum size of 1024KB The Android Asset Studio is a helpful tool for creating suitable launcher icons and the high-resolution application icon.
Screen Shots Google play requires a minimum of two and a maximum of eight screen shots for an application. They will be displayed on an application’s details page in Google Play. The specs for screen shots are: 1. 24 bit PNG or JPG with no alpha channel 2. 320w x 480h or 480w x 800h or 480w x 854h. Landscaped images will be cropped.
Promotional Graphic This is an optional image used by Google Play: 1. It is a 180w x 120h 24 bit PNG or JPG with no alpha channel. 2. No border in art.
Feature Graphic Used by the featured section of Google Play. This graphic may be displayed alone without an application icon. 1. 1024w x 500h PNG or JPG with no alpha channel and no transparency. 2. All of the important content should be within a frame of 924x500. Pixels outside of this frame may be cropped for stylistic purposes. 3. This graphic may be scaled down: use large text and keep graphics simple.
Video Link This is a URL to a YouTube video showcasing the application. The video should be 30 seconds to 2 minutes in length and showcase the best parts of your application.
You can set up to start publishing on Google Play in only a few minutes. Here’s how you do it:
1. Register for a Google Play publisher account (If you already have a Google Play account, you can skip this step). You need a Google account to register. You can create one duri ng the process. If you are an organization, consider registering a new Google account rather than using a personal account. Visit the Google Play Developer Console 1.1 Enter basic information about your developer identity — developer name, email address, and so on. You can modify this information later. 1.2 Read and accept the Developer Distribution Agreement that applies to your country or region. Note that apps and store listings that you publish on Google Play must comply with the Developer Program Policies and US export law, 1.3 Pay a $25 USD registration fee using Google Checkout. If you don’t have a Google Checkout account, you can quickly set one up during the process. 1.4 When your registration is verified, you’ll be notified at the email address you specified during registration. 2. Distribute your App as a paid App Users that would like to sell their Apps needs to set up a Google Checkout Merchant account, this process is not required for users that would like to distribute their App for free, however please note that if you will choose the App to be free you will not be able to change it to a paid one later on. To set up a Merchant account from the Developer Console: Sign in to your Google Play Developer Console at https://play.google.com/apps/publish/ Open Financial reports on the side navigation. Click Setup a Merchant Account now. This takes you to the Google Wallet site to sign up as a Merchant; you’ll need information about your business available to complete this step. 3. The Developer Console Once you’ve registered and received verification by email, you can sign in to your Google Play Developer Console, which will be the home for your app publishing operations and tools on Google Play. This sections below introduce a few of the key areas you’ll find in the Developer Console.
All applications page: Gives you a quick overview of your apps, lets you jump to stats, reviews, and product details, or upload a new app.
Account details page: Specifies your developer identity and contact information, accounts for app testing, and more.
YO U R ACCO U NT D ETAILS
The account details page is where you specify basic information about yourself or your company in a developer profile. The information in your developer profile is important because it identifies you to Google Play and also to your customers. During registration you must provide the information for your profile, but you can go back at any time to edit the information and change your settings. Your developer profile contains:
Your developer name — the name you want to show users on your store listing page and elsewhere on Google Play. Your developer contact information — how Google can contact you if needed (this information isn’t exposed to users). Your developer website URL — shown to users on your store listing page so they can learn more about your company or products. 4. Publishing a new App 4.1 Please login to the Android developer console and click the “Add new Application” button.
4.2 On the popup screen choose your App default language and your App name and click the “Upload APK” button.
4.3 Click the “Upload your first APK” button and upload the APK file which you have created on the Wiziapp WordPress plugin control panel.
4.4 Choose the “Store Listing” tab on the top left side menu:
4.4.1 Fill your App description. If you would like to add a disclaimer about the App required permissions, please copy the paragraph below: Permissions: Storage – Allows us to save the App caching resources in order for the App to load faster.
Network Communication – Enables the App to access the web.
Your Account – This permission is needed to register your device ID with Google Cloud Messaging for the push notifications service to be enabled. The App will never attempt to place a phone call or use it in any other way.
System tools – Enable us to add a shortcut to your home screen.
Development tools – Enable us to add a shortcut to your notification center.
Phone calls – This permission is needed to register your device ID with Google Cloud Messaging for the push notifications service to be enabled.
4.4.2 Upload your App screenshots – You can create your App screenshots from one of the following ways: -Users that have access to an Android device, just send the APK file to your Email, open it on the device, click install and take screenshots of your preferred App screens. -Users that have an iPhone device, browse to your Wiziapp powered webapp on your iPhone browser, click to save the App to your iPhone home screen, open it from the iPhone home screen, take the screenshots of your preferred App screens and Email it to your desktop. You will also need to resize it for the Android screenshots requirements. 4.4.3 Upload a High-res icon, 512 x 512, 32-bit PNG. 4.4.4 Select your application type as “Application”. 4.4.5 Select your App category. 4.4.6 Select your App content ratings. 4.4.7 Fill in your App contact details.
4.4.8 If you wish to provide a privacy policy URL for this application, please enter it or check “the Not submitting a privacy policy URL at this time”. 4.4.9 Click to save (see top button). 4.5 Choose the “Pricing and Distribution” tab on the top left menu. 4.5.1 Choose the App price to be Free or Paid. 4.5.2 Choose the countries to distribute the App. 4.5.3 Check the last 2 checkbox on the bottom of the “Pricing and Distribution” screen as follows: -Content guidelines -US export laws 4.5.4 Click to save (see top button). 4.6 Choose the “Services & APIs ” tab on the left menu: For activating the push notification service – Click the “Link sender ID” and enter your API Key which can be found on the Wiziapp WordPress plugin control panel – “Publish to Google Play”. 5. Click to publish the App by changing the top right button dropdown menu from “Ready to Publish” to “Publish the App”....
Similar Free PDFs

Google App Engine
- 2 Pages

Chapter 01 - Introduction to Android
- 34 Pages

Badminton, how to play!
- 6 Pages
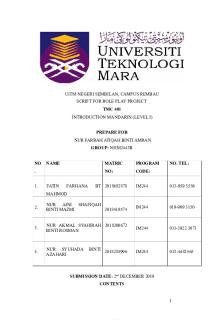
ROLE PLAY TMC401 - role play
- 10 Pages

Sistemas Android
- 3 Pages

APP #1 - app
- 12 Pages

35 Ways to Play Darts by ignatgames
- 65 Pages

Google AdSense A to Z
- 18 Pages
Popular Institutions
- Tinajero National High School - Annex
- Politeknik Caltex Riau
- Yokohama City University
- SGT University
- University of Al-Qadisiyah
- Divine Word College of Vigan
- Techniek College Rotterdam
- Universidade de Santiago
- Universiti Teknologi MARA Cawangan Johor Kampus Pasir Gudang
- Poltekkes Kemenkes Yogyakarta
- Baguio City National High School
- Colegio san marcos
- preparatoria uno
- Centro de Bachillerato Tecnológico Industrial y de Servicios No. 107
- Dalian Maritime University
- Quang Trung Secondary School
- Colegio Tecnológico en Informática
- Corporación Regional de Educación Superior
- Grupo CEDVA
- Dar Al Uloom University
- Centro de Estudios Preuniversitarios de la Universidad Nacional de Ingeniería
- 上智大学
- Aakash International School, Nuna Majara
- San Felipe Neri Catholic School
- Kang Chiao International School - New Taipei City
- Misamis Occidental National High School
- Institución Educativa Escuela Normal Juan Ladrilleros
- Kolehiyo ng Pantukan
- Batanes State College
- Instituto Continental
- Sekolah Menengah Kejuruan Kesehatan Kaltara (Tarakan)
- Colegio de La Inmaculada Concepcion - Cebu







