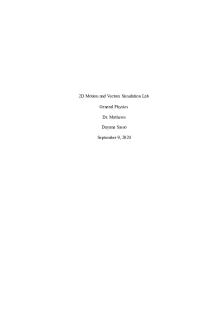Animación 2d Resumen Módulo 3 (Puppet Tool) PDF

| Title | Animación 2d Resumen Módulo 3 (Puppet Tool) |
|---|---|
| Course | Animación 2D |
| Institution | Universidad Siglo 21 |
| Pages | 12 |
| File Size | 905.4 KB |
| File Type | |
| Total Downloads | 23 |
| Total Views | 128 |
Summary
Animación 2d Resumen Módulo 3 (Puppet Tool), superposicion libre, control de estirado, controles de tiempos, time remaping...
Description
¿Qué es? ○ Puppet Tool (Herramienta de Posición Libre) Contrl+P es una herramienta que sirve para distorsionar imágenes fijas (con canal Alpha) y crear animaciones fluidas a través del control de sus partes. ○ Los pines son Posiciones de Deformación (puntos de control) que permiten generar una malla de deformación y anclar las zonas que funcionan como articulaciones para el movimiento. Cuando incorporamos pines generamos una Malla de Deformación (Mesh). ○ Malla de Deformación (Mesh) está formada por una cantidad administrable de triángulos que ayudan a la deformación controlada de la imagen. Esto se logra desplazando o moviendo los Pins que definen las porciones de la imagen que se van a mover y las otras que van a quedar quietas.
Consejos ○ Hay que usar figuras o elementos que estén organizados por capas para hacer por ejemplo una buena caminata. Hay que tener capas separadas de las piernas y los brazos. ○ El proceso cuando ubicamos las Posiciones de Deformación se complementan con la configuración y ubicación del Punto de Anclaje. ○ Rigging: es el proceso que configura al personaje u objeto para que pueda ser animado.
Pin y máscara de distorsión. Herramientas ○ Herramienta de Ubicación de Posición Libre: permite colocar y mover ubicaciones de
Deformación. ○ Herramienta de Superposición de Posición Libre: permite colocar las ubicaciones de Superposición (indican que partes de una imagen tienen que aparecer delante de las otras cuando la distorsión provoca que partes de la imagen se superpongan a otras). ○ Herramienta de Estirado de Posición Libre: permite colocar las ubicaciones estirado, que endurecen partes de la imagen para que distorsionen menos.
○ Cuando apretamos la herramienta de Ubicación de Posición Libre sobre la imagen, se genera un nuevo pin en la composición y sus propiedades de capa. ○ Cada nuevo Puppet Pin genera un Keyframe en la línea de tiempo en el indicador de Tiempo Actual. Ese nuevo Keyframe afecta el valor de posición de la Posición de Capa y los valores de otro pin. ○ Los pins se representan como un pequeño circulo amarillo, si esta solo el contorno significa que no esta seleccionado y si este todo amarillo cuando está seleccionado.
○ Para animar un Pin se traslada el Indicador de Tiempo hasta la Línea de Tiempo, hacer clic sobre el punto que corresponde al pin en la imagen y arrastrarlo a la nueva posición. Entonces, se genera un nuevo Keyframe en la propiedad de Posición del Puppet Pin seleccionado.
○ Los Keyframes generados por el Puppet Tool permiten la interpolación espacial y temporal. En el caso de la espacial, la interpolación entre Keyframes se puede modificar con el Trazado de Movimiento o en la Línea de Tiempo con las opciones de curva (posición de capa: lineal, Curva automática, Curva continua, Curva y Mantener). En el caso de la temporal, los Keyframes pueden acelerar, desacelerar o convertirse en Keyframes itinerantes (Roving keyframe).
○ Los fotogramas clave de Posición se ven en los paneles Composición y Capa como un trazado de Movimiento.
Malla de deformación -La malla de deformación se podrá ver solo cuando esté activado el ítem Mostrar (Show) en el panel de herramientas. -Aparece como una trama de triángulos que se encuentran sobre la imagen en alpha.Con un solo pin ya se traza la malla. -Si añadimos nuevo pin modifica la malla solo si se encuentra animado por un Keyframe.
La malla de Deformación se relaciona con pixel por pixel con la imagen de la capa. Si movemos un pin la malla se deforma y la imagen. Si movemos la ubicación de uno u otro pin la malla se va a adaptar a ese movimiento.
A tener en cuenta: -La malla se crea cuando tomamos como referencia la imagen en la posición de tiempo donde se aplicó el efecto. -Si la imagen no es fija y tiene movimiento propio la malla no se va adaptar a la nueva imagen y mantiene el esquema original.
Herramientas que modifican la malla y sus efectos ● La Expansión: se usa para modificar el tamaño de la malla que se aplica por defecto. ● Triángulos: permite sumar nuevos triángulos a la malla sin alterar el tamaño. Va a modificar la forma en que la malla va a distorsionar la imagen. ● Opciones de Grabación: permite registrar en tiempo real el movimiento de uno o varios pines seleccionados donde genera automáticamente los Keyframes para la animación.
Cuando trabajamos con malla y pin: ● La malla se ve cuando esta activado Mostrar (Show). ● Los pin se seleccionan y se mueven manualmente al tocarlo con un clic. ● Para seleccionar varios pin se presiona Shift mientras hacemos clic o creando un cuadro de selección.
● Se pueden seleccionar todos los pin (deformación, estirado o superposición) al seleccionarlo y presionando (Ctrl+A). Entonces se seleccionan todos lo pin iguales. ●Eliminamos los pin haciendo clic sobre uno de ellos y Eliminar. ●Si apretamos Reset (restablecer) los pins vuelven a la ubicación original. ● Para aumentar o disminuir el tamaño de la malla se tiene que modificar el valor en la selección de opciones del Panel Herramientas o en la Línea de Tiempo. ● Si hay más triángulos produce resultados mas suaves, pero tardan más en procesarse. Una figura chica necesita menos triángulos para distorsionar.
♦ Esta herramienta se usa cuando necesitamos que en una porción de la imagen se superponga sobre el resto para dar sensación de que esta delante. La herramienta Puppet Overlap toll (superponer) permite generar varios pin de superposición. Una porción de la malla va a tener la propiedad de superponerse sobre el resto de la imagen cuando la distorsión lo necesite. (da sensación de profundidad). Cuando agregamos el primer pin se va a ver el contorno general de la malla y el área que abarca el pin. ♦ Alcance (Extent): ajusta numéricamente los valores que determina el tamaño del área de influencia del pin se superposición. Mientras mas elevado es el valor del alcance mas triángulos de la malla se ven afectados. El Alcance se ve como una zona clara dentro de la malla de Distorsión alrededor del pin de superposición.
♦ En frente (In front): Controlador que permite determinar el orden de
superposición de uno o más pines. Se expresa en porcentajes, mientras más elevado es más adelante queda el área de influencias del pin. ♦ Área de influencia: región controlada por un pin que afecta a la malla de deformación.
♦ Al estar todos los triángulos integrados a la malla, se pueden generar deformaciones no deseadas al mover cualquier pin si no están configurados de la manera correcta. ♦ La Herramienta de Estirado de Posición Libre le da rigidez a las zonas de la malla que no queremos modificar. Esta fijación actúa sobre el contorno original de la figura y no sobre la imagen. ♦ Este control de Estirado oscurece los triángulos que están afectados en la malla el cual no se moverán.
♦ Una vez que elegimos que porción de la imagen no queremos modificar, volvemos a la herramienta Posicion Libre para mover los pins para la deformación. ♦ Cuando creamos nuevos pins con El control de Estirado, se usa dos parámetros: -Cantidad (Amount): controla la potencia de la fijación de la zona afectada. Cada pin tiene una fuerza que se puede aumentar o disminuir. Los triángulos de la malla con mayor fuerza aparecen como más oscuros. -Alcance (Extent): determina la cantidad de triángulos que van a estar influenciados por el control, que puede incrementar o decrecer la zona.
El cambio en el tiempo de una toma puede acelerar o ralentizar el movimiento y puede invertir la marcha y hacer valores negativos (avanzar hacia atrás).
Time Stretching (Ampliación de Tiempo) -Es la modificación del tiempo de una capa mediante el mismo factor. Entonces puede acelerar o disminuir el tiempo. -Cuando modificamos el tiempo de una capa la imagen, el sonido se modifican al igual que todo lo que contienen esa misma capa. -Cuando modificamos la velocidad de una capa, se producen saltos entre cuadros o duplicados de cuadros. Esto se puede mejorar con Timewarp (deformación de Tiempo).
1. El tiempo de una capa se puede modificar desde el Panel de Tiempo. 2. Seleccionar la capa donde vamos a trabajar y hacer clic en Capa-TiempoAmpliar Tiempo. ♦ El Item Stretch Factor (Factor de Estiramiento) aparece un valor 100%, lo que indica el metraje de la capa que esta en velocidad normal. Un porcentaje menor, se acortará la duración y todo se va a reproducir a mayor velocidad. Un porcentaje mayor, la velocidad se ralentiza. -Los valores negativos (-100%) invierten la velocidad, es decir, avanza en reversa.
♦ Hold in Place (Mantener en su sitio): determina el punto de referencia en el tiempo desde donde la capa modificara la duración.
♦ Punto de Inicio de la capa (Layer In-Point): retiene el valor actual del tiempo de inicio de la capa y mueve su punto de salida para ampliar el tiempo.
♦ Fotograma Actual (Current Frame): mantiene la capa en posición del indicador de tiempo actual.
♦ Punto de fin de la capa (Layer Out-Point): retiene el valor actual del tiempo de finalización de la capa y se mueve su punto de entrada para ampliar el tiempo.
-Cuando modificamos la duración de una capa, los Keyframes se ajustan automáticamente a la nueva duración. Para evitar esto, copiamos los Keyframes antes de modificar la duración y los pegamos. ♦ Si queremos invertir la dirección de reproducción de una capa la seleccionamos y vamos Capa-Tiempo-Capa con tiempo Inverso (Time-reverse layer). Entonces la capa mantiene los puntos originales.
♦ Mantener la reproducción de una capa e invertir el orden de Keyframes: solo se puede si seleccionamos una propiedad de capa a la vez. Primero seleccionamos los Keyframes que queremos invertir, vamos a menú Animación-Asistente de fotogramas clave (Keyframe Assistant) -Fotoframa clave con Tiempo Inverso (Time-reverse Keyframes).
Time Remaping -Permite intervenir libremente y en varias velocidades de reproducción de una capa. Acelera y frena, o ralentiza y hace avanzar en reversa y volver de nuevo a la velocidad normal. -Combina movimientos lentos con otros veloces o con tiempos invertidos -Para activarlo, seleccionamos una capa y vamos al menú Capa (Layer)-Tiempo (Time)-Permitir la reasignación de Tiempo (Enable Time Remaping).Entonces ubica dos Keyframes en el primer y último cuadro de capa.
♦ Cuando aplicamos el time remaping en una capa los elementos sonoros y la imagen están afectados porque siguen sincronizados. ♦Los Keyframes que están al final e inicio de la capa determinan la velocidad normal de la capa. Cualquier modificación afecta las demás cosas.
A tener en cuenta - Si agregamos un fotograma clave de remapeo de tiempo, se crea otro punto para cambiar la velocidad o dirección de reproducción. - Si movemos un fotograma clave hacia arriba o abajo en el grafico de valores se ajusta el fotograma en el video. - En el gráfico de valores, un Angulo hacia arriba indica reproducción hacia adelante y un ángulo hacia abajo indica la reproducción hacia atrás. -La línea diagonal representa el avance del tiempo de la capa. Cuando agregamos un nuevo Keyframes se ve en forma de nodo. -Si movemos la posición se modifica las relaciones de los Keyframes.
-Si arrastramos el keyframe hacia abajo se va a ralentizar una parte de la capa. -Si arrastramos un keyframe hacia arriba vamos acelerar. -Cuando el keyframe arrastrado está más abajo que el keyframe anterior la velocidad se invertirá.
-Si arrastramos un keyframe hasta el valor idéntico al keyframe anterior, la línea va a ser plana entonces el tiempo se detendrá. -Para congelar la capa seleccionamos el keyframe, vamos a menú Animación, Conmutar Mantener Fotograma Clave (Toggle Hold Keyframe)....
Similar Free PDFs

Puppet Connections to Tradition
- 2 Pages

API 3 Animacion 2D - api 3
- 3 Pages

Animasi-2d
- 173 Pages

2014 Quiz 2D - 2014 Quiz 2D
- 1 Pages

Tool - nvn
- 4 Pages

Plaxis 2D report
- 10 Pages

Phys161 HW3 2D Kinematics
- 4 Pages

Autocad 2D UA1 Ejercicios
- 3 Pages

Problems 1D 2D Motion
- 4 Pages

Vectores Coordenadas 2D
- 11 Pages

Resumen 3
- 4 Pages
Popular Institutions
- Tinajero National High School - Annex
- Politeknik Caltex Riau
- Yokohama City University
- SGT University
- University of Al-Qadisiyah
- Divine Word College of Vigan
- Techniek College Rotterdam
- Universidade de Santiago
- Universiti Teknologi MARA Cawangan Johor Kampus Pasir Gudang
- Poltekkes Kemenkes Yogyakarta
- Baguio City National High School
- Colegio san marcos
- preparatoria uno
- Centro de Bachillerato Tecnológico Industrial y de Servicios No. 107
- Dalian Maritime University
- Quang Trung Secondary School
- Colegio Tecnológico en Informática
- Corporación Regional de Educación Superior
- Grupo CEDVA
- Dar Al Uloom University
- Centro de Estudios Preuniversitarios de la Universidad Nacional de Ingeniería
- 上智大学
- Aakash International School, Nuna Majara
- San Felipe Neri Catholic School
- Kang Chiao International School - New Taipei City
- Misamis Occidental National High School
- Institución Educativa Escuela Normal Juan Ladrilleros
- Kolehiyo ng Pantukan
- Batanes State College
- Instituto Continental
- Sekolah Menengah Kejuruan Kesehatan Kaltara (Tarakan)
- Colegio de La Inmaculada Concepcion - Cebu