Answer prac week12 internal PDF

| Title | Answer prac week12 internal |
|---|---|
| Course | Network Fundamentals |
| Institution | University of South Australia |
| Pages | 8 |
| File Size | 353.5 KB |
| File Type | |
| Total Downloads | 104 |
| Total Views | 151 |
Summary
Download Answer prac week12 internal PDF
Description
Lab – Securing Network Devices Topology
Addressing Table Device
Interface
IP Address
Subnet Mask
Default Gateway
R1
G0/1
192.168.1.1
255.255.255.0
N/A
S1
VLAN 1
192.168.1.11
255.255.255.0
192.168.1.1
PC-A
NIC
192.168.1.3
255.255.255.0
192.168.1.1
Objectives Part 1: Configure Basic Device Settings Part 2: Configure Basic Security Measures on the Router Part 3: Configure Basic Security Measures on the Switch
Background / Scenario It is recommended that all network devices be configured with at least a minimum set of best practice security commands. This includes end user devices, servers, and network devices, such as routers and switches. In this lab, you will configure the network devices in the topology to accept SSH sessions for remote management. You will also use the IOS CLI to configure common, basic best practice security measures. You will then test the security measures to verify that they are properly implemented and working correctly.
Required Resources
1 Router (Cisco 1941 with Cisco IOS software, release 15.2(4)M3 universal image or comparable)
1 Switch (Cisco 2960 with Cisco IOS Release 15.0(2) lanbasek9 image or comparable)
1 PC (Windows 7 or 8 with terminal emulation program, such as Tera Term)
Console cables to configure the Cisco IOS devices via the console ports
Ethernet cables as shown in the topology
Part 1: Configure Basic Device Settings In Part 1, you will set up the network topology and configure basic settings, such as the interface IP addresses, device access, and passwords on the devices.
Step 1: Cable the network as shown in the topology. Attach the devices shown in the topology and cable as necessary.
© 2016 Cisco and/or its affiliates. All rights reserved. This document is Cisco Public.
Page 1 of 8
Lab – Securing Network Devices
Step 2: Initialize and reload the router and switch. Refer to week 7 practical instruction (file name: prac-week7-internal.pdf) if you need the commands for initializing and reloading the router or the switch.
Step 3: Configure the router Note: Refer to week 7 practical instruction (file name: prac-week7-internal.pdf) if you need to find out the necessary commands for configuring the basic settings of a router. Configure the router as required below and do NOT configure other settings that are not required. a. Console into the device and enable privileged EXEC mode. b. Assign the device name according to the Addressing Table. c.
Disable DNS lookup to prevent the router from attempting to translate incorrectly entered commands as though they were hostnames.
d. Assign class as the privileged EXEC encrypted password. e. Assign cisco as the console password and enable login. f.
Assign cisco as the VTY password and enable login.
g. Create a banner that warns anyone accessing the device that unauthorized access is prohibited. h. Configure and activate the router’s G0/1 interface using the information given in the Addressing Table. i.
Issue the show running-config command at the privileged EXEC prompt to verify the above configurations of the router.
Step 4: Configure the switch. Note: Refer to week 3 practical instruction on course website (file name: prac-week3-internal.pdf) if you need to find out the necessary commands for configuring the basic settings of a switch. Configure the switch as required below and do NOT configure other settings that are not required. a. Console into the device and enable privileged EXEC mode. b. Assign the device name according to the Addressing Table. c.
Disable DNS lookup to prevent the router from attempting to translate incorrectly entered commands as though they were hostnames.
d. Assign class as the privileged EXEC encrypted password. e. Assign cisco as the console password and enable login. f.
Assign cisco as the VTY password and enable login.
g. Create a banner that warns anyone accessing the device that unauthorized access is prohibited. h. Configure the default SVI on the switch with the IP address information according to the Addressing Table. Note: to configure the default gateway of a switch, firstly enter global configuration mode, and then issue the “ip default-gateway” command as illustrated by the example: S1(config)# ip default-gateway 192.168.1.1 i.
Issue the show running-config command at the privileged EXEC prompt to verify the above configurations of the switch.
Step 5: Assign static IP information to the PC interface Configure the IP address, subnet mask, and default gateway settings on PC-A.
Step 6: Verify network connectivity. a. From PC-A, ping its default gateway. If the ping fails, troubleshoot the connection.
© 2016 Cisco and/or its affiliates. All rights reserved. This document is Cisco Public.
Page 2 of 8
Lab – Securing Network Devices b. From S1, ping its default gateway. If the ping fails, troubleshoot the connection.
Part 2: Configure Basic Security Measures on the Router Step 1: Encrypt the clear text passwords. R1(config)# service password-encryption
Step 2: Strengthen passwords. An administrator should ensure that passwords meet the standard guidelines for strong passwords. These guidelines could include combining letters, numbers and special characters in the password and setting a minimum length. Note: Best practice guidelines require the use of strong passwords, such as those shown here, in a production environment. However, the other labs in this course use the cisco and class passwords for ease in performing the labs. a. Change the privileged EXEC encrypted password to meet guidelines. R1(config)# enable secret Enablep@55 Note that the password cisco set up in Part 1 will not be used any longer. Even though the password command still appears in the line sections of the running-config, this command was disabled as soon as the login local command was entered for those lines.) b. Require that a minimum of 10 characters be used for all passwords. R1(config)# security passwords min-length 10 Note that the security passwords min-length command only affects passwords that are entered after this command is issued. Any pre-existing passwords remain in effect. If they are changed, they will need to be at least 10 characters long.
Step 3: Enable SSH connections. In the past, Telnet was the most common network protocol used to remotely configure network devices. However, protocols such as Telnet do not authenticate or encrypt the information between the client and server. This allows a network sniffer to intercept passwords and configuration information. Secure Shell (SSH) is a network protocol that establishes a secure terminal emulation connection to a router or other networking device. SSH encrypts all information that passes over the network link and provides authentication of the remote computer. SSH is rapidly replacing Telnet as the remote login tool of choice for network professionals. SSH is most often used to log in to a remote device and execute commands; however, it can also transfer files using the associated Secure FTP (SFTP) or Secure Copy (SCP) protocols. For SSH to function, the network devices communicating must be configured to support it. In this step, you will configure the router to accept SSH connections over the VTY lines. a. Assign the domain name as CCNA-lab.com. R1(config)# ip domain-name CCNA-lab.com b. Create a local user database entry to use when connecting to the router via SSH. The password should meet strong password standards, and the user should have user EXEC access. (After the following command is issued, a user with username “SSHadmin” and password “Admin1p@55” is created, and the user’s privilege level is “1”, user EXEC mode access). R1(config)# username SSHadmin privilege 1 secret Admin1p@55 c.
Configure the transport input for the VTY lines so that they accept SSH connections, but do not allow Telnet connections. R1(config)# line vty 0 4 R1(config-line)# transport input ssh
© 2016 Cisco and/or its affiliates. All rights reserved. This document is Cisco Public.
Page 3 of 8
Lab – Securing Network Devices d. The VTY lines should use the local user database for authentication. R1(config-line)# login local R1(config-line)# exit e. Generate a RSA crypto key using a modulus of 1024 bits. R1(config)# crypto key generate rsa modulus 1024 Note: If your router shows an error message after you have entered the above command line, then issue the command “crypto key generate rsa” only (i.e. without modulus 1024). Then the following message should display: The name for the keys will be: R1.CCNA-lab.com Choose the size of the key modulus in the range of 360 to 2048 for your General Purpose Keys. Choosing a key modulus greater than 512 may take a few minutes. How many bits in the modulus [512]:
To answer the question “How many bits in the modulus [512]:”,type 1024, then press Enter.
Step 4: Secure the console and VTY lines. a. You can set the router to log out of a connection that has been idle for a specified time. If a network administrator was logged into a networking device and was suddenly called away, this command automatically logs the user out after the specified time. The following commands cause the line to log out after five minutes of inactivity. R1(config)# line R1(config-line)# R1(config-line)# R1(config-line)# R1(config-line)# R1(config)#
console 0 exec-timeout 5 0 line vty 0 4 exec-timeout 5 0 exit
b. The following command impedes brute force login attempts. After the following command is issued, the router blocks login attempts for 30 seconds if someone fails two attempts within 120 seconds. This timer is set especially low for the purpose of this lab. R1(config)# login block-for 30 attempts 2 within 120 What does the 2 within 120 mean in the above command? If two failed attempts are made within a 2 minute (120 seconds) time span, login access will be blocked. What does the block-for 30 mean in the above command? If login access is blocked, the device will wait 30 seconds before allowing login access again.
Step 5: Verify that all unused ports are disabled. Router ports are disabled by default, but it is always prudent to verify that all unused ports are in an administratively down state. This can be quickly checked by issuing the show ip interface brief command. Any unused ports that are not in an administratively down state should be disabled using the shutdown command in interface configuration mode. R1# show ip interface brief Interface IP-Address Protocol Embedded-Service-Engine0/0 unassigned GigabitEthernet0/0 unassigned GigabitEthernet0/1 192.168.1.1 Serial0/0/0 unassigned
OK? Method Status YES YES YES YES
© 2016 Cisco and/or its affiliates. All rights reserved. This document is Cisco Public.
NVRAM NVRAM manual NVRAM
administratively down down administratively down down up up administratively down down
Page 4 of 8
Lab – Securing Network Devices Serial0/0/1 R1#
unassigned
YES NVRAM
administratively down down
Step 6: Verify that your security measures have been implemented correctly. a. Use Tera Term on PC-A to telnet to R1. Does R1 accept the Telnet connection? Explain. No, the connection is refused. Telnet was disabled with the transport input ssh command. Use Tera Term to SSH to R1 (username: SSHadmin, password: Admin1p@55). Does R1 accept the SSH connection? Yes b. Close the SSH connection. SSH to R1 again, and intentionally mistype the user and password information to see if login access is blocked after two attempts. What happened after you failed to login the second time? The connection to R1 was disconnected. If you attempt to reconnect within 30 seconds, the connection will be refused. c.
From your console session on the router, issue the show login command to view the login status. In the example below, the show login command was issued within the 30 second login blocking period and shows that the router is in Quiet-Mode. The router will not accept any login attempts for 14 more seconds. R1# show login A default login delay of 1 second is applied. No Quiet-Mode access list has been configured. Router enabled to watch for login Attacks. If more than 2 login failures occur in 120 seconds or less, logins will be disabled for 30 seconds. Router presently in Quiet-Mode. Will remain in Quiet-Mode for 14 seconds. Denying logins from all sources. R1#
d. After the 30 seconds has expired, SSH to R1 again and login using the SSHadmin username and Admin1p@55 for the password. After you successfully logged in, what was displayed? The R1 login banner. e. Enter privileged EXEC mode and use Enablep@55 for the password. If you mistype this password, are you disconnected from your SSH session after two failed attempts within 120 seconds? Explain. No. The login block-for 30 attempts 2 within 120 command only monitors session login attempts. f.
Issue the show running-config command at the privileged EXEC prompt to view the security settings you have applied.
Part 3: Configure Basic Security Measures on the Switch Step 1: Encrypt the clear text passwords. S1(config)# service password-encryption
Step 2: Strengthen Passwords on the switch. Change the privileged EXEC encrypted password to meet strong password guidelines. S1(config)# enable secret Enablep@55 Note: The security password min-length command is not available on the 2960 switch.
© 2016 Cisco and/or its affiliates. All rights reserved. This document is Cisco Public.
Page 5 of 8
Lab – Securing Network Devices
Step 3: Enable SSH Connections. a. Assign the domain-name as CCNA-lab.com S1(config)# ip domain-name CCNA-lab.com b. Create a local user database entry for use when connecting to the switch via SSH. The password should meet strong password standards, and the user should have user EXEC access. If privilege level is not specified in the command, the user will have user EXEC (level 1) access by default. S1(config)# username SSHadmin privilege 1 secret Admin1p@55 c.
Configure the transport input for the VTY lines to allow SSH connections but not allow Telnet connections. S1(config)# line vty 0 15 S1(config-line)# transport input ssh
d. The VTY lines should use the local user database for authentication. S1(config-line)# login local S1(config-line)# exit e. Generate an RSA crypto key using a modulus of 1024 bits. S1(config)# crypto key generate rsa modulus 1024 Note: If your switch shows an error message after you have entered the above command line, then issue the command “crypto key generate rsa” only (i.e. without modulus 1024). Then the following message should display: The name for the keys will be: R1.CCNA-lab.com Choose the size of the key modulus in the range of 360 to 2048 for your General Purpose Keys. Choosing a key modulus greater than 512 may take a few minutes. How many bits in the modulus [512]: To answer the question “How many bits in the modulus [512]:”,type 1024, then press Enter.
Step 4: Secure the console and VTY lines. a. Configure the switch to log out a line that has been idle for 10 minutes. S1(config)# line console 0 S1(config-line)# exec-timeout 10 0 S1(config-line)# line vty 0 15 S1(config-line)# exec-timeout 10 0 S1(config-line)# exit S1(config)# b. To impede brute force login attempts, configure the switch to block login access for 30 seconds if there are 2 failed attempts within 120 seconds. This timer is set especially low for the purpose of this lab. S1(config)# login block-for 30 attempts 2 within 120 S1(config)# end Note: if the above command for blocking login access does not work on your switch, skip this step.
© 2016 Cisco and/or its affiliates. All rights reserved. This document is Cisco Public.
Page 6 of 8
Lab – Securing Network Devices
Step 5: Verify all unused ports are disabled. Switch ports are enabled, by default. Shut down all ports that are not in use on the switch. a. You can verify the switch port status using the show ip interface brief command. S1# show ip interface brief Interface Vlan1 FastEthernet0/1
IP-Address 192.168.1.11 unassigned
OK? Method Status YES manual up YES unset down
Protocol up down
FastEthernet0/2 FastEthernet0/3 FastEthernet0/4 FastEthernet0/5 FastEthernet0/6
unassigned unassigned unassigned unassigned unassigned
YES YES YES YES YES
unset unset unset unset unset
down down down up up
down down down up up
FastEthernet0/7 FastEthernet0/8 FastEthernet0/9 FastEthernet0/10 FastEthernet0/11
unassigned unassigned unassigned unassigned unassigned
YES YES YES YES YES
unset unset unset unset unset
down down down down down
down down down down down
FastEthernet0/12 FastEthernet0/13 FastEthernet0/14 FastEthernet0/15
unassigned unassigned unassigned unassigned
YES YES YES YES
unset unset unset unset
down down down down
down down down down
FastEthernet0/16 FastEthernet0/17 FastEthernet0/18 FastEthernet0/19 FastEthernet0/20
unassigned unassigned unassigned unassigned unassigned
YES YES YES YES YES
unset unset unset unset unset
down down down down down
down down down down down
FastEthernet0/21 FastEthernet0/22 FastEthernet0/23 FastEthernet0/24 GigabitEthernet0/1
unassigned unassigned unassigned unassigned unassigned
YES YES YES YES YES
unset unset unset unset unset
down down down down down
down down down down down
GigabitEthernet0/2 S1#
unassigned
YES unset
down
down
b. Use the interface range command to shut down multiple interfaces at a time. S1(config)# interface range f0/1–4 , f0/7-24 , g0/1-2 S1(config-if-range)# shutdown S1(config-if-range)# end S1# c.
Verify that all inactive interfaces have been administratively shut down. S1# show ip interface brief Interface Vlan1 FastEthernet0/1
IP-Address 192.168.1.11 unassigned
OK? Method Status Protocol YES manual up up YES unset administratively down down
FastEthernet0/2 FastEthernet0/3
unassigned unassigned
YES unset YES unset
© 2016 Cisco and/or its affiliates. All rights reserved. This document is Cisco Public.
administratively down down administratively down down
Page 7 of 8
Lab – Securing Network Devices FastEthernet0/4 FastEthernet0/5
unassigned unassigned
YES unset YES unset
administratively down down up up
FastEthernet0/6 FastEthernet0/7 FastEthernet0/8 FastEthernet0/9 FastEthernet0/10
unassigned unassigned unassigned unassigned unassigned
YES YES YES YES YES
unset unset unset unset unset
up administratively administratively administratively administratively
down down down down
up down down down down
FastEthernet0/11 FastEthernet0/12 FastEthernet0/13 FastEthernet0/14 FastEthernet0/15
unassigned unassigned unassigned unassigned unassigned
YES YES YES YES YES
unset unset uns...
Similar Free PDFs
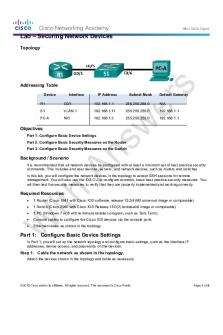
Answer prac week12 internal
- 8 Pages

Week12
- 16 Pages

Week12. Tutorial - Entropy
- 2 Pages

PRAC 2 - prac 2
- 9 Pages

PRAC 2 - prac 2
- 2 Pages

PRAC 2 - prac 2
- 29 Pages

EL2EE3 Prac Sheet - prac
- 12 Pages

Tutorial 10 (Week12) Injunction
- 19 Pages

PRAC Vectores
- 5 Pages

Inertia prac
- 4 Pages

Auditory Prac
- 3 Pages

Prac 3
- 7 Pages

PRAC 4
- 8 Pages

Immu2011 Prac Notes Prac 1-5
- 43 Pages
Popular Institutions
- Tinajero National High School - Annex
- Politeknik Caltex Riau
- Yokohama City University
- SGT University
- University of Al-Qadisiyah
- Divine Word College of Vigan
- Techniek College Rotterdam
- Universidade de Santiago
- Universiti Teknologi MARA Cawangan Johor Kampus Pasir Gudang
- Poltekkes Kemenkes Yogyakarta
- Baguio City National High School
- Colegio san marcos
- preparatoria uno
- Centro de Bachillerato Tecnológico Industrial y de Servicios No. 107
- Dalian Maritime University
- Quang Trung Secondary School
- Colegio Tecnológico en Informática
- Corporación Regional de Educación Superior
- Grupo CEDVA
- Dar Al Uloom University
- Centro de Estudios Preuniversitarios de la Universidad Nacional de Ingeniería
- 上智大学
- Aakash International School, Nuna Majara
- San Felipe Neri Catholic School
- Kang Chiao International School - New Taipei City
- Misamis Occidental National High School
- Institución Educativa Escuela Normal Juan Ladrilleros
- Kolehiyo ng Pantukan
- Batanes State College
- Instituto Continental
- Sekolah Menengah Kejuruan Kesehatan Kaltara (Tarakan)
- Colegio de La Inmaculada Concepcion - Cebu

