Anten b3 - thi nghiem PDF

| Title | Anten b3 - thi nghiem |
|---|---|
| Author | Anh Duc |
| Course | Anten và truyền sóng |
| Institution | Trường Đại học Bách khoa Hà Nội |
| Pages | 16 |
| File Size | 1.6 MB |
| File Type | |
| Total Downloads | 449 |
| Total Views | 923 |
Summary
TRƯỜNG ĐẠI HỌC BÁCH KHOA HÀ NỘIViện Điện tử - Viễn thôngBÁO CÁO THÍ NGHIỆMANTEN VÀ TRUYỀN SÓNGHà Nội, 04/01/Giảng viên hướng dẫn : Sinh viên thực hiện :Mã lớp lý thuyết : Mã lớp thí nghiệm : Nhóm thí nghiệm :I. Mục đíchMô phỏng Anten Loa có các thông số sau bằng phần mềm HFSS:Hình 1. Cấu trúc của An...
Description
TRƯỜNG ĐẠI HỌC BÁCH KHOA HÀ NỘI Viện Điện tử - Viễn thông
BÁO CÁO THÍ NGHIỆM ANTEN VÀ TRUYỀN SÓNG
Giảng viên hướng dẫn: Sinh viên thực hiện: Mã lớp lý thuyết: Mã lớp thí nghiệm: Nhóm thí nghiệm: Hà Nội, 04/01/2022
I. Mục đích Mô phỏng Anten Loa có các thông số sau bằng phần mềm HFSS:
Hình 1. Cấu trúc của Anten Loa
Hình 2. Thông số Anten Loa cần mô phỏng
II. Thực hiện Mô phỏng Anten Loa bằng phần mềm theo các bước sau: Bước 1: Tạo mới một Project HFSS. Click Insert HFSS design.
Hình 3. Sau khi đã tạo mới một Project HFSS Bước 2: Tạo một hình hộp chữ nhật. Chọn Draw > Box rồi vẽ 1 hình hộp bất kỳ. Sau đó chọn Box1 > CreateBox đặt thông số cho hình hộp như Hình 5.
Hình 4. Tạo một Box ở vị trí bất kỳ
Hình 5. Thiết đặt kích thước, vị trí cho Box1
Hình 6. Hình hộp sau khi đã thiết đặt
Bước 3: Tạo một mặt hình chữ nhật. Chọn Draw > Rectangle và vẽ một hình chữ nhật trùng với mặt trên của hình hộp vừa tạo.
Hình 7. Sau khi tạo một mặt hình chữ nhật lên mặt trên của hình hộp Bước 4: Tạo tiếp 1 hình chữ nhật tương tự bước trên nhưng với kích thước và vị trí theo Hình 8.
Hình 8. Bảng thông số, vị trí của mặt hình chữ nhật thứ 2
Hình 9. Sau khi tạo mặt hình chữ nhật thứ 2 Bước 5: Tạo các mặt bên kết nối 2 mặt hình chữ nhật.
Hình 10. Các bước thực hiện kết nối 2 mặt chữ nhật
Hình 11. Sau khi kết nối 2 mặt chữ nhật. Tạo thành hình loa
Bước 6: Unite 2 khối thành 1 khối Anten duy nhất. Chọn đồng thời Box1 và Rectangle1 rồi ấn Unite.
Hình 12. Khối hộp đã được Unite Bước 6: Chọn vật liệu cấu thành lên Anten Loa. Chọn Box1 > Assign Material…. Search ‘air’ và chọn rồi ấn OK.
Hình 13. Chọn ‘air’ rồi ấn ‘OK’ Bước 7: Chọn các mặt bên của Anten Loa.
Hình 14. Thao tác chọn các mặt của Anten
Hình 15. Chọn các mặt bên của Anten (Bỏ chọn đáy trên và đáy dưới) Bước 8: Chọn Boundaries > Assign > Perfect E
Hình 16. Một cửa sổ hiện lên. Ấn ‘OK’
Bước 9: Chọn Excitations > Assign > Wave Port. Cửa sổ Wave Port : General hiện lên, chọn Next. Cửa sổ Wave Port : Modes hiện lên, thay None thành New line, chọn Next. Vẽ 1 đường thẳng trùng với đáy dưới của Anten. Cửa sổ Wave Port : Modes tiếp tục hiện lên, thay Defined thành None, chọn Next > Finish. Bước 10: Tạo thêm một khối hộp với thông số và vị trí như Hình 17.
Hình 17. Thông số và vị trí thiết lập cho hình hộp mới
Hình 18. Khối hộp sau khi được tạo Bước 11: Chọn Boundaries > Assign > Radiation. Chọn OK. Bước 12: Ẩn Box2. Chọn Hide/Show > bỏ chọn Box2 > Done.
Hình 19. Sau khi đã ẩn Box2 Bước 13: Đặt tần số và bước quét tần số. Chọn Analysis > Add Solution Setup, đặt Solution Frequency = 10GHz. Chọn Setup1 > Add Frequency Sweep. Một cửa sổ Edit Sweep hiện lên, ta thực hiện chỉnh sửa theo Hình 20.
Hình 20. Thiết đặt bước quét tần
Bước 14: Chọn Radiation > Insert Far Field Setup > Infinite Sphere. Thiết lập các chỉ số như Hình 21.
Hình 21. Thết lập các chỉ số góc Bước 15: Chọn Project > Analyze All và đợi đến khi máy chạy xong. Bước 16: Tạo đồ thị bức xạ dạng 2D. Chọn Results > Create Far Fields Report > Radiation Pattern. Chọn ‘dB’ cho Function. Chọn New Report.
Hình 22. Đồ thị bức xạ dạng 2D Bước 17: Tạo đồ thị bức xạ dạng 3D. Chọn Results > Create Far Fields Report > 3D Polar Plot. Chọn ‘dB’ cho Function. Chọn New Report.
Hình 23. Đồ thị bức xạ dạng 3D...
Similar Free PDFs

Anten b3 - thi nghiem
- 16 Pages

bao cao thi nghiem hoa
- 17 Pages

THI Nghiem HOA LY cgnup
- 23 Pages

Pdf bao cao thi nghiem gtm
- 62 Pages

Báo cáo anten
- 10 Pages

B3 Zusammenfassung
- 15 Pages

pedoman limbah b3
- 23 Pages

BTL-anten - fsdfdsfd
- 16 Pages

“Actividad B3. Mapa conceptual”
- 1 Pages

Báo cáo anten 2 - yyyyy
- 12 Pages
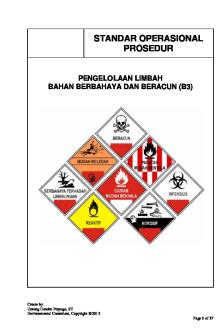
SOP LIMBAH B3
- 17 Pages

B3-3 - note
- 1 Pages

Modul B3 - Pemeriksaan Sensorik
- 18 Pages
Popular Institutions
- Tinajero National High School - Annex
- Politeknik Caltex Riau
- Yokohama City University
- SGT University
- University of Al-Qadisiyah
- Divine Word College of Vigan
- Techniek College Rotterdam
- Universidade de Santiago
- Universiti Teknologi MARA Cawangan Johor Kampus Pasir Gudang
- Poltekkes Kemenkes Yogyakarta
- Baguio City National High School
- Colegio san marcos
- preparatoria uno
- Centro de Bachillerato Tecnológico Industrial y de Servicios No. 107
- Dalian Maritime University
- Quang Trung Secondary School
- Colegio Tecnológico en Informática
- Corporación Regional de Educación Superior
- Grupo CEDVA
- Dar Al Uloom University
- Centro de Estudios Preuniversitarios de la Universidad Nacional de Ingeniería
- 上智大学
- Aakash International School, Nuna Majara
- San Felipe Neri Catholic School
- Kang Chiao International School - New Taipei City
- Misamis Occidental National High School
- Institución Educativa Escuela Normal Juan Ladrilleros
- Kolehiyo ng Pantukan
- Batanes State College
- Instituto Continental
- Sekolah Menengah Kejuruan Kesehatan Kaltara (Tarakan)
- Colegio de La Inmaculada Concepcion - Cebu

![[123doc] bao cao thi nghiem suc ben vat lieu ppt](https://pdfedu.com/img/crop/172x258/97qg3og738rv.jpg)
