Auto CAD Chapter 3 - 23451 PDF

| Title | Auto CAD Chapter 3 - 23451 |
|---|---|
| Author | Zhizhuo Peter |
| Course | BIM system |
| Institution | University of Miami |
| Pages | 7 |
| File Size | 367.9 KB |
| File Type | |
| Total Downloads | 75 |
| Total Views | 171 |
Summary
23451...
Description
Introduction to AutoCAD: Chapter 3 Objectives For Chapter 3 A student should read these course notes, AutoCAD's help files and practice following skills. At the end of Chapter 3 a student should understand: 1. Layer Commands 2. Trim Command 3. Extend Command LAYERS When entities are created, they are placed on the "current" layer, which defaults as layer 0. So far, all of the drawing has been done on a single layer. This is NOT standard practice. Standard CAD practice is to use multiple layers to separate parts of the drawing. Layers in CAD are like stacked up transparent sheets of Mylar to a manual draftsperson. Entities on different layers can be controlled separately including functions like color, linetype, line thickness, Etc. Several options to control layers can be accessed from the “home” tab in the :layers” area, explore this area. A dialog box for the “Layer Properties Manager” can be accessed by selecting the “Layer Properties” Button in the “HOME” Ribbon or by typing LAYER and hitting enter.
Choose the "New Layer" button from the top of the menu. Type MAIN (this name is arbitrary and can be typed in either upper or lower case). Then double click on status to make "MAIN" the current layer and then select "Apply" and "OK". The name MAIN will appear up at the top and any entities drawn will now reside on the layer named "MAIN". Change the color of the main layer to red. LAYER options are: ON, OFF, FREEZE, THAW, LOCK, and UNLOCK. These do not have to be changed at this time. On and Off mean visible or not visible. The entities on an "Off' layer are still there; they just won't be seen or plotted. However, AutoCAD keeps track of where the entities are so if the layer is turned back on the entities will appear correctly.
Introduction to AutoCAD: Chapter 3 Freeze allows AutoCAD to completely ignore the layer, thereby saving calculation time. If a "Frozen" layer is "Thawed" the screen must be regenerated to display the entities on that layer. Lock allows a layer to be visible, but prevents any changes to that layer. For example, you might put the column grid for your building on a "Locked" layer. MAIN should be the "Current" Layer for the next assigned drawing. Close the layer manager. Assignment 3: part a: Open drawing 2d and erase everything. This is a drawing of an upper cabinet for a dining room. Only two lines and two circles will be drawn; the rest will be created with the OFFSET (parallel line) and TRIM commands. LIMITS: Set the lower to -5,-5 and the upper to 34,44 and ZOOM +->ALL. Have the UNITS set to "Architectural". We will be drawing a 30" wide by 36" high cabinet and plotting it at a scale of 114 inch to 1 inch on 8.5" by 11" paper. Step 1 Draw a LINE from 0,0 to 30,0 to 30,36. Type OFFSET at the command prompt. Remember that the Offset command creates parallel lines at set distances from existing lines. The prompt at the command line will read: Specify offset distance or [Through/Erase/Layer] : Type 1.5 The prompt will read: Select object to offset: Select the vertical line The prompt will read: Side to offset: Move the cursor to the Left and select any point on the screen.
Cabinet door step 1.
The prompt will read: Select object to offset: Hit ENTER to Cancel and get back to the Command: prompt. Hit ENTER again and you will get the prompt to enter the offset distance. Type 14.875 and again select the right most vertical line, then select the left side.
Introduction to AutoCAD: Chapter 3 Cycle through the Offset command three more times, typing offsets of 15.125, then 28.5 and finally, 30. The screen should appear as shown.
Step 2 Next, the Offset command will be used to offset and copy the bottom horizontal line up three times. Cycle through the Offset command to offset the bottom line up 1.5, then 34.5 and then, 36.
Step 3 Editing the lines: The line segments where the horizontal and vertical lines cross need to be erased. But ERASE can NOT be used since it would remove the entire line. The function to use is called TRIM, Type Trim at the command prompt.
Introduction to AutoCAD: Chapter 3 When TRIM is used, the prompt on the Command line will read: Select Cutting Edges. Select Objects: Select the 4 inside lines (see the figure) and hit ENTER. The prompt will read: /Undo Select the crossing segments as shown in this figure. There will be 12 segments selected and trimmed, the 8 in the corners and the 4 at top and bottom of the center.
Step 4 For the next step, we need to get an enlarged view of the area near the top of the center vertical lines. These lines are only a quarter inch apart and we need to trim away the segment of horizontal line between them. The way to get an enlarged view is to type ZOOM and then W._, (WINDOW) at the Command: prompt (or use the scroll button on your mouse). Use the mouse to select two corners of a rectangular area (the "window") as shown. This area will enlarge to fill the screen. Once this area is "zoomed up", use the TRIM function selecting the two vertical lines as the "cutting edges" and the inner horizontal line as the object to trim. ZOOM ....,ALL, then ZOOM...., WINDOW on the bottom section and TRIM the horizontal line there also. ZOOM ....,ALL to get the full screen drawing. Step 5 The bottom door edge lines will be OFFSET five times (1.5'', 11.25", 11.75", 21.25", and 21.75") to create the inner edge and the grill work for the doors.
Introduction to AutoCAD: Chapter 3 Next, OFFSET the outer door edge vertical lines 1.5" to create the inner edges,. (There will be 4 OFFSETS). Repeat steps for left side.
Step 6 Type CIRCLE or C at the command prompt. The Prompt reads Circle 3P/2P/TTR/: type 8.1875,13. The prompt reads Diameter/: type 20. Repeat these commands to create a circle with a center at 21.8125, 13 (radius stays at 20). NOTE: If the circles appear more like polygons than circles, you can adjust the appearance with VIEWRES (type it at the Command prompt). The first prompt is "Do you want fast zooms : hit ENTER. The second prompt is "Enter circle zoom percent (1-20000): type 1000.
Introduction to AutoCAD: Chapter 3 Enter the TRIM function for the cutting edges, select the 2 vertical lines on the right hand door as shown above, and then trim the extending horizontal grill and door lines and the circle. Repeat same step for the door on the left side. Note: You may have to erase some remaining portions of the circles, depending on the order of trim steps. All you should have left of the circles are two arcs at the top of the doors. Once more OFFSET will be used to create the vertical center dividers for the door grilles. OFFSET each inner door edge 1.5" towards the center of the doors. TRIM the overlapping lines. Look at the figure below to make sure the drawing you have is correct. Change the scale factor on the fit tab of the dimension style manger dialog box. Add dimensions and SAVE this as file WEEK 3a CABINET.
Introduction to AutoCAD: Chapter 3 Assignment 3: part b: In 1570, an Italian architect named Andrea Palladia wrote The Four Books of Architecture. His measured drawings and concepts of design greatly influenced English architecture, including the designs of Sir Christopher Wren. Thomas Jefferson incorporated Palladia's ideas in the design of Monticello. Palladia's name lives on in Palladian windows. The "Palladian Window", which is usually considered as a circle top window flanked by two rectangular windows. The modem interpretation of this design has many variations. Draw this circle top window: Set the LIMITS at -48,-20, 48,76. Assuming the lower left comer of the window is at 0,0, draw two lines and use the offset command as you did for the cabinet. After you draw this window add two or more rectangular windows (with grill work) of any size that you feel looks proportional. The lower part of the window is 3’-0” by 3’-0”. The dividers are evenly spaces and are ½” wide. All the frames around the exterior are 1.5 wide. (You many have to change the limits). Save this drawing as WEEK 3b PALLADIAN....
Similar Free PDFs

Auto CAD Chapter 3 - 23451
- 7 Pages

Auto CAD Lab 2 - auto cad
- 7 Pages

Auto CAD Tutorial 3 - sdfsdfsdf
- 9 Pages

Resumen Auto CAD 2018
- 4 Pages

Auto CAD Shortcuts - Autocad
- 13 Pages

Silabus auto CAD
- 3 Pages

Investigación Auto CAD
- 7 Pages

Imprimir Desde Auto Cad
- 1 Pages

Auto CAD introdução
- 2 Pages

Auto CAD Shortcut Commands
- 40 Pages

Apuntes de auto CAD - aUTOCAD
- 201 Pages

Auto CAD Commands Cheat Sheet
- 5 Pages

Comandos básicos para Auto CAD
- 17 Pages

Comandos básicos para Auto CAD
- 17 Pages
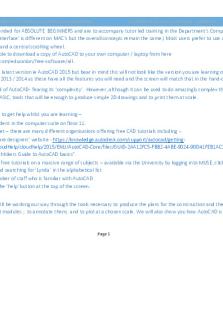
Auto CAD-tutorial-1 - PRACTICALS
- 14 Pages
Popular Institutions
- Tinajero National High School - Annex
- Politeknik Caltex Riau
- Yokohama City University
- SGT University
- University of Al-Qadisiyah
- Divine Word College of Vigan
- Techniek College Rotterdam
- Universidade de Santiago
- Universiti Teknologi MARA Cawangan Johor Kampus Pasir Gudang
- Poltekkes Kemenkes Yogyakarta
- Baguio City National High School
- Colegio san marcos
- preparatoria uno
- Centro de Bachillerato Tecnológico Industrial y de Servicios No. 107
- Dalian Maritime University
- Quang Trung Secondary School
- Colegio Tecnológico en Informática
- Corporación Regional de Educación Superior
- Grupo CEDVA
- Dar Al Uloom University
- Centro de Estudios Preuniversitarios de la Universidad Nacional de Ingeniería
- 上智大学
- Aakash International School, Nuna Majara
- San Felipe Neri Catholic School
- Kang Chiao International School - New Taipei City
- Misamis Occidental National High School
- Institución Educativa Escuela Normal Juan Ladrilleros
- Kolehiyo ng Pantukan
- Batanes State College
- Instituto Continental
- Sekolah Menengah Kejuruan Kesehatan Kaltara (Tarakan)
- Colegio de La Inmaculada Concepcion - Cebu
