Auto CAD-tutorial-1 - PRACTICALS PDF

| Title | Auto CAD-tutorial-1 - PRACTICALS |
|---|---|
| Course | Information technology-Computer Graphics |
| Institution | Mount Kenya University |
| Pages | 14 |
| File Size | 1.5 MB |
| File Type | |
| Total Downloads | 58 |
| Total Views | 164 |
Summary
PRACTICALS...
Description
*
UNIVERSITY*OF*SHEFFIELD;*LANDSCAPE*DEPARTMENT********************************AUTOCAD*2013/14/15*TUTORIALS*-**SESSION*1*
These tutorials are intended for ABSOLUTE BEGINNERS and are to accompany tutor led training in the Department’s Computer Suites, using PC’s. (The ‘user interface’ is different on MAC’s but the overall concepts remain the same.) Most users prefer to use a mouse with a left and a right button and a central scrolling wheel. As a student you are able to download a copy of AutoCAD to your own computer / laptop from here http://www.autodesk.com/education/free-software/all . You will be offered the latest version ie AutoCAD 2015 but bear in mind this will not look like the version you are learning on. Opt for an earlier version such as 2013 / 2014 as these have all the features you will need and the screen will match that in the hand-outs.** Many people are afraid of AutoCAD- fearing its ‘complexity’. However, although it can be used to do amazingly complex things we will be learning the SIMPLE, BASIC, tools that will be enough to produce simple 2D drawings and to print them at scale. *
There are many places to get help whilst you are learning – • Ask a fellow student in the computer suite on floor 11. • From the internet – there are many different organisations offering free CAD tutorials including :• From the software designers’ website - https://knowledge.autodesk.com/support/autocad/gettingstarted/caas/CloudHelp/cloudhelp/2015/ENU/AutoCAD-Core/files/GUID-2AA12FC5-FBB2-4ABE-9024-90D41FEB1AC3-htm.html. It’s called the “ Hitchhikers Guide to AutoCAD basics”. • From “Lynda” – free tutorials on a massive range of subjects – available via the University by logging into MUSE, clicking the ‘View all services” link and searching for ‘Lynda’ in the alphabetical list • By asking a member of staff who is familiar with AutoCAD • By clicking on the ‘help’ button at the top of the screen. In these tutorials we will be working our way through the tools necessary to produce the plans for the construction and the planting aspects of your current modules ; to annotate them; and to plot at a chosen scale. We will also show you how AutoCAD is increasingly used in practice. Page*1* *
* *
UNIVERSITY*OF*SHEFFIELD;*LANDSCAPE*DEPARTMENT********************************AUTOCAD*2013/14/15*TUTORIALS*-**SESSION*1*
SESSION&ONE& AutoCAD*is*installed*on*all*the*department’s*computers*on*Floors*10*and*11*so*should*be*available*from*the*start*menu*once*you’ve*logged*in.** It*may*take*a*while*to*get*started*but*when*it*does*we*are*aiming*for*your*screen*to*look*like*this.* ** * * * * * * * * * * * * * * The*‘Welcome’*screen*will*be*at*the*front*but*can*be*closed*in*the*usual*manner*–*click*on*the*‘x’.*If*you*have*and*drop*down*menus*floating*over*the*wide*black* drawing*space*then*close*them*in*the*same*way*until*your*screen*looks*like*this.*If*AutoCAD*is*open*but*you*don’t*have*the*same*ribbon*of*tools*across*the*top*or* the*big*black*space*to*draw*in*then*go*to*the*next*page.* * Page*2* *
UNIVERSITY*OF*SHEFFIELD;*LANDSCAPE*DEPARTMENT********************************AUTOCAD*2013/14/15*TUTORIALS*-**SESSION*1* * This*next*procedure*is*to*create*a*NEW*drawing*to*work*on.* Click*on*the*red*letter*A*on*the*top*left*of*your*screen** Click*on*the*‘New’*button**Your*screen*should*then*look*like*this.*This*drop-down*menu*contains**a*list*of*different*templates*built*into*ACAD*that*we*could*use.** All*we*need*is*to*click*on*the*down*arrow*next*to**‘Open’*then*choose*‘Open*with*no*template*–*Metric’* * * * .* * * * * * * * * * * * * * Page*3* *
UNIVERSITY*OF*SHEFFIELD;*LANDSCAPE*DEPARTMENT********************************AUTOCAD*2013/14/15*TUTORIALS*-**SESSION*1* * So*here*is*the*starting*position*again.* There*is*a*‘ribbon’*across*the*top**with**a*whole*strip*of*palettes*of*icons*-*the*tools.**If*you’re*not*sure*what*an*icon*or*tool*does,*you*can*hover*the*cursor*over*it* for*a*few*seconds*and*it*will*give*you*information*on*its*function*and*quick*keys*for*using*it.*As*with*most*software*‘drawing’**packages*if*you*click*on*the*small* down*arrow*you*get*a*broader*set*of*options.**The*first*ones*we’ll*use*will*be*in*the*‘draw’*set*and*the*‘modify’*set. In*the*middle*is**a*dark*space*into* which*we*will*be*drawing*–*this*is* essentially*our*infinitely*big*piece* of*drawing*paper*–*or,*in* AutoCAD*terms*–*our*‘Model* space’* * Along*the*bottom**of*the*screen* (ignoring*the**computer’s*usual* ‘tray’*of**programmes*etc*)**there* should*be*3*separate**other* ‘active’*toolbars.* ** The*Command*line*is*essential*-** we**can*type*into*the*space*here* to*start*commands*and*if*there* are*options*then*or*steps*in*a* procedure*then**this*is*where* they*will*appear.**This*is*where* we**“talk”*to*AutoCAD.*
The*“Command*bar”*–*vital!* Watch*this*all*the*time*
The*Status*bar**controls*the* ‘environment’*in*which*we*are*working.****Hover*your*cursor*
Ignore**
The*“Status*bar”*–*controls* how*you*are*working*
*over*the**icons*and*it*will*tell*you*what*each*of*them*are.** * Page*4* *
* *
UNIVERSITY*OF*SHEFFIELD;*LANDSCAPE*DEPARTMENT********************************AUTOCAD*2013/14/15*TUTORIALS*-**SESSION*1*
SET*THE*CORRECT*UNITS*IN*YOUR*DRAWING:* This*is*very*important*to*do*as*it*will*affect*the*dimensions*and*scale* of*all*your*drawings.** Click*on*the*red**A*-AutoCAD*button*-and**a*new**list*drops*down.** Click*on*“Drawing*Utilities”*then*“Units”*and*the*dropdown*menu* below*will*appear.** * * * * *
The*default*settings*should*be*correct*but*you*need*to*make*sure*that*the*units*are*set*to* millimeters*by*clicking*on*the*“Insertion*Scale”*pull*down*menu*and*choosing*millimeters.*Also* choose*“Decimal”*and*“Decimal*Degrees”*for*the*“Length”*and*“Angle*Types”*respectively*and* set*the*precision*to*0.000.* This*means*that*now*everything*you*draw*will*be*in*millimeters.*The*reason*this*unit*is*chosen* over*other,*perhaps*easier*units*such*as*metres*is*(*for*now)*scaling*drawings*to*print*is*easier* (see*Workshop*4)* Millimeters*are*often*used*when*measuring*dimensions*on*drawings*so*it’s*useful*to*get*into* the*habit*of*working*to*them*.**However,*this*does*take*some*getting*used*to*-*for*example*if* you*wanted*to*draw*a*1m*line*you*would*have*to*type*1000*into*the*command*line.*A*5m*line* would*be*5000,*20m*would*be*20000,*a*0.1m*line*would*be*100*and*so*on.* Page*5* *
* DRAWING*LINES*
UNIVERSITY*OF*SHEFFIELD;*LANDSCAPE*DEPARTMENT********************************AUTOCAD*2013/14/15*TUTORIALS*-**SESSION*1*
To*start*drawing*we*need*to*check*on*one*of*the*settings*on*the*status*bar*–* the*Dynamic*Imput*function* Those*tools*that*are*light*blue*are*‘on’.*To*turn*them*on*and*off*we*simply*(left*)*click* on*the*icon.*Make*sure*your*dynamic*imput*tool*is*on.* * * To*begin*any*task*you*need*to*tell*AutoCAD*by*clicking*on*the*tool*you*want*to*use*in*this*case*‘LINE’***OR*type*the*letter*L*into*the*command*bar.* Now*look*at*the*Command*bar*–*It*is*asking*for*the*first*point*ie*where*to*start*the*line.* Click*anywhere*on*screen*and*now*the*command*line*is*asking*where*is*the*next*point.**Move*the*cursor*and*click*again.*It*will*keep*drawing*lines.*When*you*want* to*stop*(*this*is*the*same*for*many*CAD*commands*)*you*can* • press*Escape** • press*enter** • press*space*bar*which*works*as*‘enter’.* • Right*click*which*produces*a*new*menu*and*click*on*‘enter’.** Have*a*go*at*this.* However,*the*best*thing*about*AutoCAD*is*that*we*can*draw* PRECISELY*and*ACCURATELY*and*with*drawing*lines*there*are*2* methods.*After*choosing*the*start*point,*two*small*dialogue*boxes* appear*–*one*bright,*one*not:-** A)*–*Line*length*and*angle*(as*seen*on*the*right)* *In*the*lighter*box**(usually*on*the*left*)*type*in*the*length*of*the*line* you*want* Press*the*tab*key*(--->)* Now*type*in*the*angle*you*want*to*draw*at*(*Auto*CAD*tells*you*what* angle*the*line*is*currently*at*)*
*
* *
UNIVERSITY*OF*SHEFFIELD;*LANDSCAPE*DEPARTMENT********************************AUTOCAD*2013/14/15*TUTORIALS*-**SESSION*1*
B)*–**give*the*‘co-ordinates’*of*the*next*point(as*seen*on*the*right)* *In*the*lighter*box**(usually*on*the*left*)*type*in*the*horizontal& distance&of*the*point*you*want*the*line*to*go*to*(*the*‘eastings’)* Press*the*comma*key*(,)* Now*type*in*the*vertical&distance*you*want*to*draw*the*line*to**(the* ‘northings’*)* Both*these*give*you*complete*control*of*where*the*line*goes*to.* Note*that*the*command*stays*active*until*you’ve*finished*when*you* press*enter*/*escape.** If,*whilst*the*command*is*still*going*you*think*you’ve*made*a* mistake*then*simply*type*the*letter*U*into*the*command*line*and* the*previous*‘action’*is*undone!* If*you’ve*finished*the*command*and*want*to*go*back*then*press* CTRL*Z.*THIS*IS*THE*MOST*IMPORTANT*PIECE*OF*INFORMATION*SO* FAR!!* VIEWING*YOUR*DRAWING*-*ZOOMING* You*may*have*already*discovered*that*what*you’ve*drawn*is*either*too*small*to*be*seen**or*you*ca only*see*a*very*small*part*of*it.**The*easiest*way*to*move*around*your*drawing*is*to*use*the*mouse *The*picture*on*the*right**shows*how*the*mouse*buttons*function.*For*zooming*and*panning*the*‘w is*the*key$key.**Have*a*go*now*to*get*used*to*how*they*work.* * The*other*option*is*to*type*Z.*press*enter.*Look*at*the*command*line*options.*Wherever*there*is*a* means*we*can*type*just*that*letter*and*press*Enter*to*access*that*command.*I*usally*use*E*for*exte for*window*can*be*useful*when*you*want*to*move*in*to*a*specific*area.* * Page*7* *
* *
UNIVERSITY*OF*SHEFFIELD;*LANDSCAPE*DEPARTMENT********************************AUTOCAD*2013/14/15*TUTORIALS*-**SESSION*1*
This*second*technique*is*the*one*used*to*draw*rectangles.* Select*the*RECTANGLE&TOOL.* Choose*the*starting*point**then*either**click*to*choose*the* opposite*corner*or*type*in*the*co-ordinates*of*the*next* corner*using*the*dynamic*imput*options*as*shown* OSNAP&--*One*of*the*tools*to*make*your*life*easier*in* AutoCAD*is*OSnap*–*or*Object*snap.**The*icon*for*this*is*on* the*Status*bar**-*a*square*with*one*corner*highlighted.*What* happens*is*that*whilst*you*are*trying*to*draw*AutoCAD*can* ‘snap’*to*specific*points*on*what*you’ve*already*drawn*eg* the*end*of*anther*line;*the*intersection*of*2*lines;*the* middle*of*a*circle*etc..** This*can*be*switched*on*and*off*as*with*Dynamic*Imput*so* make*sure*it’s*on.*Now*right*click*on*the*icon;*select* ‘Settings’*and*you*should*have*the*menu*on*the*right.** Select*(*toggle*on)*all*those*I’ve*selected*then*click*OK.* Now*to*test*how*these*work*-*draw*a*rectangle.*Press*Enter*and*the*same*command*is* repeated*(*this*also*works*with*all*tools)*Hold*your*cursor*over*the*rectangle*at*different* points*and*you*will*see*little*green*‘highlights’*–*these*are*points*to*which*you*can* automatically*start*the*next*element*of*your*drawing.*Practice*using*line*and*rectangle*with* the*new*OSnap*settings.** ‘Apparent*intersection’*is*a*little*tricky*but*is*useful*and*is*worth*practicing.*Eg*to*draw*a*line* which*ends*directly*in*line*with*another*line*–*choose*the*start*point*then*when*prompted*to* choose*the*second*point*‘hover’*your*cursor*over*the*end*of*the*line*to*be*lined*up*wiith*then* move*your*cursor*to*where*you*roughly*want*it*to*be*–*you’ll*see*a*green*dotted*line*which* means*AutoCAD*is*lining*you*new*line*up*with*the*old.*Try*it.*This*works*equally*well*with* Rectangles*and*Circles*as*well*as*lines.*
Page*8* *
* POLYLINES*
UNIVERSITY*OF*SHEFFIELD;*LANDSCAPE*DEPARTMENT********************************AUTOCAD*2013/14/15*TUTORIALS*-**SESSION*1*
Probably*the*tool*you*will*use*most.* * * * * * * * * * * * * * * * * * * *
* Page*9*
*
*
UNIVERSITY*OF*SHEFFIELD;*LANDSCAPE*DEPARTMENT********************************AUTOCAD*2013/14/15*TUTORIALS*-**SESSION*1*
* * Page*10* *
* *
UNIVERSITY*OF*SHEFFIELD;*LANDSCAPE*DEPARTMENT********************************AUTOCAD*2013/14/15*TUTORIALS*-**SESSION*1*
CIRCLES* * * * * * * * * * * * * * * * * * Try*drawing*a*couple*of*rectangles*and*using*OSnap*attach*a*few*circles*to*them.** *
* Page*11*
*
* *
UNIVERSITY*OF*SHEFFIELD;*LANDSCAPE*DEPARTMENT********************************AUTOCAD*2013/14/15*TUTORIALS*-**SESSION*1*
MODIFYING*TOOLS* * * * * & & OFFSET***** allows* you*to*create*a*copy*of*a*line*or*object*at*a*(chosen)*fixed*distance*-*on*either*side*of*the*original* To*offset*click*on*the*offset**tool* The*command*line*wants*to*know*how*far*to*offset*"through"** type*a*distance*press*enter* click*on*the*line*or*object*you*want*to*offset*then* click*on*the*side*you*want*to*offset* you*can*carry*on*offsetting*either*the*original*or*different*objects*as*many*times*as*you*like* press*enter*when*you*want*to*end*the*command* using*the*'Multiple'*option*after*specifying*the*distance*allows*you*to*keep*clicking*outside*the*original*object*until*you*have*as*many*as*you*like* * * * * * * * *
*
* COPY***
UNIVERSITY*OF*SHEFFIELD;*LANDSCAPE*DEPARTMENT********************************AUTOCAD*2013/14/15*TUTORIALS*-**SESSION*1*
click*on*the*COPY*icon*or*type*CO*and*press*enter* select*the*object*/*line*/*text*to*copy*by*clicking*or*using*the*selection* rectangle/marquee*-*you*can*select*as*many*as*you*like.*if*you*select* something*by*mistake*then*simply*type*U*and*enter*and*it*is*deselected* press*enter*when*you*have*them*all* select*a*'base*point'*-*this*is*the*point*around*which*the*abject*will*be* eg*the*centre*of*a*circle*or*corner*of*a*rectangle.* select*the*point*at*which*you*want*to*paste*the*copy*–*this*is*where*OSnap* useful!* this*can*be*repeated*until*you*press*enter.** NOTE*-*you*can*also*use*CTRL*C*and*CTRL*V*to*copy*and*paste*as*in*most* programmes.* * * MOVE* * Similar*process*to*copy* click*on*the*MOVE*icon*or*type*M*and*press*enter* select*the*object*/*line*/*text*to*move*by*clicking*or*using*the*selection* rectangle/marquee*-*you*can*select*as*many*as*you*like*-*press*enter*to* your*selection.* select*the*basepoint** select*the*next*point** the*command*is*then*over* NOTE*Once*selected*you*can*click*and*hold*down*the*cursor*and*‘drag’*the* to*where*you*want*it*–*less*accurate*but*useful*for*quick*moving*of*an*object.* Don’t*click*on*any*of*the*square,*highlighted*‘handles’*as*this*will*only*move*the*handle.* * *
Page*13* *
'pasted'* really*is*
other*
confirm*
object*
UNIVERSITY*OF*SHEFFIELD;*LANDSCAPE*DEPARTMENT********************************AUTOCAD*2013/14/15*TUTORIALS*-**SESSION*1* * TRIM* * click*on* the*TRIM*icon*or*type*TR*and*press*enter* select*the*object*/*line*to*select*the*line*to*which*you*want*the*other*objects*cut*back*to*(* you*can*select*as*many*as*you*like*)*press*enter*to*confirm*your*selection.* select*the*objects*or*lines*to*be*cut**-**again*as*many*as*you*want* press*enter*to*end*the*command* * ARRAY*–*POLAR** Takes*a*copy*of* an*object*and*repeats*in*in*an*array*of*your*choosing.** There*are*3*options*-*In*this*session*we*are*looking*at*"POLAR*ARRAY"* click*on*the*small*down*arrow*next*to*the*ARRAY*icon* a*choice*of*3*options*appears*–* * click*on*POLAR*ARRAY* * select*the*object*/*line*to*be*arrayed*(*you*can*select*as*many*as*you*like*)** press*enter*to*confirm*your*selection.* Select*the*base*point*around*which*the*selected*object*will*be*arrayed* The**ribbon*of*tools*at*the*top*of*your*screen*then*changes*-*(see*right)* there*are*a*number*of*different*options.*The*easiest*is*to*change*the*number* of*items*you*want*arrayed*-*eg*change*the*'6'*to*12*and*press*enter** once*you*have*finished*making*changes*to*the*options*click*on*"Close*Array"** You*need*to*play*around*with*this*tool*in*order*to*learn.* NOTE*-*An*array*behaves*like*a*single*object.*If*you*want*to*alter*any*aspect*of* it*-*eg*Trimming*you*will*need*to*"Explode"* it*into*its*component* parts.** Follow*the*on*screen*instructions*for*explode.* * SAVING*YOUR*WORK:* Having*created*your*drawing*and*worked*in*it,*it*is*very*important*to*save*it* and*then*continually*save*it*as*you*work.*It*is*also*recommended*that*you* save*the*file*to*a*variety*of*sources*to*ensure*you*have*back*ups.* Saving*is*simple-*Ctrl*S.*Then*choose*a*location*to*save*the*work*.*It*is*suggested*for*the*purpose*of*these*workshops*that*you*create*a*“Autocad”*Folder*in*your* university*account*hard*drive*and*save*all*work*in*that,*so*you*know*where*it*is.** Page*14* *...
Similar Free PDFs
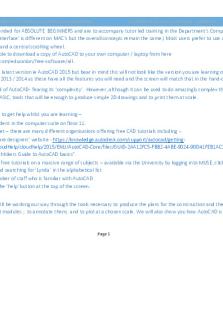
Auto CAD-tutorial-1 - PRACTICALS
- 14 Pages

Physics Practicals
- 64 Pages

Practicals Notes
- 3 Pages

BIOC1 Final exam - practicals
- 14 Pages

Auto CAD Lab 2 - auto cad
- 7 Pages

AUTO DE Exequendo ETC
- 5 Pages

Auto Target Market Assignment
- 2 Pages

Auto de admisión demanda
- 2 Pages
Popular Institutions
- Tinajero National High School - Annex
- Politeknik Caltex Riau
- Yokohama City University
- SGT University
- University of Al-Qadisiyah
- Divine Word College of Vigan
- Techniek College Rotterdam
- Universidade de Santiago
- Universiti Teknologi MARA Cawangan Johor Kampus Pasir Gudang
- Poltekkes Kemenkes Yogyakarta
- Baguio City National High School
- Colegio san marcos
- preparatoria uno
- Centro de Bachillerato Tecnológico Industrial y de Servicios No. 107
- Dalian Maritime University
- Quang Trung Secondary School
- Colegio Tecnológico en Informática
- Corporación Regional de Educación Superior
- Grupo CEDVA
- Dar Al Uloom University
- Centro de Estudios Preuniversitarios de la Universidad Nacional de Ingeniería
- 上智大学
- Aakash International School, Nuna Majara
- San Felipe Neri Catholic School
- Kang Chiao International School - New Taipei City
- Misamis Occidental National High School
- Institución Educativa Escuela Normal Juan Ladrilleros
- Kolehiyo ng Pantukan
- Batanes State College
- Instituto Continental
- Sekolah Menengah Kejuruan Kesehatan Kaltara (Tarakan)
- Colegio de La Inmaculada Concepcion - Cebu







