BÁO-CÁO - Lecture notes 1 PDF

| Title | BÁO-CÁO - Lecture notes 1 |
|---|---|
| Course | Thực tập cơ bản |
| Institution | Trường Đại học Bách khoa Hà Nội |
| Pages | 21 |
| File Size | 1.7 MB |
| File Type | |
| Total Downloads | 8 |
| Total Views | 101 |
Summary
KHOA GAS Sinh : : MSSV : 1 I. linh trong II. Capture CIS............... in Layout Plus....................................... IV. 2 ta Capture CIS OrCAD 9. Family CIS. OrCAD Capture CIS ta Menu New Project khung Name, Schematic trong Create a New Project Using Location Sau OK. linh hay 4 Place Part ...
Description
TRƯỜNG ĐẠI HỌC BÁCH KHOA HÀ NỘI VIỆN ĐIỆN TỬ VIỄN THÔNG ----------
BÁO CÁO THỰC TẬP CƠ BẢN ĐỀ TÀI: MẠCH CẢNH BÁO RÒ RỈ KHÍ GAS Sinh viên thực hiện : Lớp : MSSV :
Hà Nội,ngày XX/XX/201X
1
MỤC LỤC I. Giới thiệu mạch......................................................................1 1/Chức năng.............................................................................1 2/ Các linh kiện sử dụng trong mạch.......................................1 II. Thiết kế sơ đồ mạch nguyên lý bằng Capture CIS................2 III. Thiết kế mạch in bằng Layout Plus........................................13 IV. Kết luận..................................................................................19
2
MẠCH CẢNH BÁO RÒ RỈ KHÍ GAS I. Giới thiệu mạch 1/ Chức năng của mạch Mạch lắp đặt nhằm mục đích an toàn, mô-đun MQ2 sẽ phát hiện sự rò rỉ khí ga , một số khí gây cháy thông qua IC 555 –ic chức năng để cảnh báo người sửa dụng bằng còi chip. 2/ Các linh kiện sử dụng trong mạch STT 1 2 3 4
Tên linh kiện IC 555 Mô-đun MQ2 Biến trở Trantito A1015
5
Trantito C1815
6 7 8 9 10
Điện trở Tụ thường Giắc nguồn 2 chân Led Loa chíp
11
Chân Mass
Thư viện chứa linh kiện LM555/MISCLINEAR mq2/LIBRARY2 Resistor Var/Discrete A1015/Library/ThuVien/ Thu vien Captuer C1015/Library/ThuVien/ Thu vien Captuer Resistor/ Discrete C/Discrete CON2/connecter
Số lượng 1 1 1 1 1 6 2 1
LED/Discrete Speaker/Discrete
1 1
0/Soure
1
II-Thiết kế sơ đồ mạch nguyên lí bằng Capture CIS
3
Để tạo sơ đồ nguyên lí, ta sử dụng chương trình Capture CIS của OrCAD 9.2. Chọn Start>All Programs>OrCAD Family Release9.2>Capture CIS. Trên cửa sổ OrCAD Capture CIS vừa xuất hiện, ta nhấp chuột vào Menu File>New>Project.. Hộp thoại New Project hiện lên, nhập vào tên sơ đồ nguyên lí sẽ vẽ tại khung Name, rồi đánh dấu vào ô Schematic trong phần chọn Create a New Project Using và tại phần Location ấn nút Browse… để lựa chọn đường dẫn chứa sơ đồ mạch. Sau đó ấn OK.
Để lấy linh kiện trên,nhấp chọn Place>Part… hay tổ hợp phím Shift+P trên bàn phím
4
Hộp thoại Place Part xuất hiện, tiến hành lấy những linh kiện trong thư viện ra, nhấp chuột vào nút Add Library Hộp thoại Browse File xuất hiện, tại khung Look in nhấp chuột vào mũi tên hướng xuống để chọn thư mục Library trong Orcad. Tại khung bên dưới chọn mục Discrete. Chọn xong nhấp Open.
5
Hộp thoại Place Part lại xuất hiện, tại khung Libraries thấy xuất hiện mục Discrete, nhấp chọn mục này. Tại khung Part nhấp chuột vào thanh cuộn bên phải, nhấp chọn tên R. chọn xong nhấn OK. Di chuyển con trỏ ra màn hình làm việc và nhấp chuột ra những vị trí khác nhau để chọn vị trí và số lượng cần thiết.
Để lấy các linh kiện khác ta làm tương tự: 6
LED > nhấp chọn LED ở ô Part sau đó nhấn OK, di chuyển con trỏ ra màn hình làm việc để nhấp chọn vị trí làm việc
Biến trở > nhấn chọn RESISTER VAR ở ô Part sau đó nhấn OK, di chuyển con trỏ ra màn hình làm việc để nhấp chọn vị trí
7
Tụ > nhấn chọn C ở ô Part sau đó nhấn OK, di chuyển con trỏ ra màn hình làm việc để nhấp chọn vị trí
Tương tự như trên ta chọn thêm thư viện ANALOG. Tại khung add Library chọn ANALOG. Để lấ y IC555 ta chọn tên LM555 ở 8
ô Part rồi nhấn OK, đưa con trỏ ra màn hình làm việc , nhấn chọn vị trí linh kiện
Tương tự như trên ta chọn thêm thư viện Library/Thu Vien/ Thu vien Captuer tại khung add Library .Để lấ y Trantito A1015 và C1815 ta chọn tên chúng ở ô Part rồi nhấn OK, đưa con trỏ ra màn hình làm việc , nhấn chọn vị trí linh kiện.
9
Ta tiếp tục lấy thêm thư viện CONNECTER. Để lấy rắc cắm 2 chân ta chọn tên CON2 trong ô Part, rồi nhấn OK, đưa con trỏ ra màn hình làm việc, nhấn chọn vị trí linh kiện
10
Tương tự ta lấy Led và Loa chip ( Speaker)
Để lấy modun MQ2 ta phải tạo linh kiện mới.Vào flie/new/library Kích phải chuột vào thư mục định tạo chọn New part
11
Hộp thoại New part properties xuất hiện gõ tên linhh kiện sẽ tạo
Đi chân cho linh kiện mới cho đến khi xong
12
Cuối cùng ta được linh kiện mới Lưu linh kiện mới tạo vào và lấy ra như các linh kiện khác. Để lấy Mass ta nhấp tổ hợp phím Shift+G, tiếp đó ta chọn GND_POWER ở Symbol rồi nhấn OK
Sau khi lấy đủ các linh kiện ra và sắp xếp (trong quá trình sắp xếp có thể xoay linh kiện bằng phím tắt R), ta tiến hành bước đi dây cho mạch nguyên lí. Chọn Place>Wire. Tiếp theo ta tiến hành đặt các cấp nguồn và nối đất theo sơ đồ. Chọn Place>Power. Chọn biểu tượng thích hợp rồi ấn OK và tiến hành đặt vào mạch điện. Cuối cùng ta có sơ đồ nguyên lí hoàn chỉnh: 13
Để có thể chuyển sang bước vẽ mạch in bằng Layout Plus, ta cần phải tạo file *.mnl trước. Ấn vào nút Restore của cửa sổ vẽ mạch để tạm thu màn hình làm việc đó lại.Chọn file mạch sơ đồ nguyên lí ở bên cửa sổ quản lí (mặc định là PAGE1), sau đó bấm biểu tượng Design rules check trên thanh công cụ để kiểm tra sơ đồ nguyên lí. Hộp thoại Design rules check xuất hiện ấn OK để tiến hành kiểm tra. Nếu OrCAD thông báo lỗi, thì cần phải mở file vừa vẽ lên để sửa lại cho đúng, nếu không có lỗi thì tiếp tục ấn biểu tượng Create Netlist trên thanh công cụ. Hộp thoại Create Netlist xuất hiện, ta chọn tab Layout và ấn Browse… ở phần Netlist File để xác định chỗ lưu file *.mnl ( ta thường để mặc định để việc quản lí các file dễ dàng hơn). Sau đó ấn OK để hoàn tất việc tạo file *.mnl.
14
III- Thiết kế mạch in bằng Layout Plus Mở phần mềm Layout Plus tương tự như khi mở phần mềm Capture CIS. Sau khi màn hình Layout Plus xuất hiện, chọn File> New. Hộp thoại Load Template File xuất hiện, bên trong hộp thoại này là danh sách các dạng bản mạch, ta thường chọn luôn file mặc định là DEFAULT.TCH rồi ấn Open. Hộp thoại Load netlist suorce xuất hiện. Trong hộp thoại này ta chọn tập tin *.mnl đã tạo ra để tiến hành vẽ mạch in, rồi ấn Open. Lúc này hộp thoại Save File As sẽ xuất hiện và yêu cầu nhập tên để lưu bản mạch rồi nhấn nút Save để tiếp tục. Nếu những linh kiện lần đầu được sử dụng thì sẽ xuất hiện bảng Link footprint to compoment yêu cầu chọn chân đế cho linh kiện. 15
Ta có thể ấn chọn Link existing footprint to compment.. để chọn chân đế có sẵn trong các thư viện của OrCAD.
Tên linh kiện
Kí hiệu
Ic555 Điện trở
Lm55 5 R
Biến trở Tụ
R C
Transisto r Loa
Q S1
Led
D
Thư viện chứa chân linh kiện DIP.100 TM_AXIA L VRES TM_CYLN D TO TM_AXIA L TM_AXIA L
16
Loại chân linh kiện DIP.100/8/W.300/L.40 0 AX/.330X.100/.034 VRES48 CYL/D.150/LS.125/.0 31 TO225AB AX/.500X.150/.042 AX/500X.150/.037
Sau khi việc chọn đế chân cho các linh kiện hoàn tất, trên màn hình sẽ xuất hiện toàn bộ hình dạng chân cắm của linh kiện và các dây nối linh kiện.
Tiếp theo ta nháy chuột vào công cụ Reconector Mode để ẩn đi các đường dây vàng, trông đỡ rối mắt và dễ dàng hơn cho việc bố trí, sắp xếp vị trí các linh kiện. Để xóa bớt các chữ, kí hiệu không cần thiết, ta nháy vào biểu tượng Text Tool rồi chọn các kí tự cần xóa.
17
Nháy chuột vào biểu tượng Component Tool để di chuyển, sắp xếp các chân linh kiện. Bố trí linh kiện hợp lí là một trong những điều kiện quan trọng quyết định tới chất lượng, khả năng chống nhiễu, tính thẩm mĩ, và khả năng dễ đi dây của mạch đặc biệt khi vẽ trên một lớp,..ngoài ra còn có sự tham gia của các yếu tố yêu cầu về kích thước mạch, yêu cầu về linh kiện làm mạch, yêu cầu về khả năng thực hiện mạch nhiều lớp,..Trong quá trình di chuyển, có thể nhấn phím R trên bàn phím để xoay chân linh kiện một góc 9O độ
Tiếp theo ta chọn lớp vẽ mạch in. Nháy biểu tượng View Spreadsheet sau đó chọn Strategy> Route Layer. Hộp thoại Route Layer xuất hiện, tại mục Enabled nhấp chọn các lớp không vẽ mạch in, sau đó nhấn phải chuột và chọn lệnh Properties, bỏ dấu đánh trong ô Routting Enabled rồi ấn OK. 18
Nhấp chuột vào biểu tượng Obstacle Tool để vẽ khung cho mạch in. Con trỏ thay đổi hình dạng, ta đặt con trỏ tai vị trí đầu và kéo di đến các điểm khác để vẽ cho đến khi hình thành khung cho mạch in. Chọn lệnh Auto>Autoroute>Board để dây mạch in tự động chạy. Sau đó hộp thoại thông báo vẽ mạch hoàn thành xuất hiện, ấn OK để tiếp tục. Lúc này ta cần nhìn lại mạch và kiểm tra xem còn đường dây nào chưa được chạy trên mạch in hay không ( các đường chưa được chạy dây là các đường màu vàng, mảnh). Nếu có ta cần phải chọn Auto>Unroute>Board, để bỏ các đường dây và tiến hành lại bước sắp xếp các linh kiện. nếu không ta tiếp tục thực hiện bước phủ MASS cho mạch.
19
Do mạch có nhiều đường tín hiệu nên việc phủ MASS cho mạch vừa làm mạch chắc chắn, chống nhiễu, đỡ tốn thuốc khi rửa mạch và thời gian rửa mạch nhanh. Ta dùng công cụ Obstacle Tool, nháy chuột trái vào đường viền bao quanh màu vàng, rồi ấn chuột phải chọn Properties. Trong hộp thoại Edit Obstacle mới xuất hiện, ta lần lượt chọn: Obstacle Type là Copper pour Obstacle Layer là TOP Clearance là khoảng cách giữa các đường và phần phủ đồng, ở đây chọn 15 Net Attachment chọn là dấu “-“ Ấn OK để hoàn tất.
20
IV.Kết luận Thực tập trên Orcad là thời gian em có học hỏi được rất nhiều kinh nghiệm mà lý thuyết em không thể học được.Qua bài thực hành trên máy này em đã biết và hiểu được rất nhiều điều về điện tử và mạch điện tử,cũng như mô phỏng và cách làm mạch trên máy.Và bây giờ em đã có thể tự tin thiết kế cho mình một mạch in như ý tính thẩm mĩ và độc hính xác cao từ mạch nguyên lý và layout.
21...
Similar Free PDFs
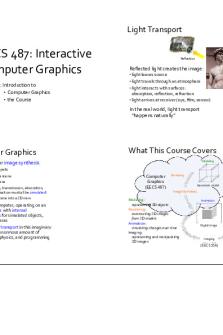
Lecture notes, lecture 1
- 9 Pages

Lecture notes, lecture 1
- 4 Pages

Lecture-1-notes - lecture
- 1 Pages

Lecture notes- Lecture 1
- 20 Pages

Lecture notes, lecture 1
- 4 Pages

Lecture-1 - Lecture notes 1
- 6 Pages

Lecture notes, lecture 1
- 9 Pages

1 - Lecture notes 1
- 11 Pages

1 - Lecture notes 1
- 5 Pages

1 - Lecture notes 1
- 1 Pages

1 - Lecture notes 1
- 24 Pages

Lecture notes, lecture 1-9
- 25 Pages

Lecture notes, lecture scratch 1
- 7 Pages

Lecture notes, lecture 1-7
- 17 Pages

Lecture notes, lecture 1-18
- 26 Pages
Popular Institutions
- Tinajero National High School - Annex
- Politeknik Caltex Riau
- Yokohama City University
- SGT University
- University of Al-Qadisiyah
- Divine Word College of Vigan
- Techniek College Rotterdam
- Universidade de Santiago
- Universiti Teknologi MARA Cawangan Johor Kampus Pasir Gudang
- Poltekkes Kemenkes Yogyakarta
- Baguio City National High School
- Colegio san marcos
- preparatoria uno
- Centro de Bachillerato Tecnológico Industrial y de Servicios No. 107
- Dalian Maritime University
- Quang Trung Secondary School
- Colegio Tecnológico en Informática
- Corporación Regional de Educación Superior
- Grupo CEDVA
- Dar Al Uloom University
- Centro de Estudios Preuniversitarios de la Universidad Nacional de Ingeniería
- 上智大学
- Aakash International School, Nuna Majara
- San Felipe Neri Catholic School
- Kang Chiao International School - New Taipei City
- Misamis Occidental National High School
- Institución Educativa Escuela Normal Juan Ladrilleros
- Kolehiyo ng Pantukan
- Batanes State College
- Instituto Continental
- Sekolah Menengah Kejuruan Kesehatan Kaltara (Tarakan)
- Colegio de La Inmaculada Concepcion - Cebu
