Bao Cao TTCB - Báo cáo vẽ mạch nguyên lí và mạch in sử dụng Orcad PDF

| Title | Bao Cao TTCB - Báo cáo vẽ mạch nguyên lí và mạch in sử dụng Orcad |
|---|---|
| Course | Thực tập cơ bản |
| Institution | Trường Đại học Bách khoa Hà Nội |
| Pages | 33 |
| File Size | 2 MB |
| File Type | |
| Total Downloads | 56 |
| Total Views | 595 |
Summary
TRƯỜNG ĐẠI HỌC BÁCH KHOA HÀ NỘI VIỆN ĐIỆN TỬ - VIỄN THÔNG ---------- BÁO CÁO THỰC TẬP CƠ BẢN Đề tài: THIẾT KẾ MẠCH ĐÈN TỰ SÁNG KHI TRỜI TỐI Sinh viên thực hiện: MSSV: Lớp: Hà Nội, tháng 10 – 2018 TRƯỜNG ĐẠI HỌC BÁCH KHOA HÀ NỘI VIỆN ĐIỆN TỬ - VIỄN THÔNG ---------- BÁO CÁO THỰC TẬP CƠ BẢN Đề tà...
Description
TRƯỜNG ĐẠI HỌC BÁCH KHOA HÀ NỘI
VIỆN ĐIỆN TỬ - VIỄN THÔNG ----------
BÁO CÁO THỰC TẬP CƠ BẢN Đề tài:
THIẾT KẾ MẠCH ĐÈN TỰ SÁNG KHI TRỜI TỐI
Sinh viên thực hiện: MSSV: Lớp:
Hà Nội, tháng 10 – 2018
TRƯỜNG ĐẠI HỌC BÁCH KHOA HÀ NỘI
VIỆN ĐIỆN TỬ - VIỄN THÔNG ----------
BÁO CÁO THỰC TẬP CƠ BẢN Đề tài:
THIẾT KẾ MẠCH ĐÈN TỰ SÁNG KHI TRỜI TỐI
Sinh viên thực hiện: MSSV: Lớp: Giảng viên hướng dẫn: Hà Nội, tháng 10 – 2018
NHẬN XÉT CỦA GIẢNG VIÊN HƯỚNG DẪN
Giảng viên đánh giá: Sinh viên thực hiện: Tên báo cáo: Thiết kế mạch đèn tự sáng khi trời tối
Nhận xét của Thầy .......................................................................................................................................... .......................................................................................................................................... .......................................................................................................................................... .......................................................................................................................................... .......................................................................................................................................... ..............................................................................
Ngày:
/
/201
Người nhận xét
(Ký và ghi rõ họ tên)
LỜI NÓI ĐẦU Công nghệ sinh ra để phục vụ con người. Con người nghiên cứu, xây dựng, sáng tạo, phát triển công nghệ và sử dụng chúng trong nhiều lĩnh vực như kinh tế, khoa học, văn hóa, nghệ thuật, giải trí. Trong thời đại hiện nay, vấn đề tài nguyên và môi trường là một thách thức lớn cho mỗi quốc gia. Chúng ta phải khai thác tài nguyên đi đôi với tiết kiệm chúng. Mặt khác, mỗi người cần phải ra sức nâng cao ý thức bảo vệ môi trường qua từng hành động của mình. Chính vì những lý do kể trên, việc thiết kế một hệ thống đèn thông minh có thể hoạt động phụ thuộc vào điều kiện môi trường sẽ góp phần tiết kiệm nguồn tài nguyên đáng giá, bảo vệ môi trường. Với mục tiêu nhằm bảo vệ môi trường và bước đầu làm quen với chuyên ngành Điện tử - viễn thông, tác giả tìm tòi thông qua các phương tiện tìm kiếm để từ đó, thiết kế ra một mạch điện đơn giản: mạch đèn tự sáng khi trời tối, qua đó, có thể ứng dụng vào thực tiễn để tạo ta một hệ thống đèn thông minh. Vì kiến thức còn hạn chế và kỹ năng chưa tốt, em mong thầy … có những ý kiến đánh giá, nhận xét cũng như phê bình để chúng em được trau dồi nhiều kinh nghiệm trong quá trình học tập sau này hơn.
Em xin chân thành cảm ơn!
MỤC LỤC LỜI NÓI ĐẦU…………………………………………………………………..4 MỤC LỤC……………………………………………………………………….5 DANH
SÁCH
CÁC
HÌNH
VẼ…………………………………………………..6 DANH SÁCH CÁC BẢNG BIỂU……………………………………………… 7 PHẦN
MỞ
ĐẦU………………………………………………………….
……..8 Chương
1:
Thiết
kế
mạch nguyên
lý
bằng
phần mềm
Capture
CIS……………..8 Chường
2:
Thiết
kế
mạch
in
bằng
phần
mềm
Layout
Plus……………………..18 KẾT LUẬN…………………………………………………………………….29
DANH SÁCH CÁC HÌNH VẼ Hình 1.1: Cách tạo Project trong Capture CIS……………….. …………………7 Hình
1.2:
Hộp
thoại
New
Project……………………………………………...…7 Hình
1.3:
Cách
lấy
linh
kiện……………………………………...
……………10 Hình
1.4:
Lựa
chọn
thư
viện
linh
kiện…………………………………………10 Hình
1.5:
Lựa
chọn
linh
kiện…………………………………………………..11 Hình
1.6:
Biểu
tượng
nguồn……………………………………………………12 Hình
1.7:
Lựa
chọn
nguồn…………………………………………………..…12 Hình
1.8:
Các
linh
kiện
mạch……………………………………13
cần
thiết
cho
Hình
1.9:
Hộp
thoại
thay
đổi
giá
trị
linh
kiện………………………………….14 Hình
1.10:
Mạch
nguyên
lí……………………………………………………..14 Hình
1.11:
Biểu
tượng
thu
nhỏ
mạch
nguyên
Design…………………………………………15 Hình
1.12:
Biểu
tượng
kiểm
tra
lí……………………………….15 Hình
1.13:
Hộp
thoại
DRC……………………………………………………..16 Hình
1.14:
Biểu
tượng
tạo
file
netlist…………………………………………..16 Hình
1.15:
Hộp
thoại
Create
Netlist……………………………………………17 Hình
2.1:
Đường
dẫn
tạo
mạch
in………………………………………………18 Hình
2.2:
Chọn
file
netlist
để
vẽ
mạch
in………………………………………19 Hình
2.3:
Đặt
tên
cho
file
mạch
in……………………………………………..19 Hình
2.4:
Thông
báo
yêu
cầu
tìm
kiếm
chân
linh
kiện…………………………20 Hình
2.5:
Hộp
thoại
đế…………………………………………………..21
chân
Hình
2.6:
Mạch
đi
dây
chưa
sắp
xếp
linh
kiện………………………………..21 Hình
2.7:
Biểu
tượng
Online
DRC……………………………………………22 Hình
2.8:
Biểu
tượng
Tool
và
23
xếp
linh
AST………………………………………..22 Hình
2.9:
Mạch
đi
dây
đã
sắp
kiện…………………………………..23 Hình 2.10: Lựa chọn Route Layer…………………………………... ………..23 Hình 2.11: Hộp thoại Edit Layer Strategy………………………. ……..……..24 Hình 2.12: Mạch in chưa đổ đồng………………………………..…….. ……..25 Hình
2.13:
Hộp
thoại
đặt
tên
mạch
in…………………………………………26 Hình
2.14:
Mạch
in
có
đường
bao
…………………………………………….27 Hình 2.15: Hộp thoại Edit Obstacle………………………………….. ………28 Hình
2.16:
Mạch
chỉnh………………………………………………..29
DANH SÁCH CÁC BẢNG BIỂU
in
hoàn
Bảng
1:
Lựa
chọn
linh
kiện
trong
thư
cho
linh
viện……………………………………..11 Bảng
2:
Tìm
kiếm
chân
đế
kiện……………………………………….20
PHẦN MỞ ĐẦU “Mạch đèn tự động sáng khi trời tối” là một mạch điện đơn giản với các linh kiện điện tử cơ bản đối với các sinh viên ngành Điện tử - Viễn thông. Trong bản báo cáo này, tác giả sẽ trình bày những thao tác cơ bản, đơn giản để thiết kế mạch nguyên lí, mạch in bằng phần mềm Orcad 9.2. Bản báo cáo bao gồm phần mở đầu, 2 chương và kết luận. Trong đó, các chương lần lượt là Thiết kế mạch nguyên lí bằng phần mềm Capture CIS, Thiết kế mạch in bằng phần mềm Layout Plus.
CHƯƠNG 1: THIẾT KẾ MẠCH NGUYÊN LÍ BẰNG PHẦN MỀM CAPTURE CIS 1.1 Khởi động – Tạo Project - Ta có 2 cách thức để khởi động phần mềm Capture CIS +
Cách
1:
Vào
Files\Orcad\Capture,
đường sau
đó
dẫn
sau
C:\Program
nháy
đúp
chuột
vào
Capture.exe. + Cách 2: Nháy chuột vào biểu tượng của sổ Window, sau đó tìm chương trình Capture CIS để khởi động. - Tạo Project: ta cũng có 2 cách để tạo Project + Cách 1: Sau khi khởi động Capture CIS, ta chọn mục File > New > Project trên màn hình làm việc
+ Cách 2: Ta nhấp chuột vào biểu tượng hình trang giấy ở phía góc trên bên phải màn hình
Hình 1.1: Cách tạo Project trong Capture CIS - Khi hộp thoại New Project hiên lên, ta đặt tên sơ đồ nguyên lý của mạch vào khung Name, sau đó chọn mục Schematic ở phần Creat a New Project Using, tiếp theo nhấp Browse… để lựa chọn nơi lưu trữ file và ấn OK.
Hình 1.2: Hộp thoại New Project
1.2 Vẽ mạch nguyên lí Sau khi tạo được Project, ta bắt đầu tiến hành vẽ mạch nguyên lí. - Bước 1: Lấy linh kiện: ta chọn Place > Part… để lụa chọn linh kiên cần thiết
Hình 1.3: Cách lấy linh kiện Sau đó, ta cần thêm các thư viện chứa linh kiện. Ta chọn Add Library, hộp thoại Library xuất hiện và ta lựa chọn các thư viện phù hợp, ấn Mở
Hình 1.4: Lựa chọn thư viện linh kiện Ta lựa chọn linh kiện theo bảng sau Tên linh
Part
Part list
Library
Số lượng
kiện Điện trở Biến trở
R RESISTOR
R RESISTOR
DISCRETE DISCRETE
5 1
Quang trở
VAR RESISTOR
VAR RESISTOR
DISCRETE
1
Diode
VAR 2 2N1070
VAR 2 2N1070
TRANSISTO
3
LED CON2
R DISCRETE CONNECTO
1 1
LED Chân cắm
LED CON2
R Bảng 1: Lựa chọn linh kiện trong thư viện Để đưa linh kiên ra màn hình design, ta chọn Libraries phù hợp, nhập tên Part, lựa chọn Part list phù hợp và ấn OK.
Hình 1.5: Lựa chọn linh kiện
Tiếp tục, ta tìm 2 chân nối đất và nối nguồn của mạch. Trên thanh công cụ phía tay phải, ta nhấp vào Place ground.
Hình 1.6: Biểu tượng nguồn Tìm 2 chân GND và VCC trong thư viện CAPSYM
Hình 1.7: Lựa chọn nguồn
- Bước 2: Sắp xếp linh kiện và nối dây Sau khi lấy đầy đủ các linh kiện, ta được hình dưới đây
Hình 1.8: Các linh kiện cần thiết cho mạch Ta tiến hành sắp xếp các linh kiện bằng cách nhấp chuột trái vào linh kiện cần sắp xếp, di chuột để di chuyển đến vị trí phù hợp, nếu cần thiết, dùng phím R để xoay linh kiện một góc 90 độ, dùng phím V để xoay linh kiện đối xứng. Dựa vào sơ đồ bố trí các linh kiện, ta nối dây theo sơ đồ nguyên lí. Ta nhấn phím W để con trỏ chuột thực hiện thao tác đi dây, ta nhấp chuột trái vào chân linh kiện cần nối và di chuyển con trỏ đến vị trí đã vẽ theo sơ đồ nguyên lí.
Để thay đổi giá trị linh kiện, ta nhấp đúp chuột vào dòng chữ chỉ giá trị linh kiện, sau đó nhập giá trị cần thiết vào thanh Value
Hình 1.9: Hộp thoại thay đổi giá trị linh kiện Cuối cùng, ta thu được sơ đồ nguyên lí
Hình 1.10: Mạch nguyên lí - Bước 3: Kiểm tra mạch nguyên lí Sau khi vẽ sơ đồ nguyên lí xong, ta cần kiểm tra xem sơ đồ có lỗi hay không. Ta nhấp chuột vào Minimize ở góc trên bên phải màn hình
Hình 1.11: Biểu tượng thu nhỏ Design Tiếp theo, chọn Page 1 trong SCHEMATIC ở phía bên trái và nhấp vào Design Rules Check trên thanh công cụ
Hình 1.12: Biểu tượng kiểm tra mạch nguyên lí
Chương trình sẽ hiện ra hộp thoại Design Rules Check, ta lựa chọn như hình dưới đây và ấn OK. Nếu mạch không báo lỗi tức là mạch nguyên lí ta vẽ đã hoàn thiện. Nếu không, ta cần phải sửa các lỗi trong mạch mà Session Log đã chỉ ra.
Hình 1.13: Hộp thoại DRC 1.3 Tạo file netlist Tại Page 1 trong SCHEMATIC, ta nhấp vào biểu tượng Create Netlist trên thanh công cụ
Hình 1.14: Biểu tượng tạo file netlist Chương trình sẽ hiện ta hộp thoại Create Netlist, ta vào mục Layout, chọn vị trí đặt file netlist bằng nhấp vào Browse…, chọn User Properties are in inches và ấn OK để hoàn thiện file netlist
Hình 1.15: Hộp thoại Create Netlist
CHƯƠNG 2: THIẾT KẾ MẠCH IN BẰNG PHẦN MỀM LAYOUT PLUS 2.1 Khởi động phần mềm Layout Plus Tương tư như Capture CIS, ta có 2 cách để mở phần mềm Layout Plus - Cách 1: Vào C:\Program Files\Orcad\Layout Plus và nháy đúp chuột vào layout.exe để khởi động - Cách 2: Nhấp vào biểu tượng cửa sổ Window ở màn hình và tìm kiếm phần mềm Layout Plus 2.2 Tạo mạch in Sau khi khởi động xong Layout Plus, ta tạo file mạch in mới bằng cách nhấp vào File ở phía trên bên phải màn hình, chọn New. Khi hiện ra hộp thoại Load template file, ta vào đường dẫn sau Orcad > Layout_Plus > Data và chọn _DEFAULT.TCH, ấn Mở
Hình 2.1: Đường dẫn tạo mạch in Sau đó, chương trình hiện ra hộp thoại Load Netlist Source, ta vào nơi đã trước đõ đã lưu file netlist, nhấp chọn file đó và ấn Mở
Hình 2.2: Chọn file netlist để vẽ mạch in Đặt tên cho file và Lưu
Hình 2.3: Đặt tên cho file mạch in
Sau khi lưu file, phần mềm sẽ chạy và hiện ra hộp thoại thông báo thiếu chân đế, ta phải tiến hành việc tìm kiếm chân đế cho linh kiện.
Hình 2.4: Thông báo yêu cầu tìm kiếm chân linh kiện Ta chọn Link existing footprint to component… để tìm chân đế, ta tìm chân đế theo bảng sau Mã linh kiện R RESISTOR VAR RESISTOR VAR 2 2N1070 LED CON2
Library JUMPER JUMPER JUMPER VRES TM_DIODE JUMPER
Footprints JUMPER100 JUMPERVAR JUMPER100 VRES13 DAX2/SOD64 JUMPER100
Bảng 2: Tìm kiếm chân đế cho linh kiện
Hình 2.5: Hộp thoại chân đế 2.3 Sắp xếp linh kiện và vẽ mạch in Sau khi hoàn thiện phần tạo mạch in, ta được hình ảnh dưới đây
Hình 2.6: Mạch đi dây chưa sắp xếp linh kiện
Để thuận lợi cho việc sắp xếp linh kiện, trước tiên ta tắt Online DRC
Hình 2.7: Biểu tượng Online DRC
Ta bỏ phần chữ ghi giá trị linh kiện trên mạch in cho không bị rối mắt bằng cách nhấp chọn Tool trên thanh công cụ, chọn 23 AST và nhấn phím “-“
Hình 2.8: Biểu tượng Tool và 23 AST
Tiếp tục, ta chuyển sang Component tool trên thanh công cụ và di chuyển các linh kiện về vị trí thích hợp bằng cách kéo – thả chuột và dùng phím R, V để xoay tương tự như trong mạch nguyên lí, kết quả thu được mạch sau khi đi dây
Hình 2.9: Mạch đi dây đã sắp xếp linh kiện Do mặc định của mạch in là 4 lớp nên ta phải chọn chế đọ 1 lớp cho nó. Nhấp chuột vào biểu tượng View Spreadsheet > Strategy > Route Layer
Hình 2.10: Lựa chọn Route Layer Sau đó, hộp thoại Route Layer xuất hiện, để chỉ làm mạch in với lớp TOP, ta nháy đúp chuột vào mục Enabled của BOTTOM, INNER 1, INNER 2, sau đó bỏ tích Routing Enabled và ấn OK
Hình 2.11: Hộp thoại Edit Layer Strategy
Tiếp sau khi chỉnh lớp, ta cho chương trình tự động chạy vẽ mạch in, ta chọn Auto > Autoroute > Board, sau khi chương trình chạy xong, ta nhấn View > Zoom All (Fit) để phóng to mạch, ta thu được hình ảnh dưới đây
Hình 2.12: Mạch in chưa đổ đồng
Ta đặt tên cho mạch bằng cách chọn Text, sau đó nháy chuột phải vào màn hình Design, chọn New, đặt tên vào phần Text String và ấn OK
Hình 2.13: Hộp thoại đặt tên mạch in
Sau đó, ta tiến hành khoanh vùng đổ đồng cho mạch bằng cách sử dụng công cụ Obstacles Tool, ta vẽ đường bao xung quanh mạch
Hình 2.14: Mạch in có đường bao
Ở điểm kết thúc đường bao, ta nháy chuột phải và lựa chọn Properties…, chương trình sẽ hiện ra hộp thoại Edit Obstacle. Ở hộp thoại này, ta lựa chọn Obstacle Type > Copper Pour để đổ đồng, chọn Obstacle Layer > TOP để lựa chọn lớp được đổ và ấn OK
Hình 2.15: Hộp thoại Edit Obstacle
Cuối cùng, ta thu được mạch in
Hình 2.16: Mạch in hoàn chỉnh
KẾT LUẬN Thông qua việc vẽ và thiết kế mạch nguyên lí, mạch in, em đã nắm bắt được một cách cơ bản các bước, các cách, trình tự thực hiện để tạo ra một mạch in hoàn chỉnh. Từ đó, em tiếp tục hoàn thiện kỹ năng để vẽ được mạch in tốt nhất, đồng thời phù hợp nhất bằng phần mềm Orcad 9.2....
Similar Free PDFs

MCH Exam 1 Study Guide
- 13 Pages

CAP V Co-evolutia in CAS
- 8 Pages

Bao cao thuc tap
- 60 Pages

BAO CAO TT - adsg
- 18 Pages
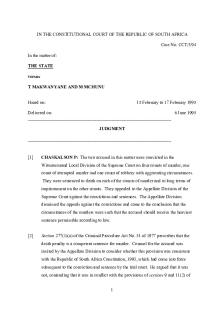
S V Makwanyane
- 202 Pages
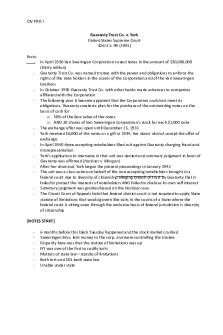
Guaranty Trust Co. v. York
- 4 Pages

Pennsylvania Coal Co. v. Mahon
- 2 Pages

Bao cao thc tp - abc
- 22 Pages

Midler v Ford Motor Co
- 4 Pages

Drennan v. Star Paving Co.
- 2 Pages

Richmond v. J.A. Croson Co
- 2 Pages
Popular Institutions
- Tinajero National High School - Annex
- Politeknik Caltex Riau
- Yokohama City University
- SGT University
- University of Al-Qadisiyah
- Divine Word College of Vigan
- Techniek College Rotterdam
- Universidade de Santiago
- Universiti Teknologi MARA Cawangan Johor Kampus Pasir Gudang
- Poltekkes Kemenkes Yogyakarta
- Baguio City National High School
- Colegio san marcos
- preparatoria uno
- Centro de Bachillerato Tecnológico Industrial y de Servicios No. 107
- Dalian Maritime University
- Quang Trung Secondary School
- Colegio Tecnológico en Informática
- Corporación Regional de Educación Superior
- Grupo CEDVA
- Dar Al Uloom University
- Centro de Estudios Preuniversitarios de la Universidad Nacional de Ingeniería
- 上智大学
- Aakash International School, Nuna Majara
- San Felipe Neri Catholic School
- Kang Chiao International School - New Taipei City
- Misamis Occidental National High School
- Institución Educativa Escuela Normal Juan Ladrilleros
- Kolehiyo ng Pantukan
- Batanes State College
- Instituto Continental
- Sekolah Menengah Kejuruan Kesehatan Kaltara (Tarakan)
- Colegio de La Inmaculada Concepcion - Cebu




