BELAJAR SENDIRI ARDUINO PDF

| Title | BELAJAR SENDIRI ARDUINO |
|---|---|
| Pages | 31 |
| File Size | 3.8 MB |
| File Type | |
| Total Downloads | 346 |
| Total Views | 419 |
Summary
BELAJAR SENDIRI ARDUINO TINGKAT DASAR Oleh : Deni Kurnia Silahkan disebarluaskan secara gratis... Deni Kurnia- Belajar Sendiri Arduino 1 SEKILAS TENTANG ARDUINO Arduino adalah mikrokontroler single-board yang bersifat open-source. Dirancang untuk memudahkan penggunaan elektronik dalam berbagai bidan...
Description
BELAJAR SENDIRI ARDUINO TINGKAT DASAR
Oleh : Deni Kurnia
Silahkan disebarluaskan secara gratis...
Deni Kurnia- Belajar Sendiri Arduino
1
SEKILAS TENTANG ARDUINO Arduino adalah mikrokontroler single-board yang bersifat open-source. Dirancang untuk memudahkan penggunaan elektronik dalam berbagai bidang. Hardware-nya memiliki prosesor Atmel AVR dan software-nya memiliki bahasa pemrograman sendiri yang memiliki kemiripan syntax dengan bahasa pemrograman C. Karena sifatnya yang terbuka maka siapa saja dapat mengunduh skema hardware arduino dan membangunnya. Aplikasi arduino diantaranya adalah :
Robotika CNC Sistem Otomasi Dll.
CARA MEMPROGRAM ARDUINO 1. Mengunduh IDE Arduino Untuk dapat memprogram Arduino, kita perlu IDE (Integrated Development Environment) Arduino. IDE Arduino dapat diunduh di https://www.arduino.cc/. IDE Arduino ini adalah tempat untuk menuliskan program, meng-compile dan meng-upload-nya ke dalam Arduino. Program yang dituliskan di dalam IDE Arduino menggunakan bahasa C Arduino yang disebut dengan sketch. Berikut tampilan IDE Arduino :
Deni Kurnia- Belajar Sendiri Arduino
2
Gambar 1. Tampilan IDE Arduino
Sebelum memulai membuat program, perhatikan gambar diatas, ada dua blok penting yang harus dipahami dalam sketch : Blok pertama :
void setup () { } Blok kedua : void loop () { }
Deni Kurnia- Belajar Sendiri Arduino
3
Contoh penerapan dalam program adalah sebagai berikut : void setup() {
pinMode(13, OUTPUT); // menginisiasi bahwa pin 13 diaktifkan sebagai Output. Perintah ini diproses sekali saja. } void loop() { digitalWrite(13, HIGH); // memberikan logika high ‘1’ pada pin 13 dan Perintah ini terus menerus dikerjakan sampai proses dihentikan. } Bagaimana mudah bukan ?
Setelah mengetahui cara memprogram Ardino, untuk menghindari kesalahan dalam membuat program, perhatikan hal-hal berikut ini : a. Penulisan SKETCH itu case sensitive, artinya huruf kecil dan huruf besar berbeda. Misalnya LED dengan led itu berbeda. b. Setiap blok kode harus diapit oleh kurung kurawal ‘{‘ dan ‘}’. Jika kurang kurungnya, maka dipastikan program error. c. Setiap ada kurung buka ‘(‘ harus ada kurung tutup ‘)”. d. Penulisan angka tidak memakai koma, misalnya 2000, jangan dituliskan 2,000 karena akan error, atau jika ditulis 2.000 maka akan dianggap 2, bukan 2000. e. Setiap baris kode ditutup dengan titik koma (semicolon), kecuali diakhir blok program yang memakai kurung kurawal ‘}’ f. Untuk menambahkan keterangan program dapat menggunakan double slash ‘//’ misalnya : //ini program pertama saya. Keterangan ini tidak akan diproses oleh compiler (IDE Arduino).
2. Cara Meng-compile Program Arduino Ikuti langkahnya sebgai berikut : a. Klik Sketch b. Klik Verify/Compile c. Tunggu sampai proses selesai !
Deni Kurnia- Belajar Sendiri Arduino
4
Gambar 2. Cara meng-compile sketch
3. Cara meng-upload Program Arduino Ikuti langkahnya sebagai berikut : a. Sambungkan Arduino melalui port USB b. Klik Tools, pastikan pada port, Com berapa terdeteksinya ?
Gambar 2. Cara meng-upload sketch
c. Klik Sketch d. Pilih Upload e. Tunggu sampai proses selesai!
Deni Kurnia- Belajar Sendiri Arduino
5
Upload selesai!
Gambar 4. Proses Upload sketch
Deni Kurnia- Belajar Sendiri Arduino
6
MODUL 1 DIGITAL OUTPUT MENYALAKAN LED Tujuan : Memahami fungsi pin digital output Arduino Alat dan Bahan Simulasi : 1. Proteus ISIS Alat dan Bahan Praktek : 1. 2. 3. 4. 5. 6.
LED 1 pcs Breadboard Kabel Jumper Resistor 330 Ohm Arduino Uno R3 Kabel USB to Arduino
Dasar Teori : Arduino Uno memiliki 14 PIN DIGITAL yang dapat difungsikan sebagai DIGITAL INPUT atau OUTPUT.
Jika di-set sebagai OUTPUT, maka pin ini akan aktif jika diberikan nilai logika ‘1’ atau mengirimkan sinyal sebesar 5V DC. Sebaliknya, jika diberikan logika ‘0’ maka PIN DIGITAL menjadi tidak mengirimkan sinyal (0 Volt). Bagaimana cara mengaktifkannya ?
Berikut adalah perintahnya : pinMode(Nomor pin, OUTPUT);
... //Contoh : pinMode(13, OUTPUT); // Artinya mengaktifkan pin 13 sebagai mode OUTPUT ... digitalWrite(Nomor pin, HIGH); digitalWrite(13, HIGH); //Artinya mengaktifkan pin 13 pada Arduino dengan logika HIGH/Logika 1/Mengirimkan sinyal 5 Volt DC
Deni Kurnia- Belajar Sendiri Arduino
7
Perhatikan gambar berikut ini :
PIN DIGITAL INPUT/OUTPUT
Gambar 1.1 simulator Arduino pada ISIS PROTEUS Langkah Membuat Program : 1. Buka IDE Arduino 2. Ketikkan sketch sebagai berikut :
Deni Kurnia- Belajar Sendiri Arduino
8
Gambar 1.2 Sketch Led Berkedip
3. Simpan dengan nama : led_berkedip 4. Compile sketch 5. Lihat direktori tempat file *.hex setelah proses compiling selesai.
Catatan Penting :
Untuk keperluan simulasi pada software ISIS, maka file *.hex ini sangat penting, karena file ini yang akan diupload ke simulator Arduino. Tetapi jika akan langsung di-download kedalam perangkat arduino, maka kita tidak perlu lagi memakai file *.hex ini, karena secara otomatis akan disimpan di perangkat arduinonya saat proses download selesai.. Saat proses compiling selesai maka kita dapat menemukan link file *.hex seperti gambar 1.3 :
Deni Kurnia- Belajar Sendiri Arduino
9
Gambar 1.3 Letak file *.hex setelah proses build selesai File *.hex diatas diberi nama led_berkedip.ino.hex. untuk menemukan file ini lakukan langkah sbb : a. b. c. d. e.
Blok directory link seperti yang dilingkari diatas Tekan Ctrl+c secara bersamaan untuk meng-copy link. Klik Start pada Windows Tekan Ctrl+p untuk mem-paste link tersebut Jika sudah ditemukan copy dan paste di direktori yang lebih mudah diingat, misal di direktori d:/latihan
Gambar 1.4 Menemukan folder file *.hex yang sudah di-build
Deni Kurnia- Belajar Sendiri Arduino
10
Gambar 1.5 Meng-copy *.hex Catatan Penting : Proses langkah 5 diatas akan terus dipakai untuk praktek simulasi pada modul berikutnya. Jadi pahami baik-baik. Langkah Membuat Rangkaian Simulasi : 1. Buka Proteus ISIS 2. Klik pick from libraries
Gambar 1.6 Mengambil komponen dari library
3. Ketik arduino
Deni Kurnia- Belajar Sendiri Arduino
11
Gambar 1.7 Mengambil komponen Simulator Ardino Uno dari library 4. OK 5. Selanjut Klik Pick Device lagi, ketikkan LED, pilih LED Hijau
Gambar 1.8. Mengambil komponen LED-GREEN Deni Kurnia- Belajar Sendiri Arduino
12
6. Selanjutnya tempatkan di layar sebagai berikut : Klik kanan komponen / LED untuk memilih menu memutar
Gambar 1.9 Memutar komponen 7. Hubungkan LED dengan pin 13 pada Simulator Arduino, sehingga gambar seperti berikut ini :
Gambar 1.10 Menghubungkan Arduino dan LED Deni Kurnia- Belajar Sendiri Arduino
13
8. Tambahkan TERMINAL Ground : Icon terminals
Gambar 1.11 Menambahkan terminal ground
9. Selanjutnya letakan seperti gambar sebagai berikut :
Gambar 1.12 Hasil rangkaian akhir 10. Download program yang sudah dibuat sebelumnya, dengan cara klik dua kali simulator Arduino-nya.
Deni Kurnia- Belajar Sendiri Arduino
14
Pilih file led_berkedip.ino.hex.
Gambar 1.13 Men-download program *.hex 11. Klik OK. 12. Jalankan
simulator
dengan
13. Lihat hasilnya , sebagai berikut :
menekan
Gambar 1.14 Hasil simulasi
Deni Kurnia- Belajar Sendiri Arduino
tombol
play
15
Setelah tahapan simulasi selesai, sekarang saatnya kita meng-upload program ke perangkat Arduino yang sebenarnya. Caranya adalah sebagai berikut :
1. Buat Rangkaian seperti dibawah ini :
Gambar 1.15 Rangkaian Led Berkedip pada board Arduino Uno
2. Hubungkan perangkat arduino ke laptop/PC. 3. Buka IDE Arduino, pada com berapa perangkat terdeteksi.
Gambar 1.16 Memilih port yang aktif Deni Kurnia- Belajar Sendiri Arduino
16
4. Selanjutnya klik Sketch > Upload
5. Selesai
Gambar 1.17 Meng-upload sketch ke board arduino uno
Latihan Pengembangan Program : 1. Coba ketikkan sketch berikut ini :
Gambar 1.18 Pengembangan program Deni Kurnia- Belajar Sendiri Arduino
17
2. Upload ke simulator atau langsung ke perangkat arduino. 3. Perhatikan apa yang terjadi dengan lampu LED.
Deni Kurnia- Belajar Sendiri Arduino
18
MODUL 2 DIGITAL INPUT MENYALAKAN LED DAN MOTOR SERVO DENGAN PUSH BUTTON Tujuan : Memahami fungsi pin digital input Arduino Alat dan Bahan Simulasi : 1. Proteus ISIS Alat dan Bahan Praktek : 1. 2. 3. 4. 5. 6. 7.
LED 1 pcs Breadboard Kabel Jumper Push Button Resistor 330K Arduino Uno R3 Motor Servo Mini Tower SG90
Dasar Teori : Untuk mengaktifkan pin Arduino sebagai DIGITAL INPUT, maka perintahnya adalah :
pinMode(Nomor pin, INPUT); ... //Contoh : pinMode(12, INPUT); // Artinya mengaktifkan pin 12 sebagai mode INPUT ... digitalRead(Nomor pin); digitalRead(12); //Artinya mengaktifkan pin 12 pada Arduino untuk menerima input. PRAKTEK 2.1 : MENYALAKAN LED DENGAN PUSH BUTTON Untuk mengaktifkan pin Arduino sebagai DIGITAL INPUT, buatlah program sebagai berikut : Deni Kurnia- Belajar Sendiri Arduino
19
Gambar 2.1 Sketch digital input untuk menyalakan LED dengan push button
1. Compile/Verify. Seperti pada modul 1 copy file *.hex hasil compile 2. Lalu buat rangkaian simulasi sebagai berikut :
Gambar 2.2 Rangkaian simulasi digital input Deni Kurnia- Belajar Sendiri Arduino
20
3. Upload file *.hex ke simulator.
Catatan :
Berikut komponen simulasi yang dibutuhkan :
Caranya tinggal ketikkan saja pada pick components di software ISIS seperti pada modul 1. 4. Download program ke perangkat Arduino 5. Sebelumnya buat rangkaian sebagai berikut :
6. Selesai
Gambar 2.3 Rangkaian pada board Arduino Uno
Deni Kurnia- Belajar Sendiri Arduino
21
PRAKTEK 2.2 : MENGONTROL MOTOR SERVO DC DENGAN PUSH BUTTON Teori Dasar : Secara umum terdapat 2 tipe motor servo DC. Yaitu servo standard dan motor servo continous. Servo tipe standar hanya mampu berputar 180 derajat. Servo standard sering dipakai pada sistim robotika misalnya untuk membuat Robot Arm ( Robot Lengan ). sedangkan servo continuous dapat berputar sebesar 360 derajat. motor servo continous sering dipakai untuk mobile robot. Pada badan servo tertulis tipe servo yang bersangkutan. Motor servo standar yang kali ini dipakai memiliki 3 buah kabel yaitu, power, ground dan signal.
Gambar 2.4 Motor Servo
Prinsip kerja motor servo Motor servo dikendalikan dengan memberikan sinyal modulasi lebar pulsa (Pulse Wide Modulation / PWM) melalui kabel kontrol. Hal penting tentang pengaturan lebar pulsa pada motor servo adalah sebagai berikut : Jika lebar pulsa dengan waktu 1,5 ms (mili detik) akan memutar poros motor servo ke posisi sudut 90⁰. Jika lebar pulsa dengan waktu 1 ms maka akan berputar ke arah posisi 0⁰ atau ke kiri (berlawanan dengan arah jarum jam) Jika lebar pulsa dengan waktu 2 ms maka poros motor servo akan berputar ke arah posisi 180⁰ atau ke kanan (searah jarum jam). Lebih jelasnya perhatikan gambar 2.5 berikut ini :
Deni Kurnia- Belajar Sendiri Arduino
22
Gambar 2.5 Pengaturan lebar pulsa pada motor servo
Cara menghubungkan Motor Servo ke Arduino
Gambar 2.6 Warna dan fungsi kabel pada motor servo
Keterangan : Kabel warna merah merupakan kabel power yang berfungsi untuk mengkoneksikan dengan tegangan 5V pada board arduino. Kabel yang berwarna coklat/hitam merupakan kabel ground yang nantinya akan dihubungkan dengan ground yang ada pada board arduino. Kabel putih/kuning yang merupakan kabel pin signal servo yang akan dihubungkan dengan pin 9 pada board arduino.
Deni Kurnia- Belajar Sendiri Arduino
23
Cara Mengontrol Motor Servo dengan 3 push Button pada Arduino 1. Buatlah program sebagai berikut : #include Servo myservo; int target=0; int sekarang=0; void setup() { myservo.attach(9); myservo.write(90); pinMode(2, INPUT); pinMode(3, INPUT); pinMode(4, INPUT);
}
digitalWrite(2, HIGH); digitalWrite(3, HIGH); digitalWrite(4, HIGH);
void loop() { if(digitalRead(2) == LOW) target=0; if(digitalRead(3) == LOW) target=90; if(digitalRead(4) == LOW) target=180; if(target>sekarang){ for(int i=sekarang;itarget){ for(int i=sekarang;i>=target;i--){ myservo.write(i); delay(5);} sekarang=target;}
Deni Kurnia- Belajar Sendiri Arduino
24
2. Buat rangkaian simulasi seperti ini di PROTEUS ISIS :
Gambar 2.7 Rangkaian mengontrol motor servo dengan push button pada simulasi ISIS 3. Komponen penyusunnya adalah :
4. Selanjutnya seperti pada modul sebelumnya, download file *.hex nya. 5. buat rangkaian seperti ini pada perangkat Arduino :
Deni Kurnia- Belajar Sendiri Arduino
25
Gambar 2.8 Rangkaian mengontrol motor servo dengan push button pada board arduino uno
Komponen yang dibutuhkan : 1 Arduino, breadboard, 3pcs push button, kabel jumper secukupnya dan 1 motor servo 6. Upload sketch ke perangkat arduino 7. Selesai.
Deni Kurnia- Belajar Sendiri Arduino
26
MODUL 3 MENAMPILKAN SUHU PADA LCD 16x2 MENGGUNAKAN SENSOR ANALOG LM 35D Tujuan : Memahami fungsi pin analog input dan pemograman LCD pada Arduino Alat dan Bahan Simulasi : 1. Proteus ISIS Alat dan Bahan Praktek : 1. 2. 3. 4. 5. 6.
LCD 16x2 Breadboard Kabel Jumper Potensiometer 50K Sensor Suhu LM35D Arduino Uno R3
Dasar Teori : LCD (Liquid Cristal Display) berfungsi sebagai penampil data, baik dalam bentuk karakter, huruf, angka ataupun grafik. Pada bab ini aplikasi LCD yang dIgunakan ialah LCD dot matrik dengan jumlah karakter 2 x 16. Adapun fitur yang disajikan dalam LCD ini adalah : a. Terdiri dari 16 karakter dan 2 baris. b. Mempunyai 192 karakter tersimpan. c. Terdapat karakter generator terprogram. d. Dapat dialamati dengan mode 4-bit dan 8-bit. e. Dilengkapi dengan back light. Berikut gambar LCD 2x16 :
Gambar 3.1 LCD 2x16
Deni Kurnia- Belajar Sendiri Arduino
27
Adapun keterangan setiap pin adalah sebagai berikut : Pin 1 2 3 4 5 6 7-14 15 16
Deskripsi Ground Vcc Pengatur kontras “RS” Instruction/Register Select “R/W” Read/Write LCD Registers “EN” Enable Data I/O Pins Vcc Ground
Selain LCD 2x16, pada bab ini, bagian input yang dipakai adalah sensor suhu LM 35D. Sensor ini dapat mendeteksi suhu dari 0 sampai 100 derajat Celcius. Adapun tampilan LM 35D adalah sebagai berikut :
Gambar 3.2 Sensor suhu LM35D
Hal-hal penting berkaitan dengan sensor suhu LM35D dan pin analog arduino adalah : Sinyal keluaran dari LM-35 D ini adalah sinyal analog. Sensor suhu LM35 memiliki parameter setiap kenaikan 1 ºC tegangan keluarannya naik sebesar 10 mV. Untuk menghubungkan sensor ini dengan arduino, maka dapat menggunakan pin analog A0-A5. Deni Kurnia- Belajar Sendiri Arduino
28
Pin analog arduino memiliki converter internal yang disebut dengan analog-to-digital converter (ADC) yang memiliki lebar data 10 bit. Jadi, nilai yang keluar dari sensor ini berkisar antara 0 sampai 1023.
Praktek Sensor Suhu dan LCD 2x16
Untuk memprogram LCD dengan menampilkan suhu adalah sebagai berikut : 1. Buatlah sketch sebagai berikut :
Deni Kurnia- Belajar Sendiri Arduino
29
2. Selanjutnya compile. 3. Buat rangkaian simulasi sebagai berikut :
Gambar 3.3 Rangkaian simulasi LM35D dan LCD 2x16
4. Upload ke simulator.
Catatan : Komponen yang dibutuhkan adalah :
Deni Kurnia- Belajar Sendiri Arduino
30
Selanjutnya buat rangkaian pada perangkat arduino sebagai berikut :
Gambar 3.4 Menampilkan suhu menggunakan sensor LM35D dan LCD 2x16
Lalu upload program ke perangkat Arduino. SELESAI...... SEE U ON THE NEXT LEVEL.....
Deni Kurnia- Belajar Sendiri Arduino
31...
Similar Free PDFs

BELAJAR SENDIRI ARDUINO
- 31 Pages

Belajar Sendiri MS Office 2019
- 7 Pages

Belajar Arduino untuk Pemula
- 115 Pages

Akhlak Tehadap Diri Sendiri
- 10 Pages

Arduino
- 15 Pages

makalah adab terhadap diru sendiri
- 11 Pages

GAYA BELAJAR DAN MOTIVASI BELAJAR
- 13 Pages
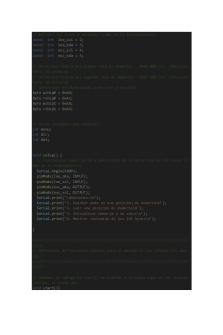
Practica arduino
- 6 Pages

Hardware Arduino
- 7 Pages

Arduino + Mblock
- 11 Pages

Arduino INFORME
- 5 Pages

Practicas arduino
- 97 Pages

Investigación Arduino
- 3 Pages
Popular Institutions
- Tinajero National High School - Annex
- Politeknik Caltex Riau
- Yokohama City University
- SGT University
- University of Al-Qadisiyah
- Divine Word College of Vigan
- Techniek College Rotterdam
- Universidade de Santiago
- Universiti Teknologi MARA Cawangan Johor Kampus Pasir Gudang
- Poltekkes Kemenkes Yogyakarta
- Baguio City National High School
- Colegio san marcos
- preparatoria uno
- Centro de Bachillerato Tecnológico Industrial y de Servicios No. 107
- Dalian Maritime University
- Quang Trung Secondary School
- Colegio Tecnológico en Informática
- Corporación Regional de Educación Superior
- Grupo CEDVA
- Dar Al Uloom University
- Centro de Estudios Preuniversitarios de la Universidad Nacional de Ingeniería
- 上智大学
- Aakash International School, Nuna Majara
- San Felipe Neri Catholic School
- Kang Chiao International School - New Taipei City
- Misamis Occidental National High School
- Institución Educativa Escuela Normal Juan Ladrilleros
- Kolehiyo ng Pantukan
- Batanes State College
- Instituto Continental
- Sekolah Menengah Kejuruan Kesehatan Kaltara (Tarakan)
- Colegio de La Inmaculada Concepcion - Cebu


