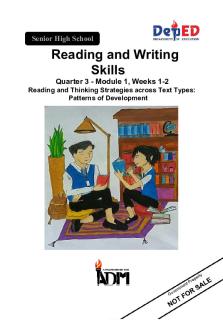Class XII - Employability Skills - UNIT 3 - Basic ICT Skills - IV - Session 3 watermark PDF

| Title | Class XII - Employability Skills - UNIT 3 - Basic ICT Skills - IV - Session 3 watermark |
|---|---|
| Author | Anonymous User |
| Course | Life Skills Education |
| Institution | University of Delhi |
| Pages | 17 |
| File Size | 1.6 MB |
| File Type | |
| Total Downloads | 87 |
| Total Views | 135 |
Summary
Download Class XII - Employability Skills - UNIT 3 - Basic ICT Skills - IV - Session 3 watermark PDF
Description
CONTENTS 1. SELECTING CELLS. 2. USING THE MOUSE. 3. USING THE KEYBOARD. 4. SELECTING THE ENTIRE ROW, COLUMN, WORKSHEET. 5. COPYING CELL CONTENTS. 6. MOVING CELL CONTENTS. 7. INSERTING CELLS. 8. DELETING CELLS. 9. INSERTING ROWS & COLUMNS. 10. DELETING ROWS & COLUMNS. 11. DELETING CONTENT.
CONTENTS 1. CHANGING ROW HEIGHT 2. CHANGING COLUMN WIDTH
3. FILTERING DATA 4. DIFFERENT WAYS OF FILTERING DATA 5. AUTOFILTER
6. STANDARD FILTER 7. SORTING DATA 8. SORTING ON ONE COLUMN 9. DATA ARRANGEMENT IN DESCENDING ORDER 10. SORTING ON MULTIPLE COLUMNS
CHANGING ROW HEIGHT AND COLUMN WIDTH
You can change the row height in a Calc worksheet in any of the following ways: Drag the divider below the row. To fit the row height to the cell contents, double-click the divider. Select Format → Row → Height. The Row Height dialog box appears. Enter the value for row height in the Height spinbox. Click OK button.
CHANGING COLUMN WIDTH You can change the column width in a Calc worksheet in any of the following ways: Drag the divider to the right of column header. To fit the column width to the cell contents, double-click the divider. To change the column width, select Format → Column → Width. The Column Width dialog box appears. Enter the value for column width in the Width spinbox. Click Ok button.
FILTERING DATA Filtering is a quick and easy way to find and work with selected data based on the criteria you specify. The filter feature selectively blocks out the data you do not want to see and displays only the rows or columns that meet the conditions or criteria you specify. Sorting rearranges the range of cells but filtering only hides temporarily the rows/columns you do not want.
Different ways in which filtering can be done in Calc are: •AutoFilter •Standard Filter AUTOFILTER To apply AutoFilter in a worksheet, the steps are: 1.Select cell, say, A1. 2.Select Data → Filter → AutoFilter. 3.A drop-down menu arrows appear in each column heading. 4. Click the drop-down menu arrow for Total Sales and select an item. 5. Only those rows whose contents meet the filter criteria are displayed. a. To display all the records again, select the All option in the filter drop-down menu. b. Select Top 10 to display the highest 10 values.
STANDARD FILTER To apply standard filter in your worksheet, the steps are: 1.Select Data → Filter → Standard Filter. 2.The Standard Filter dialog box appears. a. You can use the dialog box to connect multiple conditions with either a logical AND or a logical OR operator. 3.Select the options in the Standard Filter dialog box. The records with Total Sales greater than 4000 will be displayed.
To remove the filter, 1. Select Data → Filter → Remove Filter. To hide the filter, 1. Select Data → Filter → Hide AutoFilter. To remove the filter from column headings, 1. Select Data → Filter → Clear AutoFilter.
SORTING DATA Once you have entered data and applied relevant formula in a worksheet, you can arrange the data in ascending or descending order. This is called sorting of data. Sorting on numerical and textual values is a one of the main features of any spreadsheet software. In Calc, sorting can be done in the following manner.
SORTING ON ONE COLUMN 1. Enter data in a worksheet. 2. Select any cell, say C1. 3. Click the Sort option from the Data menu. 4. The Sort dialog box appears. Notice that column Marks appears under Sort by section. 5. Select the Descending option under Sort by and click OK. 6. The data in column Marks is sorted in descending order.
DATA ARRANGEMENT IN DESCENDING ORDER OF MARKS You can also sort the data on one column by using the sorting icons on Standard bar. On the Standard bar, click... The Sort Ascending button to sort the data in ascending order. The Sort Descending button to sort the data in descending order.
Sort Ascending
Sort Descending
SORTING ON MULTIPLE COLUMNS You can sort the data on multiple columns. 1. Consider the following worksheet. 2. Select cell, say C1. 3. Select Sort option from Data menu. 4. The Sort dialog box appears. 5. The Sort Criteria tab on the Sort dialog box has options to sort the data on multiple columns. 6. Select the options as shown in Figure. 7. The data is sorted in descending order of column Total Sale, and where total sale is shown , sorting is done in ascending order of column Salesman Name.
FORMULAS Formulae are used to calculate results through arithmetic operations. A formula in Calc always starts with an equal to (=) sign. If you forget to put = sign before the formula, it will be treated as text and no calculation will be performed.
Order of evaluation
Operation
Operator
Exponent
^
1
=2^3
8
Multiplication
*
2
=3*5
15
Division
/
2
= 9/ 3
3
Addition
+
3
= 12 + 15
27
Subtraction
-
3
= 18 - 15
3
Formula
Formula
Output
Result
Also, you should not write anything before the = sign.
= (3 + 7) * 2
20
B O
=4*3+5
17
D
Again, it will be treated as text and no calculation will be performed.
=3+3^2
12
M
=5+3*4–2
15
= 6 + 14/2 * 3 - 4
23
A S...
Similar Free PDFs

Employability Skills 10
- 128 Pages

Basic translation skills
- 264 Pages

Basic Skills Evaluation Device°
- 2 Pages

IV priming skills check off
- 1 Pages

Voc Unit 9 Meetings Skills
- 1 Pages
Popular Institutions
- Tinajero National High School - Annex
- Politeknik Caltex Riau
- Yokohama City University
- SGT University
- University of Al-Qadisiyah
- Divine Word College of Vigan
- Techniek College Rotterdam
- Universidade de Santiago
- Universiti Teknologi MARA Cawangan Johor Kampus Pasir Gudang
- Poltekkes Kemenkes Yogyakarta
- Baguio City National High School
- Colegio san marcos
- preparatoria uno
- Centro de Bachillerato Tecnológico Industrial y de Servicios No. 107
- Dalian Maritime University
- Quang Trung Secondary School
- Colegio Tecnológico en Informática
- Corporación Regional de Educación Superior
- Grupo CEDVA
- Dar Al Uloom University
- Centro de Estudios Preuniversitarios de la Universidad Nacional de Ingeniería
- 上智大学
- Aakash International School, Nuna Majara
- San Felipe Neri Catholic School
- Kang Chiao International School - New Taipei City
- Misamis Occidental National High School
- Institución Educativa Escuela Normal Juan Ladrilleros
- Kolehiyo ng Pantukan
- Batanes State College
- Instituto Continental
- Sekolah Menengah Kejuruan Kesehatan Kaltara (Tarakan)
- Colegio de La Inmaculada Concepcion - Cebu