CNET304 Lab 2 NI Multisim Installation PDF

| Title | CNET304 Lab 2 NI Multisim Installation |
|---|---|
| Author | Tanisha Sharma |
| Course | Information Technology |
| Institution | Seneca College |
| Pages | 22 |
| File Size | 2 MB |
| File Type | |
| Total Downloads | 70 |
| Total Views | 152 |
Summary
Download CNET304 Lab 2 NI Multisim Installation PDF
Description
School of Engineering Technology and Applied Science (SETAS) Information and Computing Engineering Technology (ICET)
CNET 304 Wireless Technology Lab 2: Multisim Installation and Demonstration Prepared by: Dr. Sattar Hussain, Centennial College, 2020 Section No.
002
Obtained Mark
Due Date
10/04/20
Name
Student ID
Tanisha Sharma
301089210
Signature* *By
signing above, you attest that you have contributed to this submission and confirm that all work you have contributed to this submission is your work. Any suspicion of copying or plagiarism in this work will result in an investigation of Academic Misconduct and may result in a “0” on the work,
CNET126 Lab 2 Multisim Installation and Demonstration
1
With Multisim, students can drop simulation-driven instruments onto a circuit schematic and interact with a circuit just like in the hardware lab. They can make measurements, probe, and troubleshoot circuit instruments that look and function like their real-world counterparts. Task 1: Installing and Activating Multisim 1. Creating an Account on the National Instrument (NI) Community Multisim download requires an account with the NI community. Unless you have a previous account, create a new account at the link https://forums.ni.com/t5/Using-the-NI-Community/Creating-an-Account-on-the-NICommunity/ta-p/3698611?profile.language=en When you're ready to register, click on the Register for the community link seen in the blue banner at the top of forums.ni.com. You can either create a new NI user account or log in with an existing NI user account. Figure 1
If you click on the Register for community a new NI user you will be automatically completion of
the and create account, logged in upon the form.
2
Figure 2 2. Once you have an NI account, you can start download Multisim from the following link: https://www.ni.com/en-ca/support/downloads/softwareproducts/download.multisim.html#312060 From the popup window (see Figure 3), select Education and click download
3
Figure 3 You will be asked to log in to your NI account to download the installer. Once you log in, the NI installer will be downloaded to your PC as shown:
3. Right-click the installer and select Run as Administrator. This will start the installation process. In the following window, select I Accept the Above 2 License Agreements.
Figure 4 4. Click Next >> Next (click next until you get the following window)
4
Figure 5 5. To activate the software, select Enter the Serial Number from the drop list shown in Figure 6
Figure 6 6. Scroll down the window and type in the serial number “ M84X90590” as shown in Figure 7.
5
Figure 7 Click Activate then Click Finish
Task 2: Multisim Demo 1. From the Start window of your computer or a shortcut on the desktop, lunch Multisim software. The instructor will demo how to open new schematic, place components, wiring schematic, select test equipment, run the simulation, and record and save the results and schematic. 2. Students also are encouraged to review the NI Multisim Tutorials posted in eCentennial. More tutorial can be found at http://www.ni.com/tutorial/10710/en/ 3. Familiarize yourself with the Place Components, Place Wire/Connect Components, Change Component Value, Grounding, and Simulation. 4. Familiarize yourself with the use of Agilent Digital Multimeter (DMM) shown in Figure 8
Figure 8 5. Complete Table 1 indicating the available function that the DMM can perform. Table 1 Button
DC V
AC V
Ω
Freq
Cont 6
DMM Display
VDC
VAC
Ohm(2w)
Hz
Shift+Button
DC V
AC V
Ω
Freq
Ohm( and make sound), it measure continuity of a cable Cont
ADC
AAC
Ohm (4w)
sec
VDC diode
6. Construct the circuit schematic shown in Figure 9
XMM1
V
R1
6V
1.5kΩ
Agilent
Simple DC Circuit
Figure 9 7
7. Vary the value of the DC source and complete Table 2. Table 2 DC Source (V) 0.5
2
5
10
DMM Reading (V)
2 VDC
5 VDC
10 VDC
500 mVDC
8
9
10
8. Agilent Function Generation is shown in Figure 9 and Tektronix Oscilloscope shown in Figure 10.
Figure 9
Figure 10
9. Remove the DC source and the DMM and replace it with Agilent Function Generator and Tektronix Oscilloscope, respectively as shown in Figure 11.
XSC1 Te ktronix P G
XFG1 Agilent
1 2 3 4
T
R1 1kΩ
Figure 11 10. Turn on the Function Generator and set the waveform to sinusoidal waveform with a frequency of 2 kHz and amplitude of 6 Vpp. 11. Turn on the Oscilloscope and adjust Channel 1 Vertical scale sensitivity to 1 V/DIV and the time base MTB scale to 0.2 ms/DIV (200 microseconds/DIV)
12
12. Sketch the Oscilloscope display using the graph in Figure 12.
Figure 12 13. From the graph of Figure 2, calculate the peak (Vp) and the period (T) of the sine waveform. Summarize your results in Table 1. Table 3 Vp=Numb T=Number
13
14. Change the waveform square waveform with a frequency of 2 kHz and amplitude of 6 Vpp.
14
15. Sketch the Oscilloscope display using the graph in Figure 13.
Figure 13
15
16.
Repeat steps 14 and 15 with Triangle waveform
16
17
Figure 13 17. Add a DMM to the circuit to measure the RMS AC voltage across the resistor as shown in Figure 14
XMM1
XSC1
Agilent
Te ktronix P 1 2 3 4 G
XFG1 Agilent
T
R1 1kΩ
18
Figure 14
19
18. Keep the Vpp at 6 V and complete Table 2 below Table 4 Frequency (sine wave)
Vp, V
Vrms, V
1 kHz
3V
2.120
5 kHz
3V
2.120 VAC
10 kHz
3V
2.120 VAC
VAC
20
21
22...
Similar Free PDFs

Lab 2 - Windows 10 Installation
- 7 Pages
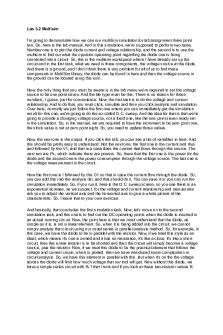
Lab 3.2 Multisim
- 3 Pages

Lab 2 - Windows 10 Installation
- 8 Pages

Multisim
- 6 Pages

Tutorial Multisim
- 9 Pages

Lab 6 REPORT WITH MULTISIM CIRCUIT
- 22 Pages

Multisim Practica de circuitos
- 11 Pages

SQLite - Installation
- 35 Pages

Práctica rectificadores Multisim
- 8 Pages

Manual multisim 1bch - Guia
- 30 Pages
Popular Institutions
- Tinajero National High School - Annex
- Politeknik Caltex Riau
- Yokohama City University
- SGT University
- University of Al-Qadisiyah
- Divine Word College of Vigan
- Techniek College Rotterdam
- Universidade de Santiago
- Universiti Teknologi MARA Cawangan Johor Kampus Pasir Gudang
- Poltekkes Kemenkes Yogyakarta
- Baguio City National High School
- Colegio san marcos
- preparatoria uno
- Centro de Bachillerato Tecnológico Industrial y de Servicios No. 107
- Dalian Maritime University
- Quang Trung Secondary School
- Colegio Tecnológico en Informática
- Corporación Regional de Educación Superior
- Grupo CEDVA
- Dar Al Uloom University
- Centro de Estudios Preuniversitarios de la Universidad Nacional de Ingeniería
- 上智大学
- Aakash International School, Nuna Majara
- San Felipe Neri Catholic School
- Kang Chiao International School - New Taipei City
- Misamis Occidental National High School
- Institución Educativa Escuela Normal Juan Ladrilleros
- Kolehiyo ng Pantukan
- Batanes State College
- Instituto Continental
- Sekolah Menengah Kejuruan Kesehatan Kaltara (Tarakan)
- Colegio de La Inmaculada Concepcion - Cebu





