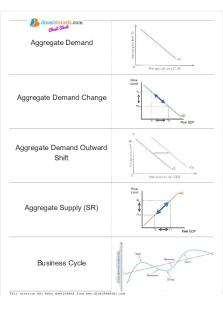CP1402 Week 01 Prac - Network Diagrams in draw.io PDF

| Title | CP1402 Week 01 Prac - Network Diagrams in draw.io |
|---|---|
| Author | Chris Vu |
| Course | Preparatory Mathematics |
| Institution | James Cook University |
| Pages | 12 |
| File Size | 1000.6 KB |
| File Type | |
| Total Downloads | 78 |
| Total Views | 170 |
Summary
sdfsdf...
Description
CP1402 – NETWORK DIAGRAMS CONTENTS
Getting Started ........................................................................................................... 1 Creating a New Network Diagram ........................................................................... 2 Adding routers ......................................................................................................... 5 Creating WAN links ................................................................................................. 6 Adding switches ...................................................................................................... 7 Adding labels ........................................................................................................... 8 Resize canvas ......................................................................................................... 9 Exporting ................................................................................................................. 9 Task 1 – Have a go .................................................................................................. 11 Diagram checklist .................................................................................................. 12 Task 2 – Starting the assignment ............................................................................. 12
GETTING STARTED
draw.io is a free and easy-to-use web application for creating diagrams and flowcharts. It is a good alternative to Microsoft Visio that we can use to draw network diagrams. Head to https://www.draw.io to get started. The first thing you’re likely to see is a menu of choices where you can save your diagrams. I recommend choosing Google Drive or OneDrive so you have automatic backups, but local storage is also available by choosing “Device”.
1
CREATING A NEW NETWORK DIAGRAM
After selecting your storage location, or upon reopening https://www.draw.io you’ll have the option of creating a new diagram.
Create a new diagram, and then click “Network” on the left, then select “network/cisco.xml” choice on the right (as circled below):
2
Click the blue “Create” button in the corner and choose a suitable folder in which to save your diagram. You should see a screen similar to the following:
Our first job is to clear away this example network so that we can draw our own. Use the magnifying glass in the toolbar to zoom out and show the whole diagram. We’ll keep the Internet cloud (wouldn’t want to delete the whole Internet…) but the rest we’ll replace. Click on the Internet cloud and drag it to a corner away from the other elements.
Move the Internet out of harm’s way
3
Now we’ll clear out the other elements. Click a blank part of the grid, then drag to highlight a group of elements. If you start from a good position, you’ll be able to select all elements except the Internet cloud. Now press the delete key. Click and drag
Selected elements ready to delete
4
You may find some lines left over. Click to select then delete these.
Finally we’ll have a nice canvas where we can draw our network.
ADDING ROUTERS
Adding new components to your diagram is easy. Just drag and drop. We may have just got through deleting them, but we want some routers for our diagram. Scroll down the shapes bar on the left until you reach the Cisco menu items. Click on “Cisco / Routers” to expand. We just want the plain router for our diagrams, nothing fancy. Click and drag to drop two routers in your diagram.
5
CREATING WAN LINKS
So, you have two routers that need a connection. You, sir/madam, are in need of a WAN link. A common way to depict a WAN link in network diagrams is to use a jagged red line. Move your mouse to the “Waypoints” icon in the toolbar, then click to open a dropdown box. Select the “Isometric” option.
Now create a link between the two routers. Hover your mouse over the side anchor of the left router and click and drag when you see the green circle to create a line to the other router.
6
Now we need to change the properties of the line. Click on the line which will bring up the “Style” panel on the right of the page. Change the colour to red, the thickness to 3 pt and the end arrow style to “None”. colour thickness end arrow style
Your WAN link should now look like this:
ADDING SW ITCHES
Go to “Cisco / Switches” in the shapes menu and click-anddrag a “Workgroup Switch” onto your diagram. Place it below one of the routers.
7
Select the “Straight” waypoint option and connect the router to the switch. A plain black line will do for this connection, so select the line and change the colour to black, and thickness to 1 pt.
ADDING LABELS
There are several ways to add text, but the easiest is to simply doubleclick on a blank area of the diagram. Add the text “Example LAN” below your switch. Click and drag the text to center it below your switch. Now we’ll create a label for the first router. Doubleclick to create an “Example” label, and then drag-and-drop the text on top of the router. To make the text more visible, change its colour to white by doubleclicking and going to the “Text” menu on the right of the page. To nicely center the text, you can zoom in and use the arrow keys on your keyboard. For our network diagrams we want to label our router interfaces (ports) to know where everything is connected. Router ports often come in modules, and use numbers starting with zero. So “S0/0” means Serial connection (used for WAN connections between routers), module 0, port 0. “Fa0/0” means a Fast Ethernet (used for LAN connections between a router and a switch), module 0, port 0.
8
To save space, set the text size for interface labels to 10 pt. To save yourself time, you can copy and paste text to multiple places. Be careful pasting too close to a line though, as sometimes it can cause the line to move. If this happens use the undo command, and paste further away from the line. Then use the arrow keys on the keyboard to move the text into proper position. RESIZE CANVAS
The diagrams you’ll create for this task are wider than they are tall. With no elements selected, you should see a “Document” pane on the right. Go down to “Paper Size” and choose “Landscape”. EXPORTING
To get a copy of your diagram to add to a Word doc, export it as a .PNG file and download to your computer. Go to File→Export→PNG… and then click “Export”
9
Now click “Download” to download your file.
Task 1 is on the next page.
10
TASK 1 – HAVE A GO
Your first task is to replicate the network diagram, shown in the figure below:
Use the checklist below to make sure you’ve got the fine details covered.
11
DIAGRAM CHECKLIST
Are all the icons in the same place? (routers, switches, WAN links, etc.) Have all the connections been made? Are the connections at the correct angle? (WAN links either vertical, horizontal, or 45°) Are all the icons named (Beijing LAN, etc.)? Have all the interfaces been declared (S0/1, S0/2, etc.)? Do the interfaces have the correct port numbers? Is the floating text correct and in the right position? Do the text fields have the correct fonts, sizes, and colours?
☐ ☐ ☐ ☐ ☐ ☐ ☐ ☐
TASK 2 – STARTING THE ASSIGNMENT
Your next task will start you on your path to finishing the networking case study assignment. It’s good to start securing marks early, after all. If you haven’t read through the assignment yet, now would be an excellent time to start. You may not understand all of the tasks just yet, but do not worry; you’ll be learning the skills as you go. However, one section should look familiar (the network diagram part). Your final task for this practical is to start your network diagram. 1) Add the routers, switches, and servers to the diagram 2) Make the appropriate connections 3) Label the devices, links, and interfaces That will do for now. Save your work and submit your diagrams on LearnJCU. You will eventually need to revisit your network diagram to add IP addresses to the interfaces, but that’s a little further in the semester.
12...
Similar Free PDFs

Week 4 - week 4 Prac
- 9 Pages

PRAC 2 - prac 2
- 9 Pages

PRAC 2 - prac 2
- 2 Pages

PRAC 2 - prac 2
- 29 Pages

EL2EE3 Prac Sheet - prac
- 12 Pages

PRAC Vectores
- 5 Pages

Muscle diagrams
- 4 Pages
Popular Institutions
- Tinajero National High School - Annex
- Politeknik Caltex Riau
- Yokohama City University
- SGT University
- University of Al-Qadisiyah
- Divine Word College of Vigan
- Techniek College Rotterdam
- Universidade de Santiago
- Universiti Teknologi MARA Cawangan Johor Kampus Pasir Gudang
- Poltekkes Kemenkes Yogyakarta
- Baguio City National High School
- Colegio san marcos
- preparatoria uno
- Centro de Bachillerato Tecnológico Industrial y de Servicios No. 107
- Dalian Maritime University
- Quang Trung Secondary School
- Colegio Tecnológico en Informática
- Corporación Regional de Educación Superior
- Grupo CEDVA
- Dar Al Uloom University
- Centro de Estudios Preuniversitarios de la Universidad Nacional de Ingeniería
- 上智大学
- Aakash International School, Nuna Majara
- San Felipe Neri Catholic School
- Kang Chiao International School - New Taipei City
- Misamis Occidental National High School
- Institución Educativa Escuela Normal Juan Ladrilleros
- Kolehiyo ng Pantukan
- Batanes State College
- Instituto Continental
- Sekolah Menengah Kejuruan Kesehatan Kaltara (Tarakan)
- Colegio de La Inmaculada Concepcion - Cebu