CPSC 240 L4V3 - Getting Started with MASM and Visual Studio 2012 2013 (Kip Irvine) PDF

| Title | CPSC 240 L4V3 - Getting Started with MASM and Visual Studio 2012 2013 (Kip Irvine) |
|---|---|
| Course | Computer Organization and Assembly Language |
| Institution | California State University Fullerton |
| Pages | 9 |
| File Size | 910 KB |
| File Type | |
| Total Downloads | 71 |
| Total Views | 145 |
Summary
Professor's name was Eric Shulman....
Description
CPSC 240_L4V3 - Getting Started with MASM and Visual Studio 2012_2013(Works).docx 1-20-2016 (I tested this with Visual Studio 13 Professional)
1
2 3 4 5
Table of Contents Required Setup for 32-bit Applications .................................................................................................................... 1 1.1 Installing the Book's Example Programs (64-bit support is only with 7th Ed) ................................. 1 1.2 Set the Tab Size to 5 ................................................................................................................................................. 2 Creating a Project From Scratch .................................................................................................................................. 2 Registers (Displaying them) ......................................................................................................................................... 8 Setting a BreakPoint......................................................................................................................................................... 8 Tutorial: Building and Running a 64-Bit Program ............................................................................................... 8
1 Required Setup for 32-bit Applications First, you must install Visual Studio and select the C++ language configuration option the first time you run it. All versions of Visual Studio include the Microsoft Assembler (MASM) version 12.0. You can verify that the Microsoft Assembler is installed by looking for the file ml.exe in the \vc \bin folder of your Visual Studio installation directory, such as c:\Program Files\Microsoft Visual Studio 12.0\vc\bin.
1.1
Installing the Book's Example Programs (64-bit support is only with 7th Ed)
Click this link to get the latest copy of the book's link libraries and example programs. The examples are stored in a Microsoft Install (.MSI) file that installs into the c:\Irvine folder. Unless you have some objection to using that location, do not alter the path. (Note to lab administrators: you can designate c:\Irvine directory as read-only.) If you plan to change the installation location, read our instructions relating to Creating a Project from Scratch. The folllowing files will be copied into the c:\Irvine directory: Filename
Description
b16.asm, b32.asm
Blank templates for 16-bit and 32-bit assembly language source files
GraphWin.inc
Include file for writing Windows applications
Irvine16.inc
Include file used with the Irvine16 link library (16-bit applications)
Irvine16.lib
16-bit link function library used with this book
Irvine32.inc
Include file used with the Irvine32 link library (32-bit applications)
Irvine32.lib
Irvine's 32-bit link library
Irvine64.obj
Irvine's 64-bit library
Kernel32.lib
32-bit link library for Windows API
Link16.exe
16-bit Microsoft linker
Macros.inc
Irvine's macro include file (see Chapter 10)
make16_vs2012.bat Visual Studio 2012 batch file for building 16-bit applications make16_vs2013.bat Visual Studio 2013 batch file for building 16-bit applications SmallWin.inc
Small-sized include file containing MS-Windows definitions, used by Irvine32.inc
User32.lib
MS-Windows basic I/O link library
VirtualKeys.inc
Keyboard code definitions file, used by Irvine32.inc
A subdirectory named Examples will contain all the example programs shown in the book, source code for the book's 16-, 32-, and 64-bit libraries, and two sample Visual Studio projects.
1
1.2
Set the Tab Size to 5
(This is an optional step.) Start Visual Studio, and select Options from the Tools menu. Select Text Editor, Select All Languages, and select Tabs. Optionally, you may want to select the Insert spaces radio button:
Set the Tab Size and Indent Size to 5.
2 Creating a Project From Scratch Visual Studio makes it possible (in 12 easy steps) to create an Assembly Language project from scratch. In the first step, you will create a Win32 Console application designed for C++, and just modify the custom build rules. Step 1: Select New from the File menu, then select Project. In the New Project window, select Win32 under Visual C++ in the left panel, and select Win32 Console Application in the middle panel. Give your project a suitable name (near the bottom of the window):
(Depending on your Visual Studio configuration, you might have to find Visual C++ under the "Other Languages" category in the left panel.) Note: When you add in a new item, choose either text or cpp file but make sure the extension is .asm
Step 2: Click the OK button to continue. The Win32 Application Wizard window will appear. Select Application Settings, and then select the Empty project check box.
2
Step 3: Click the Finish button to save the new project. Step 4: In the Solution Explorer window, delete the Header Files, Resource Files, and Source Files folders. They are not necessary. In the same window, right click your project name and select Build Dependencies, then select Build Customizations from the popup menu. When you see this window, select the check box next to masm and click the OK button to close the dialog.
Step 5: Select Properties from the Project menu. Expand the entry under Configuration Properties. Then expand the entry named Microsoft Macro Assembler. This is what you should see:
3
Step 6: Modify the Include Paths option so it equals "C:\Irvine". This tells the assembler where to find files having a filename extension of ".inc". Here is a sample:
4
Step 7: Next, select the Listing File entry, also in the Microsoft Macro Assembler group. Modify the Assembled Code Listing File entry (shown below) so it contains $(ProjectName).lst. This uses a built-in variable to identify the name of the source input file, with a file extension of .lst. So, if your program were named main.asm, the listing file would be named main.lst:
Step 8: Find the Linker entry under Configuration Properties. Select the Input entry, and insert irvine32.lib; at the beginning of the Additional Dependencies entry. The irvine32.lib file is the link library file supplied with this book. The filenames must be separated by semicolons.
5
Step 9: Select Linker under Configuration Properties, and then select General. The Additional Library Directories entry must contain c:\Irvine so the linker can find the Irvine32.lib library file:
Step 10: Select Linker under the Configuration Properties and select Debugging. Verify that the Generate Debug Info option is equal to Yes:
Note: I left the Generate Program database File the default by VS2013
6
Step 10A: Select System under the Linker entry. Notice that the SubSystem option has been set to Console:
Step 11: Select Advanced under the Linker entry. Set the Image Has Safe Exception Handlers option to No.
7
Step 12: Click the OK button to close the Property Pages window. Verify that your project has been created correctly by doing the following: (1) Add the AddTwo.asm program from the Chapter 3 examples folder to the project; (2) Build and debug the program as you did earlier in this tutorial.
3 Registers (Displaying them) If you want to display the CPU registers, do the following: Start debugging the program, then select Windows from the Debug menu. Select Registers from the drop-down list. The Registers window may appear at the bottom of the workspace, as a tab highlighted in yellow. Use the mouse to drag the window to the right side of the work area. Right click inside the Registers window and check the item Flags to enable the display of CPU status flags. You can interrupt a debugging session at any time by selecting Stop Debugging from the Debug menu. You can do the same by clicking the maroon-colored square button on the toolbar. To remove a breakpoint from the program, click on its red dot to make it disappear.
4 Setting a BreakPoint If you set a breakpoint in a program, you can use the debugger to execute the program a full speed (more or less) until it reaches the breakpoint. At that point, the debugger drops into single-step mode.
1. In our sample program, click the mouse along the border to the left of the mov eax,5 statement. A large red dot should appear in the margin. 2. Select Start Debugging from the Debug menu. The program should run, and pause on the line with the breakpoint, showing the same Yellow arrow as before. 3. Press F10 until the program finishes. You can remove a breakpoint by clicking its red dot with the mouse. Take a few minutes to experiment with the Debug menu commands. Set more breakpoints and run the program again. For the time being, you can use the F11 key to step through the program in the same way the F10 key did.
5 Tutorial: Building and Running a 64-Bit Program In this tutorial, we will show you how to assemble, link, and run a sample 64-bit program. We assume you have already completed our tutorial entitled Building a 32-Bit Assembly Language Program. Do the following steps, in order:
1. In Visual Studio, select File/Open/Project, navigate to the c:\Irvine\Examples\Project64 folder and select the file named Project64.sln. 2. Delete any existing files with the .asm extension from the Solution Explorer window. 3. Now you will add an existing source code file to the project. To do that, right-click on Project, select Add, select Existing Item, navigate to the book's Examples\64 bit\ch03" folder, select AddTwoSum_64.asm, and click the Add button to close the dialog window. 4. Next, open the AddTwoSum_64.asm file for editing by double-clicking its filename in the Solution Explorer window. You should see the following program in the editor window: ; AddTwoSum_64.asm - Chapter 3 example. ExitProcess proto .data sum qword 0 .code main proc mov rax,5 add rax,6 mov sum,rax mov ecx,0 call ExitProcess main endp end
Modify the Project Properties From the Project menu, select Project64 Properties . At the top of the dialog window, next to the word Platform, select x64 from the dropdown list. Then click OK to save your changes.
Build the Program Select Build Project from the Build menu. You should see text written to Visual Studio's output window like the following: 1>------ Build started: Project: Project64, Configuration: Debug Win64 ------ 1> Assembling ..\ch03\64 bit\AddTwoSum_64.asm... 1> Project64.vcxproj -> D:\ASM Book Examples\Project64\Debug\Project64.exe ========== Rebuild All: 1 succeeded, 0 failed, 0 skipped ==========
8
If you do not see these messages, the project has probably not been modified since it was last built. No problem--just select Rebuild Project from the Build menu. You use the same Visual Studio commands to run and debug 64-bit programs as you would for 32-bit programs.
9...
Similar Free PDFs
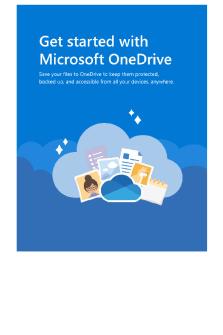
Getting started with One Drive
- 5 Pages
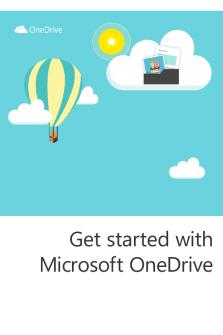
Getting started with One Drive
- 9 Pages
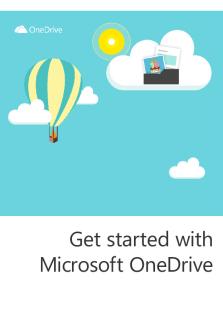
Getting started with One Drive
- 9 Pages

Getting Started with Tally.ERP 9
- 185 Pages
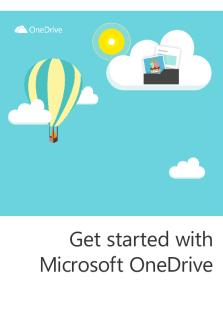
Getting started with One Drive
- 9 Pages

Getting started with One Drive
- 4 Pages
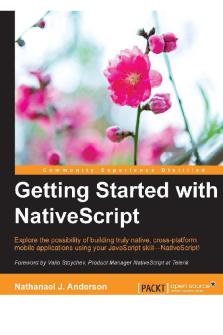
Getting Started with Native Script
- 168 Pages
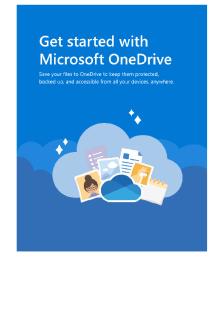
Getting started with One Drive
- 5 Pages

Getting started with One Drive
- 1 Pages

Getting Started with Brand Pro
- 36 Pages

Getting Started
- 6 Pages
Popular Institutions
- Tinajero National High School - Annex
- Politeknik Caltex Riau
- Yokohama City University
- SGT University
- University of Al-Qadisiyah
- Divine Word College of Vigan
- Techniek College Rotterdam
- Universidade de Santiago
- Universiti Teknologi MARA Cawangan Johor Kampus Pasir Gudang
- Poltekkes Kemenkes Yogyakarta
- Baguio City National High School
- Colegio san marcos
- preparatoria uno
- Centro de Bachillerato Tecnológico Industrial y de Servicios No. 107
- Dalian Maritime University
- Quang Trung Secondary School
- Colegio Tecnológico en Informática
- Corporación Regional de Educación Superior
- Grupo CEDVA
- Dar Al Uloom University
- Centro de Estudios Preuniversitarios de la Universidad Nacional de Ingeniería
- 上智大学
- Aakash International School, Nuna Majara
- San Felipe Neri Catholic School
- Kang Chiao International School - New Taipei City
- Misamis Occidental National High School
- Institución Educativa Escuela Normal Juan Ladrilleros
- Kolehiyo ng Pantukan
- Batanes State College
- Instituto Continental
- Sekolah Menengah Kejuruan Kesehatan Kaltara (Tarakan)
- Colegio de La Inmaculada Concepcion - Cebu




