Getting Started PDF

| Title | Getting Started |
|---|---|
| Author | Night walker |
| Course | Object-Oriented Software Devel |
| Institution | University of Waterloo |
| Pages | 6 |
| File Size | 107.8 KB |
| File Type | |
| Total Downloads | 37 |
| Total Views | 161 |
Summary
setting up linux...
Description
Getting Started Guide
1
CS Undergraduate Environment • To log into the CS Undergrad Environment, you need to set up a password that is separate from your WatIAM/Quest password. – Go to https://www.student.cs.uwaterloo.ca/password/ to set up your password. Read the instructions for choosing a password, then type your password into the first box. When you are finished typing in the box, read the message to the right of the box to determine if your password is acceptable according to the requirements. If it is not, you must try again until you get “Looks OK!” Retype your new password in the second box. When you get “Looks OK!" you can save your password by clicking the “Save" button. • Connecting to the Undergrad Environment requires Internet access (and can sometimes be a little slow) but it has several benefits: – Regular (hourly, nightly, weekly) backups of your files. – Required software is pre-installed. – Exact replica of the environment in which our testing system (Marmoset) works. If your submission works in the undergrad environment, it will work on Marmoset.
2
Connecting to the CS Undergraduate Environment
2.1
Linux
• If you primarily use Windows, you can still install Linux (e.g. ubuntu) on a second partition of your hard drive. • Most Linux distributions come installed with typical applications that you will need (e.g. vim, ssh, scp). • To log in to the Undergrad Environment: – Open a terminal. – Execute the command ssh -Y [email protected] (replace userid with your university userid not student number e.g. j2smith). – Enter your CS environment password when prompted (you won’t see the characters and your cursor will not move as a security feature). – Note that the -Y option allows for X11 forwarding (e.g. graphical applications).
2.2
Mac
• Every Mac has a Terminal application that runs a text interface for Unix. Open the Terminal application and then use the ssh command discussed above. You should be prompted to enter your password. Enter your password that you just set up previously and press enter. You will not see the characters entered, and your cursor will not move as a security feature.
2.3
Windows
You only need to use one of the following options but you could try a few to see which one you like. 1. Using Command Prompt • Every Windows installation comes with the Command Prompt application. Open this application and then use the ssh command discussed above.
• Note that this Command Prompt is not running bash. While a few bash commands might work, it is not a substitute for bash. 2. Putty (Recommended as it is the oldest and most stable way.) • This is an ssh client that can be downloaded for free here: https://putty.org/ • • • •
Open PuTTY. In the Host Name field enter linux.student.cs.uwaterloo.ca (press Save to save this session for later use). In the sidebar under SSH, click X11. Click the box that says “Enable X11 forwarding”.
• Press Open. • Enter your CS username and password. • Again, it may appear that nothing is happening when you type your password but your keystrokes are being hidden for privacy. 3. Linux bash shell on Windows 10. • The 64-bit install of Windows 10 now supports a Linux subsystem. While there have been some stability issues, it has now become sturdy enough to gain a recommendation. • You would need to enable the "Windows subsystem for Linux" and then install the Ubuntu app from the Microsoft Store. • The following link provides useful step by step instructions https://www.howtogeek.com/249966/how-to-install-and-use-the-linux-bash-shell-on-windows-10/
3
Basic Bash Commands • Some basic commands that you may need for assignment 0 (a0): Command ls
Example ls ls -alF
cd
cd tempdir cd .. cd ∼/cs246
mkdir cp mv man pwd cat
mkdir cs246 cp file1 dir mv old.txt new.txt man ls pwd cat file1
Description Lists files in current directory List in long format Change directory to tempdir Move back one directory Move into the directory named cs246 under your home directory Make a directory called cs246 Copy file into a directory named dir Move or rename files Online manual (help) about command "ls" See your current working directory display the contents of a file named file1
• Once you have completed a0, you will gain access to a Linux commands handout named linuxCommands.pdf.
4
Text Editors
There are several different command line text editors that you can use. • We recommend vi/vim (vim is the newer version of vi). – vi/vim has a pretty steep learning curve. However, once you master it, it greatly increases productivity. – We highly recommend looking up a "vi cheat sheet" and even printing it out. – To start vim, enter the command vim file on the command prompt to create or edit an existing file named file. • Other options are emacs, or nano. Nano is relatively easy to use if you find vi/vim too difficult to learn, but it’s not a good code editor. • In addition, there are graphical text editors that are handy (e.g. gvim, gedit). These are likely to run slowly if run on a remote machine like the student Linux accounts. • Do NOT use software like Microsoft Word and other Rich Text Editing software since they often embed characters not recognized by compilers.
4.1
vim tutorials
There are many vim tutorials available. • If you’re logged into the student environment, type the command vimtutor at the command prompt to start the vim learning tutorial (Press either the Esc key, or type :q to quit). • There are many online tutorials and videos. Use a web search engine to find one that you like, such as https: //www.openvim.com/.
5
git: a Version/Revision Control System • git is a popular version/revision control system that was developed by Linus Torvalds. • Why are we using git rather than Subversion (SVN) or CVS? – It has become somewhat of an industry standard. – The functionality is largely the same as any other version/revision control system. – You get a local repository that you are free to modify, which allows you to rollback changes, branch code, etc.. This functionality is not available on SVN/CVS. – Note: while you can modify your local repository/copy of the CS246 repository, you will not be able to push your modifications to the remote CS246 repository (only course staff can do that for obvious reasons). • Instructions on how to clone your local repository for the course are found in assignment 0. • To modify your local copy and take advantage of version control, you should look into the commands: add, commit, rm, checkout. • However, you can create your own repositories on the UW git server that will allow you to push and pull to your heart’s desire. See git.uwaterloo.ca for additional information. • If you wish to make a repository on the UW git server, it must be set to private. Failure to do so can lead to severe academic integrity violations including course mark deduction, suspension or expulsion.
6
Obtaining and reading the assignment PDFs
The assignments are distributed as PDF files in the course public repository. Your options are to either read the file on the student environment, or locally on your own machine.
6.1
Reading remotely
Use the xpdf command to open and read your file, as in: xpdf a0.pdf This will only work if you have X-forwarding enabled, and it will be slow. It will be faster for you to read a copy on your own machine i.e. locally.
6.2
Reading locally
You can either copy the file from the student environment, as detailed in the next section, or clone the course public repository into a local directory. (You would use the same command as the one specified in assignment 0, but don’t ssh first i.e. just use your terminal application to go to where you would like the repository to be placed, and then specify the git clone command.) Once the file has been made locally available, you can use your favourite PDF viewer, such as Preview or Adobe Acrobat to open and read the file.
7
Copying files
If you are working in the Linux environment provided by the School, there might be times when you want to copy files from this remote machine to your local machine. How you do it will depend on which computer/OS you are using and how you chose to connect to the Linux environment:
7.1
Using the scp command
If you have access to a command prompt that supports the scp command you can use it to transfer files back and forth between a local and remote computer. • Open a terminal and run the command man scp. This gives you the manual entry for the scp command. Read it. • At its core, the scp command has the following format: scp source destination This will copy the file(s) from the source location to the destination location. Each of source and destination can be of the form [[user@]host1:]file1. Some examples follow: – scp hello.c linux.student.cs.uwaterloo.ca:cs246/. copies file hello.c from the current directory of the local machine (on which this command is being executed) to the cs246 directory on the linux.student.cs.uwaterloo.ca remote location. It assumes that the userid on both the local and remote machines is the same. – scp [email protected]:cs246/1205/a0/a0.pdf . will copy the file cs246/1205/a0/a0.pdf from jsmith’s student account to the current directory (note the . to indicate the current directory) on the computer this command was executed.
7.2
Graphical Interfaces for Secure File Transfer
Every OS has some form of secure graphical file transfer application. Just search for "secure file transfer application". For example, if you had a Mac, you could search for "Mac OS X secure file transfer application". Popular applications for Windows are winscp and FileZilla.
7.3
Using SSHFS to mount your student account as a drive
SSHFS (a filesystem client based upon SSH) mounts the specified account as a drive/folder like Samba, but it uses SSH. You will be able to work with the account’s files in a Finder window. 7.3.1
Getting Access:
You just need to be able to SSH into the account. If you want to use this on your local machine, you will have to install SSHFS first. See https://www.digitalocean.com/community/tutorials/how-to-use-sshfs-to-mount-remote-file-systems-over-s for instructions covering Ubuntu/Debian, Windows, and Mac OS X machines. The following instructions are for the Mac, but will be similar for the other operating systems. 1. Open a Terminal and run these 3 commands. You don’t need to SSH into anything, just run them when the Terminal opens. The third command will ask for your password because it connects to your own account. You can avoid this step by setting up an SSH key (see below). (a) mkdir -p ∼/yourQuestID (b) sshfs [email protected]:
∼/yourQuestID -o volname=yourQuestID-ssh
(c) Type in your password to your account in the CS student environment if you haven’t set up an SSH key. (If you need to reset your password, go to https://www.student.cs.uwaterloo.ca/password/ first.) Explanation: The first command creates a folder where your account will be mounted. Your files will show up in these folders. The -p means "do nothing if the folders already exist." This only needs to be done once, unless you’re working in the Mac labs where your environment is temporary. The second command mounts your own account to the folder ∼/yourQuestID. After connecting, an icon may appear on your desktop with the name yourQuestID-ssh that you can double-click upon to see your own files. 2. Your account should show up as drives on the Desktop. If not, they should show up in your home folder (go to the Finder menu bar, click Go then Home). You can disconnect from the account by right-clicking the drive/folder, and choosing Eject.
3. (optional): To save time, you can copy-paste the 3 commands into a file such as sshfs.sh (if you’ve set up an SSH key, you’ll only need the first 2 commands). Then run the commands by typing: bash sshfs.sh This way, you won’t have to type the commands each time you log back in to a lab Mac. If you’re not using the Mac lab, it’s probably easier to just set up the second command as an alias. 7.3.2
Creating an SSH Key
Create a public RSA (there are multiple possible encryption protocols, but we’ll stick with RSA) encryption key using the command: ssh-keygen -t rsa -C "[email protected]" where jsmith is replaced by your UW userid. You will be prompted for the directory path in which the file will be created. Use the default location by just pressing RETURN. When prompted for a passphrase, leave it empty by just pressing RETURN. Note: if you end up setting a non-empty passphrase, then the automated pull will not work as the script will ask for the passphrase. You should now have a .ssh directory in your home directory that contains, among other files, a file called id_rsa.pub. That file is your public SSH key. You shouldn’t need to do anything further, since when you initially cloned the course repository (see assignment 0), the "git clone ssh:" part told it to use ssh as the authentication protocol.
8
Recovering Missing Files
If you ever accidentally delete something you didn’t want to delete, here are two ways to recover it. 1. git checkout This applies to materials provided to you via the repository. If you are missing filename then you can recover the file using git checkout filename in the directory that the file is suppose to be located within. This also works for entire directories, and will recursively recover the whole directory. This method does not work for files you’ve created, as it only works on files we upload to the repository. 2. .snapshot This method is for files that you’ve created, but it only applies if you’ve done your work in the CS student environment. You can go into the snapshot folder using cd .snapshot in the folder where the file was, and then using ls, you can see weekly, daily, and hourly backups of that directory. Note that the .snapshot directory will not be listed if you use the ls -a command. You can then cd into those backups, to see a read-only copy of the directory at the time the snapshot is made. From there, you can cp the past version of the file back to your original folder. Since the most frequent update is hourly, you may lose up to an hour of work. You can use a version control to make more frequent, on demand backups. If you choose to do so, we strongly recommend UW Gitlab. If you use version control, you must set your repositories to private, or risk violating academic integrity. This is especially important if your code is hosted on external servers such as GitHub. Note that submitting to Marmoset also acts a a backup system, since you can download your submissions from there.
9
Zipping files
If you are submitting more than one files, you can use the command zip to create a ZIP file. ZIP is a compression and file packaging utility for Unix. Each file is stored in single zip file with the extension .zip. zip compresses the files to reduce file size and is also used as file package utility. zip is available in many operating systems like Unix, Linux, Windows etc. See man zip for the manual page on how to use it. Be careful how you create the ZIP file; Marmoset generally doesn’t want the entire directory structure to be zipped, just the files, and you will fail the Marmoset tests. The best way to ensure that you’ve done it correctly is to copy your ZIP file to a clean directory and unzip it. Also, ZIP by default adds files to an already existing ZIP file, so if your ZIP file contains files it shouldn’t, you will need to delete it and create it again. Syntax : zip [options] zipfile files_list Syntax for creating a zip file: zip myfile.zip filename.txt
10
Valgrind usage
valgrind is a command-line tool that can be useful in determining whether or not a C++ program leaks memory. Ensuring that your C++ programs do not leak memory will be an important part of assignments 2 to 5, as well as the final project.
10.1
Valgrind Basics
https://www.youtube.com/watch?v=D4G2JcA0UXE
10.2
Using valgrind to debug the Assignment Operator
https://www.youtube.com/watch?v=8762-C1ng_g
11
Miscellaneous
• Press on the up arrow to see previous commands • The command clear will clear the terminal • When typing in a command or file name, you can press tab to autocomplete the word if the remainder of the word is not ambiguous. Otherwise, it will fill in part of the word and pressing tab again will show the options for what word it could be....
Similar Free PDFs

Getting Started
- 6 Pages

Maya getting started 2018
- 2 Pages

Capstone Getting Started
- 2 Pages

Encounter Assistants Getting Started
- 12 Pages

Open vSwitch – Getting Started
- 6 Pages

C213 getting started guide
- 2 Pages

Simulink - Getting Started Guide
- 98 Pages

Getting Started dropbox
- 4 Pages

Getting-Started-Femap
- 150 Pages

Spotlight Getting Started Guide
- 106 Pages

Civilcad Getting Started
- 73 Pages
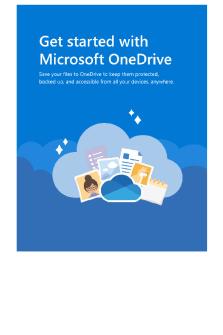
Getting started with One Drive
- 5 Pages
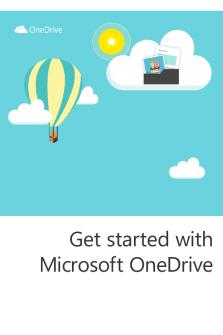
Getting started with One Drive
- 9 Pages
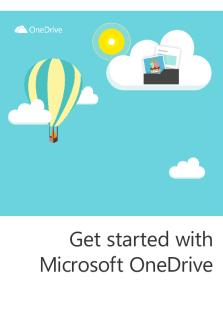
Getting started with One Drive
- 9 Pages

Getting Started Guide Scratch 2
- 16 Pages
Popular Institutions
- Tinajero National High School - Annex
- Politeknik Caltex Riau
- Yokohama City University
- SGT University
- University of Al-Qadisiyah
- Divine Word College of Vigan
- Techniek College Rotterdam
- Universidade de Santiago
- Universiti Teknologi MARA Cawangan Johor Kampus Pasir Gudang
- Poltekkes Kemenkes Yogyakarta
- Baguio City National High School
- Colegio san marcos
- preparatoria uno
- Centro de Bachillerato Tecnológico Industrial y de Servicios No. 107
- Dalian Maritime University
- Quang Trung Secondary School
- Colegio Tecnológico en Informática
- Corporación Regional de Educación Superior
- Grupo CEDVA
- Dar Al Uloom University
- Centro de Estudios Preuniversitarios de la Universidad Nacional de Ingeniería
- 上智大学
- Aakash International School, Nuna Majara
- San Felipe Neri Catholic School
- Kang Chiao International School - New Taipei City
- Misamis Occidental National High School
- Institución Educativa Escuela Normal Juan Ladrilleros
- Kolehiyo ng Pantukan
- Batanes State College
- Instituto Continental
- Sekolah Menengah Kejuruan Kesehatan Kaltara (Tarakan)
- Colegio de La Inmaculada Concepcion - Cebu
