Getting Started with NI Circuit Design Suite PDF

| Title | Getting Started with NI Circuit Design Suite |
|---|---|
| Author | Anonymous User |
| Course | physics |
| Institution | Government Polytechnic, Pune |
| Pages | 72 |
| File Size | 3.1 MB |
| File Type | |
| Total Downloads | 34 |
| Total Views | 159 |
Summary
dghjgjkhk...
Description
GETTING STARTED GUIDE
NI Circuit Design Suite This document contains the following step-by-step tutorials: •
Multisim Tutorial—Multisim is the schematic capture and simulation program designed for schematic entry, simulation, and feeding to downstage steps, such as PCB layout. This tutorial introduces you to Multisim and its many functions.
•
Ultiboard Tutorial—Ultiboard is used to lay out and route printed circuit boards, perform certain basic mechanical CAD operations, and prepare boards for manufacturing. It also provides automated parts placement and wire routing. This tutorial shows you how to place the components and traces for the design described in the Multisim Tutorial section. You will also learn how to autoplace parts and then autoroute them.
Some of the features described may not be available in your edition. Refer to ni.com for a list of the features available in your edition of Circuit Design Suite.
Contents Multisim Tutorial...................................................................................................................... 2 Introduction to the Multisim Interface.............................................................................. 2 Multisim User Interface ........................................................................................... 3 Overview ......................................................................................................................... 4 Schematic Capture ........................................................................................................... 5 Creating the File ...................................................................................................... 5 Placing the Components .......................................................................................... 6 Wiring the Design .................................................................................................... 10 Simulation ........................................................................................................................ 12 Virtual Instrumentation ............................................................................................ 12 Analysis ................................................................................................................... 15 The Grapher ............................................................................................................. 17 The Postprocessor .................................................................................................... 17 Reports ............................................................................................................................. 18 Bill of Materials ....................................................................................................... 18 Ultiboard Tutorial ..................................................................................................................... 19 Introduction to the Ultiboard Interface ............................................................................ 19 Ultiboard User Interface .......................................................................................... 19 Overview ......................................................................................................................... 20 Opening the Tutorial ........................................................................................................ 21 Creating a Board Outline ................................................................................................. 23 Placing Parts .................................................................................................................... 24 Dragging Parts from Outside the Board Outline ..................................................... 24 Dragging Parts from the Parts Tab .......................................................................... 25 Placing the Tutorial Parts ......................................................................................... 26
Placing Parts from the Database .............................................................................. 26 Moving Parts............................................................................................................. 28 Placing Traces .................................................................................................................. 29 Placing a Manual Trace ........................................................................................... 29 Placing a Follow-me Trace ...................................................................................... 31 Connection Machine Trace ...................................................................................... 31 Auto Part Placement ........................................................................................................ 33 Autorouting Traces .......................................................................................................... 33 Preparing for Manufacturing/Assembly .......................................................................... 34 Cleaning up the Board ............................................................................................. 34 Adding Comments ................................................................................................... 34 Exporting a File ....................................................................................................... 34 Viewing Designs in 3D .................................................................................................... 35
Multisim Tutorial This section contains a tutorial that introduces you to Multisim and its many functions.
Introduction to the Multisim Interface Multisim is the schematic capture and simulation application of Circuit Design Suite, a suite of EDA (Electronics Design Automation) tools that helps you carry out the major steps in the circuit design flow. Multisim is designed for schematic entry, simulation, and exporting to downstage steps, such as PCB layout.
2 |
ni.com
|
NI Circuit Design Suite Getting Started Guide
Multisim User Interface The Multisim user interface includes the following elements:
1 2 3
Menu Bar Component Toolbar Standard Toolbar
4 5 6
Main Toolbar Place Probe Toolbar In-Use Toolbar
7 8
Simulation Toolbar Workspace
9 View Toolbar 10 Instruments Toolbar
Refer to the table below as needed: Element
Description
1
Menu Bar
Contains the commands for all functions.
2
Component toolbar
Contains buttons that you use to select components from the Multisim database for placement in your schematic.
3
Standard toolbar
Contains buttons for commonly-performed functions such as Save, Print, Cut, and Paste.
4
Main toolbar
Contains buttons for common Multisim functions.
5
Place probe toolbar
Contains buttons that you use to place various types of probes on the design. You can also access Probe Settings from here.
NI Circuit Design Suite Getting Started Guide
|
© National Instruments
|
3
Element
Description
6
In-Use List
Contains a list of all components used in the design.
7
Simulation toolbar
Contains buttons for starting, stopping and pausing simulation.
8
Workspace
This is where you build your designs.
9
View toolbar
Contains buttons for modifying the way the screen is displayed.
10
Instruments toolbar
Contains buttons for each instrument.
Overview This tutorial leads you through the circuit design flow, from schematic capture to simulation. After completing the steps outlined on the following pages, you will have designed a circuit that samples a small analog signal, amplifies it and then counts the cycles on a simple digital counter. If you wish to skip steps, or only complete specific sections of this tutorial, you can use these pre-made files, found in C:\Users\Public\Documents\National Instruments\ Circuit Design Suite \samples\Getting Started\: •
Getting Started 1—The design with all components placed, ready to be wired. Use if you do not wish to place all of the components yourself.
•
Getting Started 2—The wired design, without the oscilloscope.
•
Getting Started Final—The ready-to-simulate design file.
Helpful tips are indicated by an icon in the left column, for example: Tip You can access the online help at any time by pressing F1 on your keyboard, or by clicking the Help button in a dialog box.
4 |
ni.com
|
NI Circuit Design Suite Getting Started Guide
Schematic Capture In the following sections, you will place and wire the components in the design shown below.
Creating the File Complete the following steps to create the design file: 1.
Launch Multisim.
2.
Select File»Save as to display a standard Windows Save dialog.
3.
Navigate to the location where you wish to save the file, enter MyGettingStarted as the File name, and click the Save button.
A blank file called Design1 opens on the workspace.
Tip To guard against accidental loss of data, set up a timed Auto-backup of the file in the Save tab of the Global Options dialog box.
NI Circuit Design Suite Getting Started Guide
|
© National Instruments
|
5
Placing the Components Complete the following steps to place the components on MyGettingStarted: 1.
Select Place»Component to display the Select a Component dialog box.
2.
Select the Indicators component Group and the HEX_DISPLAY component Family.
3.
Select SEVEN_SEG_DECIMAL_COM_A_BLUE from the Component list and click OK.
The component appears as a “ghost” on the cursor.
6 |
ni.com
|
NI Circuit Design Suite Getting Started Guide
1.
Move the cursor to the bottom-right of the workspace and click to place the component. Note that the Reference Designator for this component is U1.
2.
Place the remaining components in the Digital Counter area as shown below.
While placing the 200 Ω resistor, press to rotate it to a vertical orientation.
Tip
After placing R2, double-click on it and change the Resistance to 180 Ω. The Group and Family location of each component is listed in the Component Locations section.
Tip
Note By default, resistors, capacitors and inductors have no package. However, to
export components of this type to PCB layout in Ultiboard, you must select a package from the Package manufacturer/type field. Source and ground components have no available packages and do not export to layout.
NI Circuit Design Suite Getting Started Guide
|
© National Instruments
|
7
3.
Place the components in the Counter Control section as shown below. Right-click on each SPDT switch and select Flip horizontally.
4.
Place the components in the Analog Amplifier section as shown below, rotating as needed. Double-click on the AC voltage source (V1) and change Voltage (Pk) to 0.2 V.
5.
Place the components in the Bypass Capacitors section as shown below.
8 |
ni.com
|
NI Circuit Design Suite Getting Started Guide
6.
Place the header and associated components as shown below.
Component Locations The following shows you where to locate all components for this design in the Select a Component dialog box. This tutorial only uses generic components from the Master database. Tip Reference Designators (for example, U1, U2) are assigned in the order the components are placed. If you place components in a different order than in the original design, the numbering will differ. This will not affect the operation of the design in any way.
RefDes and Component
Group
Package manufacturer/ type
Family
LED1 - LED_blue
Diodes
LED
VCC
Sources
POWER_ SOURCES
U1 SEVEN_SEG_DECIMAL_ COM_A_BLUE
Indicators
HEX_DISPLAY
Generic/ 7SEG8DIP10A
U2 - 74LS190N
TTL
74LS
IPC-2221A/2222/ NO16
Basic
RESISTOR
IPC-7351/ Chip-R0805
GND - DGND
Ultiboard/ LED9R2_5vb —
GROUND
U3 - 74LS47N R1 - 200 Ω
NI Circuit Design Suite Getting Started Guide
|
© National Instruments
|
9
RefDes and Component
Group
Family
Package manufacturer/ type
R2 - 8Line_Isolated
Basic
RPACK
IPC-2221A/2222/ DIP-16
R3 - 1k
Basic
RESISTOR
IPC-7351/ Chip-R0805
R4 - 50k
Basic
POTENTIOMETER
Generic/ LIN_POT
S1, S2 - SPDT
Basic
SWITCH
Generic/SPDT
U4 - 741
Analog
OPAMP
IPC-2221A/2222/ DIP-8
V1 - AC_VOLTAGE
Sources
SIGNAL_VOLTAGE_ SOURCES
C1 - 1 μF
Basic
CAP_ELECTROLIT
IPC-7351/ Chip-C1210
Connectors
HEADERS_TEST
Generic/ HDR1X4
C2 - 10 nF
—
C3 - 100 μF J1 - HDR1X4
Note When placing resistors, inductors, or capacitors, the Select a Component dialog box has slightly different fields than for other components. When placing these, you can choose any combination of the component’s value (for example, the resistance value), type (for example, carbon film), and so on. If you are placing a component that will be exported to PCB layout, the combination of values that you select must be available in a commercially available component.
Wiring the Design All components have pins that you use to wire them to other components or instruments. As soon as your cursor is over a pin, the cursor changes to a crosshair, indicating you can start wiring. Tip You can wire the design that you placed on the workspace or you can use Getting Started 1 found in C:\Users\Public\Documents\National Instruments\Circuit Design Suite \samples\Getting Started\.
Complete the following steps to wire the design: 1.
Click on a pin on a component to start the connection (your cursor turns into a crosshair) and move the mouse. A wire appears, attached to your cursor.
10 |
ni.com
|
NI Circuit Design Suite Getting Started Guide
2.
Click on a pin on the second component to finish the connection. Multisim automatically places the wire, which snaps to an appropriate configuration, as shown below.
Tip You can also control the flow of the wire by clicking on points as you move the mouse. Each click “fixes” the wire to that point.
3.
Finish wiring the Digital Counter section as shown below.
Virtual Wiring—To avoid clutter, you can use virtual connections between the Counter Control and Digital Counter sections using on-page connectors. Refer to the Multisim Help for details.
Tip
NI Circuit Design Suite Getting Started Guide
|
© National Instruments |
11
4.
Finish wiring the design as shown below.
Simulation Simulating your designs with Multisim catches errors early in the design flow, saving time and money.
Virtual Instrumentation In this section, you will simulate the design and view the results with the virtual oscilloscope. Tip You can also use Getting Started 2 found in C:\Users\Public \Documents\National Instruments\Circuit Design Suite \samples\Getting Started\.
1.
2.
Set up the interactive keys for switches S1 and S2: a.
Double-click on each and select the Value tab.
b.
Select “E” for S1 and “L” for S2 in the Key for toggle field.
Press to enable the counter. Or Click on the widened switch arm that appears when you hover the cursor over S1.
3.
12 |
Select Simulate»Instruments»Oscilloscope to place the oscilloscope on the workspace.
ni.com
|
NI Circuit Design Suite Getting Started Guide
4.
Wire the oscilloscope as shown below.
Tip To differentiate between traces on the oscilloscope, double-click on the wire connected to the scope’s B input. Select a Net color that differs from the wire connected to the A input, for example blue.
5.
Double-click on the oscilloscope icon to show its front panel.
6.
Select Simulate»Run.
The output of the opamp appears on the oscilloscope.
NI Circuit Design Suite Getting Started Guide |
© National Instruments |
13
7.
Adjust the Timebase to 2 ms/Div and Channel A’s Scale to 500 mV/Div. Click Reverse to change the background to white. The following displays on the oscilloscope:
As the design simulates, the 7-segment display counts up and the LED flashes at the end of each count cycle. 8.
Do the following: a.
Press while the simulation is running to enable or disable the counter.
b.
Press to load zeros into the counter.
c.
Press to observe the effect of decreasing the potentiometer’s setting. Repeat, pressing to increase. Tip Instead of pressing the above-mentioned keys, you can directly manipulate the interactive components on the schematic with your mouse.
14 |
ni.com
|
NI Circuit Design Suite Getting Started Guide
Analysis In this section, you will use AC Sweep to verify the frequency response of the amplifier. Complete the following steps to perform an AC Sweep at the output of the op-amp: 1. Open Getting Started Final found in C:\Users\Public\Documents\ National Instruments\Circuit Design Suite \samples\ Getting Started\.
2.
Click on the Place voltage probe button in the Place probe toolbar.
3.
Click to place the voltage probe on the trace that is wired to pin 6 of the opamp.
When a probe is placed on a wire, it will be green as shown above. If it is not placed on a wire, it will be greyed-out and inactive. Tip
4.
Select Simulate»Analyses and simulation. The Analyses and Simulation dialog box displays. Tip
Instead of using the menu, you can click Interactive in the Simulation toolbar.
NI Circuit Design Suite Getting Started Guide |
© National Instruments |
15
5.
Select AC Sweep in the Active Analysis column and click Run. The Analyses and Simulation dialog...
Similar Free PDFs
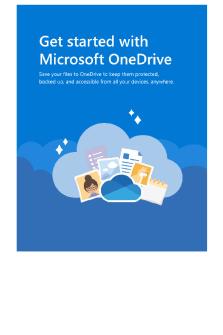
Getting started with One Drive
- 5 Pages
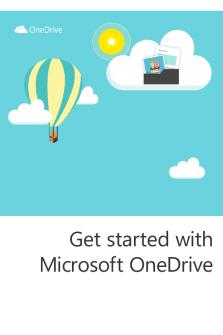
Getting started with One Drive
- 9 Pages
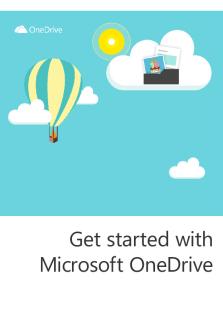
Getting started with One Drive
- 9 Pages

Getting Started with Tally.ERP 9
- 185 Pages
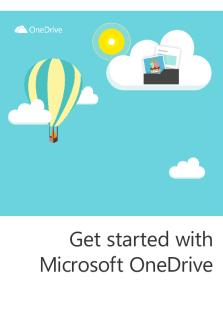
Getting started with One Drive
- 9 Pages

Getting started with One Drive
- 4 Pages
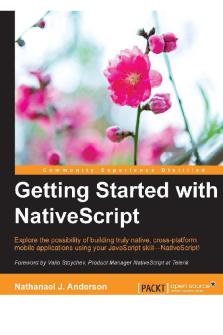
Getting Started with Native Script
- 168 Pages
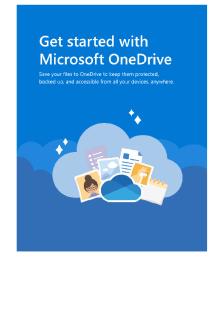
Getting started with One Drive
- 5 Pages

Getting started with One Drive
- 1 Pages

Getting Started with Brand Pro
- 36 Pages

Getting Started
- 6 Pages
Popular Institutions
- Tinajero National High School - Annex
- Politeknik Caltex Riau
- Yokohama City University
- SGT University
- University of Al-Qadisiyah
- Divine Word College of Vigan
- Techniek College Rotterdam
- Universidade de Santiago
- Universiti Teknologi MARA Cawangan Johor Kampus Pasir Gudang
- Poltekkes Kemenkes Yogyakarta
- Baguio City National High School
- Colegio san marcos
- preparatoria uno
- Centro de Bachillerato Tecnológico Industrial y de Servicios No. 107
- Dalian Maritime University
- Quang Trung Secondary School
- Colegio Tecnológico en Informática
- Corporación Regional de Educación Superior
- Grupo CEDVA
- Dar Al Uloom University
- Centro de Estudios Preuniversitarios de la Universidad Nacional de Ingeniería
- 上智大学
- Aakash International School, Nuna Majara
- San Felipe Neri Catholic School
- Kang Chiao International School - New Taipei City
- Misamis Occidental National High School
- Institución Educativa Escuela Normal Juan Ladrilleros
- Kolehiyo ng Pantukan
- Batanes State College
- Instituto Continental
- Sekolah Menengah Kejuruan Kesehatan Kaltara (Tarakan)
- Colegio de La Inmaculada Concepcion - Cebu




