RC4111 Workshop 10 - Getting Started with SPSS PDF

| Title | RC4111 Workshop 10 - Getting Started with SPSS |
|---|---|
| Author | Lauren Dowdeswell |
| Course | Scientific Data and Analysis |
| Institution | University of Chester |
| Pages | 10 |
| File Size | 797.5 KB |
| File Type | |
| Total Downloads | 81 |
| Total Views | 145 |
Summary
This is how to work SPSS...
Description
RC4502 Workshop 10 Instructions Getting Started with SPSS The easiest way to learn SPSS is by example, so this hand-out will show you how to: a) b) c) d) e) f) g)
start-up SPSS; enter data (numbers that you want to do some statistics on); save the data to a file; retrieve the data; obtain some simple descriptive statistics (mean and standard deviation for a couple of variables); print out the statistics; shut down SPSS.
1. Starting up SPSS
Double-click on the SPSS icon.
When prompted you should click to enter a New Dataset. After a few seconds, a window like the following should appear on your screen. This is the "Data View" window. It has the default name "Untitled1".
At the top of this window, there is a row of commands, (File, Edit, Help, etc.) Clicking on any of these will produce a drop-down menu. "File", "Edit", "Analyze" and "Window" are the options that we will use the most. "File" enables you to open and save files, and "Edit" enables you to cut, copy and paste things. We will use "Analyze" to perform various statistical tests.
Click on the tab at the bottom left of the window, it switches to a new view, the "Variable View".
You can toggle between these two tabs at any time. You use the Data View when you want to input data, and you use the Variable View to change various properties of the data.
1
The second window "Output ", will contain the results of any statistical analyses that you perform. (The Output Window will only be available once you have some output to see, so it won't actually be accessible just yet). NB: Each window has the controls for SPSS at the top of the screen (the words "File", "Edit" and so on, and the row of icons beneath them). Most of the SPSS controls will remain visible all the time, but you can switch between the windows whenever you like.
2. Entering data Each row of the datasheet is a "case" and each column is a "variable". E.g. We have the heights and weights of ten people in an Excel file. Each person is a separate case and the 3 variables: height, foot size and sex. We therefore enter the data in such a way that each row represents a different individual: one column has the height data, another column has the foot size data, and a third column tells SPSS whether the person was male or female.
Now enter the values as you see them in the image below. You can copy and paste the data from Excel BUT DO NOT INCLUDE THE COLUMN HEADERS AND FIRST CHANGE “M” IN THE COLUMN FOR SEX to “1” AND “F” to “2”.
Make sure you have the "Data view" window selected. Move the cursor to the square into which you wish to make an entry, and click on it. Enter the value, followed by a press on the "enter" key. To move around the grid, you can use the arrow keys or the mouse. NEVER enter a word into SPSS, unless it is truly just a subjects name or ID. In any other case, enter a number which represents the quality, e.g., “1” for male and “2” for female. View in Excel before copying selected cells:
2
View in SPSS (data view) after copying:
The data has been entered for ten people: five women and five men. The first column gives their names; the second column their heights; the third their foot sizes; and the fourth, their sex. I've used "1" as a value to represent “male” and "2" to represent "female"). NB: A "case": each row contains a single person's set of data and a "variable": each column contains data of a particular kind (in this instance, "sex").
Label each column with a more meaningful title than "VAR0001" and so on:
There are two ways to do this. You can either double-click on the grey box at the top of a column, or go down to the tab that selects "Variable View". Either method will take you to the "Variable View" window.
3
Change the name of each variable: o "var0001" to "name" o "var0002" to "height" o "var0003" to "foot size" o "var0004" to "sex"
NB: The variable name can be any combination of letters and numbers, but it must not contain a space or any other symbols. You can add a more informative title to a variable, one that can include punctuation marks and spaces, by entering it in the box that is entitled Label. It's very important to do this, as SPSS will show these labels in your output, and they will make the output much easier to understand.
Other columns: (i) Type and Values: SPSS can treat an entry to a cell as a sequence of characters (a "string") or as a number. "Tom" is a string, while his height and foot size are numbers. For "sex", you can use numbers as strings: "1" represents "male" and "2" represents "female", but these are arbitrary labels. It's easy to forget which number represents which condition. However, if you click on the "Values" column, a small grey box appears. Click on this, and a dialog box pops up.
You can associate a label with each number - thus, in this case, you can tell SPSS that "1" means "male" and "2" means "female". (Don't forget to click on "add" each time you enter a label). When you return to the "Data view" window, click on "view" on the top menu and then click on "value labels". SPSS will then show the labels instead of the numbers (i.e., instead of the "sex" variable reading "2, 2, 2, 1, 1, 1", it will read "female, female, female, male, male, male").
4
(ii) Width: Width merely specifies the width of each column in the "Data View" window (default =8 characters). (iii) Decimals: If the variable is a number, this column specifies how many decimal places each case will be displayed to. So, if you select 0, Tom's height will appear as "173"; if you select 2, it will appear as "173.30"; if you select 3, his height will be "173.300"; and so on. If the variable is a string, this is irrelevant, and so SPSS will show a 0 in the relevant cell of the "Variable View" window. (iv) Missing: Sometimes a data-set is incomplete - perhaps someone forgot to tell you their height, for example. If a numerical entry is blank, SPSS assumes it's missing data anyway. However, sometimes you might want to enter a code for missing values - perhaps "999" to show that the value is missing because the person forgot to enter it, and "99" to show that it's missing because the person refused to give it. "Missing" enables you to do this. At the moment, it's simplest to show missing data by leaving blank the relevant cell in the "Data View" window. This might for example makes sense if “0” is a possible value (e.g., 0 behaviours recorded). (v) Measure: This column shows what kind of data SPSS thinks is in the column: nominal (a category; this can be a “string”, if it is just a name, or a “numerical” type of data, such as “1” for male and “2” for female), ordinal (hierarchical categories) or scale (interval or ratio data). At the moment, it will suffice to keep clear the distinction between using numbers as numbers (scale), and using them with labels (nominal, ordinal). 3. Saving a file Once you have entered your data, always save the data before doing anything else (either to a USB or your campus files).
Click on "File" on the SPSS controls (top left). Now click on "Save As", and enter a filename in the top left-hand box - where it says " *.sav".
Any combination of letters and numbers will do, but let's call the file "chicken". SPSS will automatically add the suffix ".sav". The ".sav" bit is important, as it tells SPSS that this file is a data-file of a kind that it likes. Press "enter", and SPSS will save the data into a file. 5
NB: When you save your data, an "Ouput Window" will open automatically, containing information that you've successfully saved the file. If this is all it contains, just close it without saving it. However if you have run some statistical analyses and hence have some output in the "Output Window", you can save this in a separate file. To do so, make the "Output Window" the active window (as described earlier), and then click on "File" and then "Save As" in the same way as for saving the data. This time, SPSS will prompt you to supply a filename ending in ".spo". This file can be read into a word-processor such as Microsoft Word, and then treated like any other text document.
4. Retrieving a file Go to the "File" menu, and click on "Open". Off to the right of "Open", a smaller menu will appear: select "Data" on that one, if you want to retrieve a data-file, or "Output" if you want to retrieve an output file that you saved earlier. Enter the name of your file in the box at the top. For the moment, assume we want to reopen the file containing our heights and weights. Select "Data" from the "Open" option on the "File" menu. Then click the "OK" button. Your data should appear! NB: Notice that the word "Untitled1" at the top of the window is now replaced by the full name of the file that you have just opened.
5. Calculating basic descriptive statistics This section tells you how to work out the mean and standard deviation of a set of numbers, using SPSS. (i) Click on "Analyze" on the SPSS controls at the top of the screen. (ii) Click on "Descriptive Statistics". (iii) Click on "Explore...". The screen should now look like this…..
A pop-up window appears:
6
The box on the left shows variables for which you could produce descriptive statistics such as means, etc. You can move any or all of the variable names on the left, into the Dependent list on the right. Highlight a variable name by clicking on it, and then click on the little arrow between the boxes. If variables are moved to the Dependent list on the right, SPSS will calculate descriptive statistics on them. The Factor list shows which variable you use to compare the descriptive statistics between (your independent variable). NB: how we are not using the first column (“name”), as that contains data in the form of words, and you can't calculate means on this kind of data! The variable "sex", however, is used to group our cases and calculate descriptive statistics on each group separately.
The screen will abruptly switch from the data window, to the "Output Window", and the statistics will be displayed.
7
You have now done your first (descriptive) statistical analysis using SPSS - much quicker than working things out by hand! Task For each dependent variable, write below the values of the different measures of central tendency given in the Descriptives table and their associated dispersion values. Read the table carefully and note which values have been included in the calculations! Also, note what type of graphs you might produce if you were to present these different values in a comparison between the sexes, and sketch the graph on a piece of paper.
8
Additional Information 6. Adding and removing cases: (a) To insert more data: Recall that SPSS calls each person's data a "case", and that each row of the datasheet represents a single case. In our example, we have data for six cases: three men and three women. The "sex" column contains 1's and 2's to tell us each person's sex. So far, we have obtained means and standard deviations of height and weight for all the subjects together, irrespective of their sex. However, later on we are going to consider males and females separately. If you simply wanted to add more participants, you could move the cursor to the first empty row underneath the data you already have, and type the numbers in as before. As long as the computer has the 1's and 2's in the same row as the rest of the new peoples' data, it will be able to separate them out by sex at analysis time. However, for our own sakes, it would be nice to add the new data in such a way that all the males are in one block, followed by all the females: it just makes it easier to see what we are doing. If we want to do this, we need to insert the new rows of data, in between the ones we have already. Let's suppose we want to insert the details of two new cases, "Fred" and "Mary", into the data. Inserting Fred's data is straightforward: move to the first unused row underneath the data we already have, and enter the data. In the case of Mary, however, we might want to squeeze her in after all the other females, and before the males. To do this, we need to use the insert new case command: (i) click the cursor anywhere on the row immediately below where you want to insert a new row. We want to insert a new female, so we click on the row that contains Tom's data. (ii) click on "Edit", on the SPSS controls at the top of the screen. Then click on "Insert Cases". An empty row (with a dot in each empty cell) will be inserted above the row on which you originally clicked in (i). To insert more cases, simply repeat these steps. (b) To remove data: (i) Click on the shaded box at the extreme left of the row you want to delete. This will highlight the entire row in a different colour (yellow on my computer). (ii) Go to the "Edit" menu at the top, and click on "Clear": the row you highlighted will disappear, and all of the data below it will move up to close the gap. You can remove the contents of any single cell by clicking in the cell, and then pressing the "delete" key on the keyboard. Whatever was in the cell will be replaced by a dot, to show that the cell is empty. (c) The "Sort Cases" command: Suppose you had entered the males' and females' rows of data haphazardly, so that they were all mixed up: you could use the "sort cases" command on the "Data" menu to sort them out, so that all the male rows were together in one block, followed by all the female rows. (i) Click on "Data" on the SPSS controls at the top of the screen. (ii) Click on "Sort Cases". A dialog box will open, called "Sort Cases". It has two boxes in it. The left-hand one includes all the variables (columns) in your file. To sort the cases by a particular variable, click on that variable and drag it to the right-hand box. So, in this case, I drag "sex" over to the right. 9
(iii) Click on "OK", and SPSS will sort all the cases, so that (in this case), all of the males are together, followed by all of the females. (Have a play: try sorting by the other variables, and see what happens. Try sorting by more than one variable at a time). 7. Shutting down SPSS: First, save your files if you want to, as described earlier in the hand-out. Anything not saved will be lost forever - although if you have simply opened an existing file, and worked with it, but not changed the data in it, you won't need to save it again. (If you forget to save files of data or output before trying to close SPSS, SPSS will remind you before shutting down, but it's best to get into the good habit of saving the files yourself as a matter of routine). Then, go to the "File" menu, and click on "Exit" at the bottom. Don't forget that you can save both the data and the output, in separate files. Saving the output file is useful if you want to print it out in some other place, at some other time.
10...
Similar Free PDFs
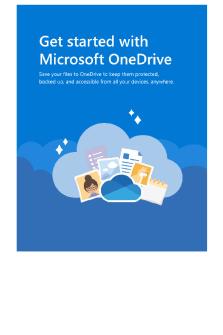
Getting started with One Drive
- 5 Pages
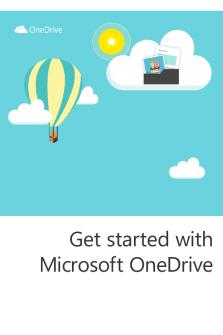
Getting started with One Drive
- 9 Pages
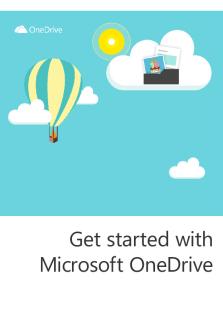
Getting started with One Drive
- 9 Pages

Getting Started with Tally.ERP 9
- 185 Pages
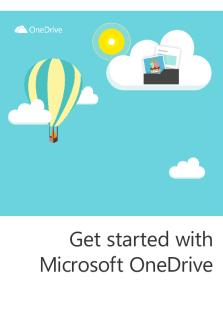
Getting started with One Drive
- 9 Pages

Getting started with One Drive
- 4 Pages
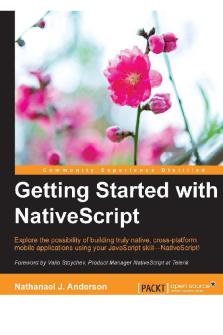
Getting Started with Native Script
- 168 Pages
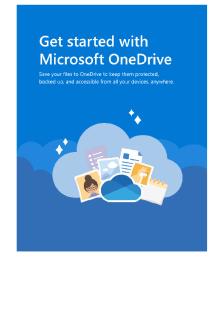
Getting started with One Drive
- 5 Pages

Getting started with One Drive
- 1 Pages

Getting Started with Brand Pro
- 36 Pages

Getting Started
- 6 Pages
Popular Institutions
- Tinajero National High School - Annex
- Politeknik Caltex Riau
- Yokohama City University
- SGT University
- University of Al-Qadisiyah
- Divine Word College of Vigan
- Techniek College Rotterdam
- Universidade de Santiago
- Universiti Teknologi MARA Cawangan Johor Kampus Pasir Gudang
- Poltekkes Kemenkes Yogyakarta
- Baguio City National High School
- Colegio san marcos
- preparatoria uno
- Centro de Bachillerato Tecnológico Industrial y de Servicios No. 107
- Dalian Maritime University
- Quang Trung Secondary School
- Colegio Tecnológico en Informática
- Corporación Regional de Educación Superior
- Grupo CEDVA
- Dar Al Uloom University
- Centro de Estudios Preuniversitarios de la Universidad Nacional de Ingeniería
- 上智大学
- Aakash International School, Nuna Majara
- San Felipe Neri Catholic School
- Kang Chiao International School - New Taipei City
- Misamis Occidental National High School
- Institución Educativa Escuela Normal Juan Ladrilleros
- Kolehiyo ng Pantukan
- Batanes State College
- Instituto Continental
- Sekolah Menengah Kejuruan Kesehatan Kaltara (Tarakan)
- Colegio de La Inmaculada Concepcion - Cebu




