Ejercicio-clase-1 Excel PDF

| Title | Ejercicio-clase-1 Excel |
|---|---|
| Author | Armando Puga |
| Course | Ofimatica |
| Institution | Instituto Superior Tecnológico Rumiñahui |
| Pages | 3 |
| File Size | 248.1 KB |
| File Type | |
| Total Downloads | 111 |
| Total Views | 203 |
Summary
Manual de ejercicios Office...
Description
ITS JOSE CHIRIBOGA G OFIMATICA CURSO EXCEL – GRUPO I
EJERCICIO I DE APLICACION FORMATO A DATOS-FORMULAS-REFERENCIAS-GRAFICAS
Abra un nuevo libro de trabajo Guárdelo como Ejercicio Clase I seguido de su nombre Cada uno de los ejercicios propuestos se deben realizar en una hoja diferente del mismo libro. Cambie el nombre de cada hoja por el nombre del ejercicio
HOJA 1: RELLENAR DATOS AUTOMATICAMENTE (Practica y lee) 1. 2. 3. 4. 5. 6. 7. 8. 9. 10. 11. 12. 13. 14. 15. 16.
En la celda A1 ingrese el número12. Seleccione la celda A1 y desde el controlador de relleno, haga clic y arrastre hasta la celda A53. En la celda B1 ingrese el número 14. Seleccione la celda B1 y desde el controlador de relleno, haga clic y arrastre hasta la celda B5, mientras mantiene presionada la tecla Ctrl. En la celda C1 ingrese la palabra EXCEL. Seleccione la celda C1 y desde el controlador de relleno, haga clic y arrastre hasta la celda C57. En la celda D1 ingrese EXCEL 2013. Seleccione la celda D1 y desde el controlador de relleno, haga clic y arrastre hasta la celda D59. En la celda E1 ingrese EXCEL 2013. Seleccione la celda E1 y desde el controlador de relleno, haga clic y arrastre hasta la celda E5, mientras mantiene presionada la tecla Ctrl. En la celda F1 ingrese la fecha de hoy. Seleccione la celda F1 y desde el controlador de relleno, haga clic y arrastre hasta la celda F5. En la celda G1 ingrese la fecha de hoy, Seleccione la celda G1 y desde el controlador de relleno, haga clic y arrastre hasta la celda G5, mientras mantiene presionada la tecla Ctrl. Seleccione el rango H1:J53. Escriba EXCEL 2013. se escribirá en la celda H1. Asegúrese que el rango permanezca seleccionado). Presione simultáneamente las teclas Ctrl y Enter ¿QUÉ PASÓ?
Observa qué sucedió en cada caso, saca tus propias conclusiones y Explica:
HOJA 2: FORMATO Empleando los botones de tipo y tamaño de letra, relleno de color y combinar celdas, diseñar el siguiente formato.
HOJA 3: SUPERMERCADO
Proceda a ingresar los siguientes títulos en la hoja de cálculo como se muestran en el ejemplo. Recuerde distribuir los títulos, ajustar las columnas, asignar negrilla y centrarlos horizontal y verticalmente.
1. Empleando Word Art ò tipos y tamaños de letras e imágenes, diseñe un título creativo según su criterio, para su supermercado y ubíquelo en las primeras filas de la hoja de cálculo. Verifique que quede bien centrado respecto al ancho de la tabla de datos. El botón Word art, se encuentra en la pestaña Insertar.
2. En la columna de No. Haga un consecutivo numérico del 1 al 20. 3. En la columna Artículo, proceda a registrar 20 artículos en letra mayúscula inicial que se vendan en un supermercado clasificados así: 5 artículos que sean Granos y Abarrotes (lentejas, frijoles, etc.) 5 Artículos que sean de Aseo (jabón, crema dental, etc.) 5 Artículos que sean Lácteos (leche, mantequilla, yogurt, etc.) 5 Artículos que sean de mascotas (alimentos, juguetes, etc.) 4. En la columna Tipo Producto escriba GRANOS Y ABARROTES, ASEO, LACTEOS O MASCOTAS según corresponda el grupo al cual pertenece cada artículo. 5. En la columna Presentación escriba: BOLSA, CAJA, BOTELLA, PAQUETE, FRASCO, entre otros, según como esté envasado el artículo. Por ejemplo, la lenteja viene en bolsa, el Shampoo en Frasco, entre otros. Puede agregar otros tipos de presentación además de los mencionados. 6. En la columna Cantidad, establezca según su criterio la cantidad que Ud. Tiene disponible para vender de cada producto en su supermercado. 7. En la columna Vr. Unitario, establezca según su criterio y de forma razonable el precio a cada artículo. Asignar formato de moneda a este campo y dejar con dos decimales. 8. Halle los valores para las columnas de la G a la K, según las siguientes fórmulas: COLUMNA FORMULA IVA 12% =VR. UNITARIO * 12% 10% DESCUENTO CONTADO =VR. UNITARIO * 10% 7% DESCUENTO PAGO =VR. UNITARIO * 7% TARJETA PRECIO VTA. CONTADO = (VR. UNITARIO + IVA) – DESCUENTO CONTADO PRECIO VTA. TARJETA = (VR. UNITARIO + IVA) – DESCUENTO TARJETA 9. Aplique formato de moneda y dos decimales a las columnas G a K. 10. Totalice todas las columnas numéricas con el botón autosuma. 11. Aplique borde a la tabla y mejore su presentación. 12. A la fila del total, aumente 2 puntos el tamaño de la letra, asigne negrilla y un borde de contorno grueso. GRAFICAS A REALIZAR A LA TABLA DE DATOS Para realizar las gráficas que se proponen tenga en cuenta lo siguiente. a. Siempre señalar primero la columna del artículo, y después presionando CTRL las demás columnas...
Similar Free PDFs
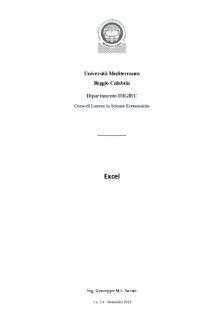
Excel
- 74 Pages

Cours Excel-id5479 - excel
- 18 Pages

Excel
- 8 Pages

Excel - Eipass
- 5 Pages

Estatistica Excel
- 27 Pages

Zusammenfassung Excel
- 9 Pages

Aufgabenblatt Excel
- 1 Pages

Trabajo Excel
- 27 Pages
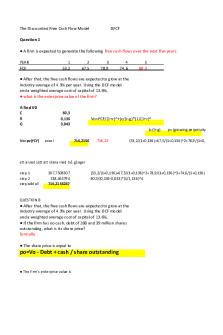
Finances excel
- 8 Pages

Atajos excel
- 2 Pages

Excel essencial
- 16 Pages

Formulas Excel
- 47 Pages
Popular Institutions
- Tinajero National High School - Annex
- Politeknik Caltex Riau
- Yokohama City University
- SGT University
- University of Al-Qadisiyah
- Divine Word College of Vigan
- Techniek College Rotterdam
- Universidade de Santiago
- Universiti Teknologi MARA Cawangan Johor Kampus Pasir Gudang
- Poltekkes Kemenkes Yogyakarta
- Baguio City National High School
- Colegio san marcos
- preparatoria uno
- Centro de Bachillerato Tecnológico Industrial y de Servicios No. 107
- Dalian Maritime University
- Quang Trung Secondary School
- Colegio Tecnológico en Informática
- Corporación Regional de Educación Superior
- Grupo CEDVA
- Dar Al Uloom University
- Centro de Estudios Preuniversitarios de la Universidad Nacional de Ingeniería
- 上智大学
- Aakash International School, Nuna Majara
- San Felipe Neri Catholic School
- Kang Chiao International School - New Taipei City
- Misamis Occidental National High School
- Institución Educativa Escuela Normal Juan Ladrilleros
- Kolehiyo ng Pantukan
- Batanes State College
- Instituto Continental
- Sekolah Menengah Kejuruan Kesehatan Kaltara (Tarakan)
- Colegio de La Inmaculada Concepcion - Cebu



