Trabajo Excel PDF

| Title | Trabajo Excel |
|---|---|
| Author | Claudia Giovanna Castro Pila |
| Course | Herramientas básicas de computación |
| Institution | Universidad Autónoma de Guerrero |
| Pages | 27 |
| File Size | 2.3 MB |
| File Type | |
| Total Downloads | 56 |
| Total Views | 144 |
Summary
herramientas basicas de Excel...
Description
CONCEPTOS BASICOS SOBRE LAS HOJAS DE CÁLCULO
1. Crear una lista desplegable Primero se crea la lista de datos que estarán en nuestra lista desplegable; en este caso como ejemplo se usó días de la semana:
Se selecciona toda la columna y da clic derecho, sale una barra de opciones de las cuales da clic donde dice “Cambiar nombre”
Una vez seleccionada la opción sale el siguiente recuadro, en él se definirá el nombre que se le asigna a esa lista de datos, en este caso se le asignó el nombre “Días”.
Ahora en otra hoja de cálculo seleccionamos la celda en donde queremos que nuestra lista desplegable se situé.
Con la celda seleccionada, se ubica a la barra de herramientas en la pestaña de “ Datos” y se selecciona “Validación de datos”
Entonces sale un cuadro como el siguiente:
En la opción ”Permitir” se selecciona “Lista”; entonces aparecerá también la opción de ”Origen” en ese recuadro se debe poner “=” seguido del nombre de la lista a vincular; en este caso se pone el nombre de la lista que se realizó al principio “Días” :
Una vez definido lo anterior, se da clic en “Aceptar” y genera la lista desplegable:
2. Buscar y reemplazar textos y números en una hoja de calculo
Para buscar datos hoja de cálculo, en la barra de herramientas, en la pestaña de “Inicio” se localiza la opción ”Buscar y Seleccionar” :
Una vez que se le de clic a esa opción, de la lista que aparece se le da clic en “Buscar”. Entonces sale el siguiente recuadro:
Entonces se introduce el dato a buscar, ya sea texto o numero; en este caso se buscó la palabra “Maíz” y el cuadro mostro todas las veces que esta palabra fue encontrada en la base de datos (si se da clic en una de esos resultados va a mandar a la celda en que se encuentra ese dato):
Pasa de igual forma al querer buscar números en una base de datos:
Para reemplazar, es en el mismo cuadro solo que se selecciona la pestaña “Reemplazar”; una vez hecho esto aparecen la opción de “Buscar” y “Reemplazar con”; en el cuadro que dice “Buscar” se inserta la palabra o número que va a reemplazar, en el cuadro que dice “Reemplazar con” se inserta la palabra o numero con la cual se va a reemplazar.
Como se ve en la primera imagen aún tiene el texto original y en la segunda el texto ya fue reemplazado. Sucede de la misma manera en caso de reemplazar números. (Se puede reemplazar todos los datos o solo uno).
3. Dividir texto en celdas diferentes
Para separar texto en columnas diferentes se pone en una columna los datos que tenemos aún juntos; se procede a seleccionarlos. Se desea que estos datos se acomoden en las columnas “Calle” y “Colonia” respectivamente.
Entonces en la pestaña “Datos” se selecciona la opción “Texto en columnas”
Sale el siguiente recuadro; se selecciona la opción “Delimitados” y la opción “Siguiente”
Entonces aquí se selecciona la opción “Coma” porque los datos a trabajar están separados con comas (Si hubiera otro criterio de separación entonces se selecciona otro).
Aquí se seleccionamos las columnas en donde se van a reordenar los datos:
Después de esto, van a aparecer los datos acomodados en columnas:
4. Combinar celdas
Tenemos una base de datos y buscamos combinar la celda que dice “Titulo”
Solo se selecciona a cuantas celdas más se desea combinar y se le da clic en “Combinar y centrar” en la pestaña de “Inicio”
Y automáticamente nos combina la celda, quedando asi:
5. Corregir números con formato de texto aplicando un formato de numero
Cuando tenemos números en formato de texto nos saldrá un error ya que deben están en formato numero para poder trabajar con ellos.
Entonces en la opción de error va a aparecer una lista de más opciones y solo se debe dar clic en “Convertir número”
También se puede seleccionar toda la columna para convertir los números de formato de texto a número. Una vez hecho esto ya no va a marcar error y se podrá trabajar con los números ( como sumar, multiplicar, etcétera).
6. Transponer (girar) datos de las filas o columnas y viceversa. Si tenemos una base de datos como la siguiente; entonces buscamos cambiar las filas y columnas, es decir las columnas pasarlas al lugar de las filas y viceversa.
Entonces se selecciona la tabla a transponer y damos en la opción “Copiar”
Entonces al momento de pegar nuestra nueva tabla damos en la flechita de “Pegar” para desplegar más opciones, y una vez hecho esto hacemos clic en el icono de “Transponer”.
Entonces nos va a generar una nueva tabla con los datos transpuestos.
7. Crear una tabla de Excel en una hoja de cálculo. Se puede crear una tabla en Excel a partir de cero, es decir sin datos; para esto vamos a la barra de herramientas, en la pestaña “Insertar” en la opción “Tabla”
Entonces seleccionamos cuantas columnas y filas tendrá nuestra tabla:
Después podemos editar la apariencia de la tabla en la pestaña de “Diseño” e introducir datos en ella.
Para crear una tabla si ya tenemos los datos solo los seleccionamos y damos clic en “Tabla” de igual forma en que se hace una tabla sin datos:
Y se crea la tabla:
GUARDAR Y COMPARTIR ARCHIVOS
1. Guardar un libro en otro formato de archivo
Primero seleccionamos “Guardar como” y después se selecciona el directorio en donde ira guardado el archivo.
Entonces saldrá un recuadro como el siguiente: en el cual se le puede poner nombre al archivo
En la opción “Tipo” se puede modificar el tipo de archivo con el que buscamos que se guarde el archivo:
Como ejemplo, se guardará el archivo como “.PDF” ; en la segunda imagen se puede ver como el archivo se guardo ya en formato PDF.
FUNCIONES EN EXCEL 1. Función SI La función SI nos permite evaluar si una condición es Verdadera o Falsa. Ejemplo, tenemos una lista de alumnos con sus calificaciones pero no sabemos si están reprobados o no, con esta función se generara automáticamente su situación académica sin estar evaluando manualmente uno por uno. Luego introduciremos la siguiente formula
=SI (CELDA A EVALUAR>=6,"APROBADO","REPROBADO") en la celda que se desea registrar el resultado; este es el formato para la formula SI. Después de eso solo se debe dar “Enter” y automáticamente nos llenará toda la columna con los resultados que buscamos.
2. Función SUMA Esta función nos permite sumar números almacenados en diversas celdas. Retomando el ejemplo anterior, podemos sumar las calificaciones de los alumnos para usar esta función. La estructura de esta función para dos números es: = SUMA (NUMERO1, NUMERO2) La estructura para más números es: = SUMA (NUMERO1: NUMERO 10) es decir el primero número es la primer celda de los datos y número 2 es la última celda, el signo “:” indica que se van a sumar todos los números que hay entre estas celdas. Como ejemplo introducimos esta fórmula:
Que indica que la suma se hará desde la celda C4 hasta la C11; en la segunda imagen se ve como ya se sumaron tales cantidades
3. Función Contar SI Esta función nos permite contar cuantos valores cumplen alguna condición dada. Siguiendo con el ejemplo de los alumnos, se desea saber cuántos alumnos salieron aprobados y cuantos reprobados. En este caso se usó la fórmula: =CONTAR.SI(D4:D11,"APROBADO") En la cual se evalúa la tabla de “Situación” para buscar y contar cuantos alumnos tienen la leyenda de aprobados De igual forma, para realizar el conteo de reprobados se usó la fórmula: =CONTAR.SI(D4:D11 "REPROBADO") Y de esta manera quedan los resultados:
4. Función SUMAR SI
Es una función algo similar a la anterior, a diferencia que aquí se van sumando los valores que cumplan la condición, es decir, la función anterior contaba las veces en que un valor cumpla la condición y la función SUMAR SI va sumando los datos. Como ejemplo, siguiendo con la base de datos anterior queremos saber la suma de las calificaciones de los alumnos que aprobaron. Usamos esta fórmula: =SUMAR.SI(C4:C11, ">=6") Lo que significa que se sumaran los datos que cumplan la condición de mayor o igual valor que “6”. Entonces la formula arroja la suma de todos estos valores.
5. Función Buscar
Con esta función se busca encontrar en una sola fila o columna algún valor de la misma posición en la segunda fila o columna. En este caso se usara otra base de datos para encontrar cierto valor. Usamos esta fórmula: =BUSCAR(0.79,R2:R6,A2:A6) Lo cual significa que vamos a buscar que valor corresponde a “0.79” en la base de datos. Quedando así:
6. Función CONCATENATE
Esta función permite concatenar dos o más cadenas de texto en una sola celda. Buscamos concatenar 3 palabras simples que están en diferentes celdas:
Entonces introducimos la siguiente formula: =CONCATENAR(C2,” “, D2,” “,E2) La cual indica las celdas a concatenar en una sola (los espacios “ ” son necesario para evitar que las palabras se junten. Quedando así:...
Similar Free PDFs

Trabajo Excel
- 27 Pages

Trabajo Final TR02 - EXCEL
- 17 Pages

Trabajo excel- balance de materia
- 10 Pages
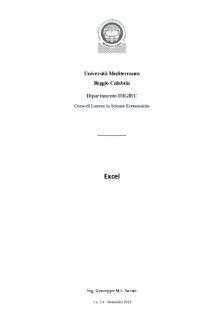
Excel
- 74 Pages

Cours Excel-id5479 - excel
- 18 Pages

Excel
- 8 Pages

Excel - Eipass
- 5 Pages

Estatistica Excel
- 27 Pages

Zusammenfassung Excel
- 9 Pages

Aufgabenblatt Excel
- 1 Pages
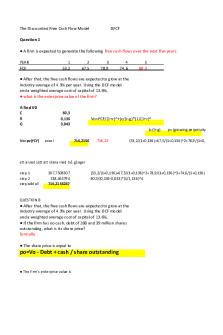
Finances excel
- 8 Pages

Atajos excel
- 2 Pages
Popular Institutions
- Tinajero National High School - Annex
- Politeknik Caltex Riau
- Yokohama City University
- SGT University
- University of Al-Qadisiyah
- Divine Word College of Vigan
- Techniek College Rotterdam
- Universidade de Santiago
- Universiti Teknologi MARA Cawangan Johor Kampus Pasir Gudang
- Poltekkes Kemenkes Yogyakarta
- Baguio City National High School
- Colegio san marcos
- preparatoria uno
- Centro de Bachillerato Tecnológico Industrial y de Servicios No. 107
- Dalian Maritime University
- Quang Trung Secondary School
- Colegio Tecnológico en Informática
- Corporación Regional de Educación Superior
- Grupo CEDVA
- Dar Al Uloom University
- Centro de Estudios Preuniversitarios de la Universidad Nacional de Ingeniería
- 上智大学
- Aakash International School, Nuna Majara
- San Felipe Neri Catholic School
- Kang Chiao International School - New Taipei City
- Misamis Occidental National High School
- Institución Educativa Escuela Normal Juan Ladrilleros
- Kolehiyo ng Pantukan
- Batanes State College
- Instituto Continental
- Sekolah Menengah Kejuruan Kesehatan Kaltara (Tarakan)
- Colegio de La Inmaculada Concepcion - Cebu



