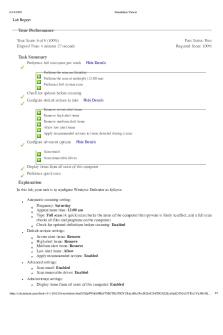esa configure dkim signing PDF

| Title | esa configure dkim signing |
|---|---|
| Author | Mohammed Sajjad |
| Course | DKIM Configuration Steps |
| Institution | Cisco College |
| Pages | 3 |
| File Size | 53.9 KB |
| File Type | |
| Total Downloads | 89 |
| Total Views | 143 |
Summary
Download esa configure dkim signing PDF
Description
ESA - Configure DKIM Signing Contents Introduction Requirements Ensure that DKIM signing is off Create a DKIM signing key Generate a new DKIM signing profile and publish the DNS record to DNS Turn DKIM signing on Test mail flow to confirm DKIM passes
Introduction This document describes how to configure DKIM signing on an ESA.
Requirements 1. Access to the Email Security Appliance (ESA). 2. Access to DNS to add/remove TXT records.
Ensure that DKIM signing is off Before we make any changes, we want to ensure that DKIM signing is off in all mail flow policies. This will allow us to configure DKIM signing without any impact to mail flow: 1. Go to Mail Policies > Mail Flow Policies. 2. Go to each mail flow policy and ensure that "Domain Key/DKIM Signing" is set to "Off."
Create a DKIM signing key You will first need to create a new DKIM signing key on the ESA: 1. Go to Mail Policies > Signing Keys and select "Add Key..." 2. Name the DKIM key and either generate a new private key or paste in an existing one. Note: In most cases, it's recommended that you choose a 2048 bits private key size. 3. Commit the changes.
Generate a new DKIM signing profile and publish the DNS record to DNS Next, you will need to create a new DKIM signing profile, generate a DKIM DNS record from that DKIM signing profile and publish that record to DNS:
1. Go to Mail Policies > Signing Profiles and click "Add Profile..." Give the profile a descriptive name in the field "Profile Name."Enter your domain in the field "Domain Name."Enter a new selector string into the field "Selector." Note: The selector is an arbitrary string that is used to allow multiple DKIM DNS records for a given domain. Select the DKIM signing key created in the previous section in the field "Signing Key."Click Submit. 2. From here, click "Generate" in the column "DNS Text Record" for the signing profile you just created and copy the DNS record that is generated. It should look similar to the following: selector2._domainkey.example.com. IN TXT "v=DKIM1; p=MIIBIjANBgkqhkiG9w0BAQEFAAOCAQ8AMIIBCgKCAQEAwMaX6wMAk4iQoLNWiEkj0BrIRMDHXQ7743OQUOYZQqEXS s+jMGomOknAZJpjR8TwmYHVPbD+30QRw0qEiRY3hYcmKOCWZ/hTo+NQ8qj1CSc1LTMdV0HWAi2AGsVOT8BdFHkyxg40 oyGWgktzc1q7zIgWM8usHfKVWFzYgnattNzyEqHsfI7lGilz5gdHBOvmF8LrDSfN" "KtGrTtvIxJM8pWeJm6pg6TM/cy0FypS2azkrl9riJcWWDvu38JXFL/eeYjGnB1zQeR5Pnbc3sVJd3cGaWx1bWjepyN QZ1PrS6Zwr7ZxSRa316Oxc36uCid5JAq0z+IcH4KkHqUueSGuGhwIDAQAB;"
3. Commit the changes. 4. Submit the DKIM DNS TXT record in step 2 to DNS. 5. Wait until the DKIM DNS TXT record has been fully propagated. 6. Go to Mail Policies > Signing Profiles. 7. Under the column "Test Profile", click "Test" for the new DKIM signing profile. If the test is successful, continue with this guide. If not, confirm that the DKIM DNS TXT record has been fully propagated.
Turn DKIM signing on Now that the ESA is configured to DKIM sign messages, we can turn DKIM signing on: 1. Go to Mail Policies > Mail Flow Policies. 2. Go to each mail flow policy that has the "Connection Behavior" of "Relay" and turn "Domain Key/DKIM Signing" to "On." Note: By default, the only mail flow policy with a "Connection Behavior" of "Relay" is the mail flow policy called "Relayed." The important thing to remember here is that we only want to DKIM sign messages that are outgoing. 3. Commit the changes.
Test mail flow to confirm DKIM passes At this point, you are done with configuring DKIM any further. However, you should test DKIM signing to ensure that it's signing your outbound messages as expected and passing DKIM verification: 1. Send a message through the ESA ensuring that it gets DKIM signed by the ESA and DKIM verified by another host. 2. Once the message is received on the other end, check the headers of the message for the header "Authentication-Results." Look for the DKIM section of the header to confirm if it passed DKIM verification or not. The header should look similar to the following: Authentication-Results: mx1.example.net; spf=SoftFail [email protected]; dkim=pass header.i=none; dmarc=fail (p=none dis=none) d=example.net
3. Look for the header "DKIM-Signature" and confirm that the correct selector and domain are being used: DKIM-Signature: a=rsa-sha256; d=example.net; s=selector2; c=simple; q=dns/txt; [email protected]; t=1117574938; x=1118006938; h=from:to:subject:date; bh=MTIzNDU2Nzg5MDEyMzQ1Njc4OTAxMjM0NTY3ODkwMTI=; b=dzdVyOfAKCdLXdJOc9G2q8LoXSlEniSbav+yuU4zGeeruD00lszZ VoG4ZHRNiYzR...
Similar Free PDFs

esa configure dkim signing
- 3 Pages

Resumen de requisitos ESA
- 4 Pages

Technology needs of ESA
- 5 Pages

Esa biella-manovella - ESERCIZIO
- 11 Pages

ESA edital - tdfg
- 35 Pages

Configure NIC Teaming
- 2 Pages

4.3.3.4 Lab - Configure HSRP
- 7 Pages

Configure JDK in Eclipse
- 3 Pages
Popular Institutions
- Tinajero National High School - Annex
- Politeknik Caltex Riau
- Yokohama City University
- SGT University
- University of Al-Qadisiyah
- Divine Word College of Vigan
- Techniek College Rotterdam
- Universidade de Santiago
- Universiti Teknologi MARA Cawangan Johor Kampus Pasir Gudang
- Poltekkes Kemenkes Yogyakarta
- Baguio City National High School
- Colegio san marcos
- preparatoria uno
- Centro de Bachillerato Tecnológico Industrial y de Servicios No. 107
- Dalian Maritime University
- Quang Trung Secondary School
- Colegio Tecnológico en Informática
- Corporación Regional de Educación Superior
- Grupo CEDVA
- Dar Al Uloom University
- Centro de Estudios Preuniversitarios de la Universidad Nacional de Ingeniería
- 上智大学
- Aakash International School, Nuna Majara
- San Felipe Neri Catholic School
- Kang Chiao International School - New Taipei City
- Misamis Occidental National High School
- Institución Educativa Escuela Normal Juan Ladrilleros
- Kolehiyo ng Pantukan
- Batanes State College
- Instituto Continental
- Sekolah Menengah Kejuruan Kesehatan Kaltara (Tarakan)
- Colegio de La Inmaculada Concepcion - Cebu