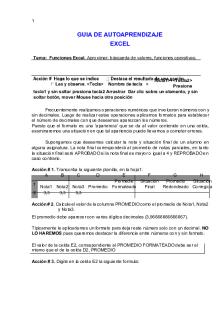Excel Guia 05 Funciones excel parte 2 PDF

| Title | Excel Guia 05 Funciones excel parte 2 |
|---|---|
| Course | Tecnología de la Información |
| Institution | Universidad Central de Chile |
| Pages | 9 |
| File Size | 307.4 KB |
| File Type | |
| Total Downloads | 85 |
| Total Views | 178 |
Summary
Download Excel Guia 05 Funciones excel parte 2 PDF
Description
1
GUIA DE AUTOAPRENDIZAJE EXCEL Tema: Funciones Excel. Aproximar; búsqueda de valores, funciones operativas.
Tecla1>+ Presione tecla1 y sin soltar presione tecla2 Arrastrar Dar clic sobre un elemento, y sin soltar botón, mover Mouse hacia otra posición Frecuentemente realizamos operaciones numéricas que involucran números con y sin decimales. Luego de realizar estas operaciones aplicamos formatos para establecer el número de decimales con que deseamos aparezcan los números. Puesto que el formato es una ‘apariencia’ que se da al valor contenido en una celda, examinaremos una situación en que tal apariencia puede llevarnos a cometer errores. Supongamos que deseamos calcular la nota y situación final de un alumno en alguna asignatura. La nota final corresponderá al promedio de notas parciales, en tanto la situación final será APROBADO si la nota final es mayor o igual a 4 y REPROBADO en caso contrario. Acción # 1. Transcriba la siguiente planilla, en la hoja1: A B C D E F G H Promedio Situación Promedio Situación 1 Final Redondeado Corregida Nota1 Nota2 Nota3 Promedio Formateado 2 3,3 3,3 5,3 Acción # 2. Calcule el valor de la columna PROMEDIO como el promedio de Nota1, Nota2 y Nota3. El promedio debe aparecer con varios dígitos decimales (3,96666666666667). Típicamente le aplicaríamos un formato para dejar este número solo con un decimal. NO LO HAREMOS pues queremos destacar la diferencia entre números con y sin formato. El valor de la celda E2, correspondiente al PROMEDIO FORMATEADO debe ser el mismo que el de la celda D2, PROMEDIO Acción # 3. Digite en la celda E2 la siguiente formula:
2 =D2. Acción # 4. El valor de la celda E2, correspondiente al PROMEDIO FORMATEADO debe ser el mismo que el de la celda D2, PROMEDIO. Puede nuevamente calcular el promedio ó, mas hábilmente, escribir la formula adecuada para que ambos valores sean iguales (=D2). Esta vez, daremos formato al número recién obtenido... Acción # 5. Dé al PROMEDIO FORMATEADO formato numérico con un decimal. (Aplíquelo solo a esta celda) Como promedio formateado debe aparecer 4,0
OBSERVE: Al aplicar el formato, Excel ‘Redondea’ el numero de forma que aparece exactamente como esperamos. Veamos como esto afecta nuestros cálculos... Acción # 6. Use la función SI para obtener la SITUACIÓN FINAL. (Si PROMEDIO FORMATEADO es mayor o igual a 4, debe escribir APROBADO, en caso contrario debe escribir REPROBADO)
OBSERVE: No obstante que el PROMEDIO FORMATEADO se ve como 4,0 la situación final del alumno es REPROBADO. Esto se debe a que el número que vemos como 4,0 no es más que una APARIENCIA. El número real es el que aparece bajo la columna PROMEDIO; y este numero es claramente inferior a 4,0 (A propósito ¿Cómo se sentiría si le ocurriera esto con la última asignatura de la carrera?) Hay al menos dos manera de resolver este problema... LA FUNCION REDONDEAR Efectivamente la función REDONDEAR ‘redondea’ un valor a numero definido de decimales. Su sintaxis es: REDONDEAR(Numero;num_decimales) Donde Numero es el valor a redondear y Num_decimales es el número de decimales a los que se desea redondear. Veamos como opera...
3
Acción # 7. En la columna G2, PROMEDIO REDONDEADO, escriba la función REDONDEAR para redondear el PROMEDIO a un decimal. Es decir construya la expresion =REDONDEAR(D2;1) Debe aparecer el valor 4 Acción # 8. Use la función SI para obtener la SITUACIÓN CORREGIDA. (Si PROMEDIO REDONDEADO es mayor o igual a 4, debe escribir APROBADO, en caso contrario debe escribir REPROBADO) Vea que ahora la situación final del alumno aparece correctamente establecida. LA FUNCION TRUNCAR La función TRUNCAR, elimina decimales SIN REDONDEAR. Su sintaxis es: TRUNCAR(Numero;num_decimales) Donde Numero es el valor que se desea truncar y Num_decimales es el número de decimales que se mantendrán. Veamos como opera... Truncaremos a 1 decimal el resultado del PROMEDIO Acción # 9. En la celda I2, trunque el PROMEDIO a 1 decimal. Es decir construya la expresión TRUNCAR(D2;1) Observe que como resultado aparece 3,9 El resto de los decimales del numero han sido eliminados por la función TRUNCAR LA FUNCION ENTERO La función ENTERO devuelve el valor entero de un número, es decir elimina todos los decimales aproximando el número al entero inferior. Su sintaxis es: ENTERO(Numero) Donde Numero es el valor al que se le eliminan los decimales aproximándolo al entero inferior. Veamos como opera...
4 Acción # 10. En la celda J2, obtenga el valor entero del promedio. Es decir construya la expresión =ENTERO(D2) Observe que como resultado aparece el numero 3. Acción # 11. Compruebe usted mismo el efecto de esta función con números negativos. (Recuerde que aproxima al entero inferior). LA FUNCION RESIDUO o RESTO Un poco diferente a las anteriores, la función residuo permite obtener el resto o residuo de una división. Recuerde que el resto de una división corresponde a las unidades sobrantes de la división entera. Por ejemplo:
5 2 2 1
Resto la división
Su sintaxis es RESIDUO(Dividendo;Divisor) En el caso del ejemplo, la expresión =RESIDUO(5;2) devuelve el valor 1.
LA FUNCION ALEATORIO Esta función devuelve un valor aleatorio entre 0 y 1. Su sintaxis es ALEATORIO() Acción # 12. En una celda cualquiera construya la expresión =ALEATORIO() Aparece un número al azar entre 0 y 1 OBSERVACION: La tecla hace un recalculo manual de la planilla. Cada vez que se presiona Excel recalcula todas las formulas de la planilla. Acción # 13. Presione repetidamente para ver como se generan números aleatorios.
5 OBTENER NUMEROS ALEATORIOS DE MAYOR RANGO Aleatorios con límite superior Para generar números reales entre 0 y N, se debe multiplicar la función ALEATORIO() por el numero correspondiente al limite superior (N). Por ejemplo: para obtener números reales entre 0 y 50 se debe multiplicar la función ALEATORIO() por 50.
Acción # 14. En una celda cualquiera escriba =ALEATORIO()*50. Luego con la tecla F9 vea como se generan números reales entre 0 y 50.
Aleatorios entre (limite inferior y superior): Para generar números aleatorios entre 1 y 50 habrá que generar aleatoriamente números entre 0 y 49 y luego sumarle 1. Acción # 15. En una celda cualquiera digite =(ALEATORIO()*49)+1 Observe que ambos ejercicios los números están con decimales, para dejarlos sin decimales aplique la función entero.
Acción # 16. Edite la formula anterior numero entre 1 y 50 y modifíquela de la siguiente forma =ENTERO(ALEATORIO()*49)+1 LA FUNCION SUMAR.SI.CONJUNTO Esta función permite obtener la suma de celdas que cumplen uno o más criterios o Precio
Unidades 9
Monto Mensual $ 230.751
5
$ 128.195
$ 3.332
10
$ 33.320
$ 255.269
5
$ 1.276.345
$ 25.025
10
$ 250.250
$ 2.165
6
$ 12.990
$ 255.269
4
$ 1.021.076
$ 25.025
5
$ 125.125
Descripción Fecha Unitario vendidas Estanterías $ 25.639 01-01-2014 $ 25.639 05-01-2014 Estanterías
06-01-2014 Portapapeles 10-01-2014 PC 18-01-2014 Estanterías 20-01-2014 Portapapeles 25-01-2014 PC 26-01-2014 Estanterías
condiciones en una base o tabla de datos.
6
Acción # 17. Ingrese los siguientes datos en una nueva hoja 2 de Excel a partir de la celda A1. Debe obtener el total del monto mensual, solo de las estanterías cuyas unidades vendidas sean menores o iguales a 9. Para esto realice lo siguiente: Acción # 18. Ubíquese en la celda E12 Acción # 19. Seleccione la función SUMAR.SI.CONJUNTO Acción # 20. En Rango_suma: Seleccione el rango de monto mensual, es decir, E2:E9 Acción # 21. En Rango_criterios1: Seleccione el rango B2:B9 (descripción) Acción # 22. En Criterio1: Debe digitar Estanterías Acción # 23. En Rango_criterios2: Seleccionar D2:D9 (unidades vendidas) Acción # 24. En Crityerio2: Debe Digitar...
Similar Free PDFs

Funciones excel
- 2 Pages

Funciones Lógicas de Excel
- 3 Pages

Resumen Funciones de Excel
- 2 Pages

Guia AA 1 Excel
- 33 Pages

Guia de Apuntes excel
- 24 Pages
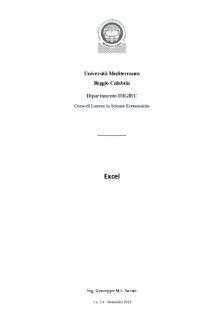
Excel
- 74 Pages

Cours Excel-id5479 - excel
- 18 Pages

Excel
- 8 Pages
Popular Institutions
- Tinajero National High School - Annex
- Politeknik Caltex Riau
- Yokohama City University
- SGT University
- University of Al-Qadisiyah
- Divine Word College of Vigan
- Techniek College Rotterdam
- Universidade de Santiago
- Universiti Teknologi MARA Cawangan Johor Kampus Pasir Gudang
- Poltekkes Kemenkes Yogyakarta
- Baguio City National High School
- Colegio san marcos
- preparatoria uno
- Centro de Bachillerato Tecnológico Industrial y de Servicios No. 107
- Dalian Maritime University
- Quang Trung Secondary School
- Colegio Tecnológico en Informática
- Corporación Regional de Educación Superior
- Grupo CEDVA
- Dar Al Uloom University
- Centro de Estudios Preuniversitarios de la Universidad Nacional de Ingeniería
- 上智大学
- Aakash International School, Nuna Majara
- San Felipe Neri Catholic School
- Kang Chiao International School - New Taipei City
- Misamis Occidental National High School
- Institución Educativa Escuela Normal Juan Ladrilleros
- Kolehiyo ng Pantukan
- Batanes State College
- Instituto Continental
- Sekolah Menengah Kejuruan Kesehatan Kaltara (Tarakan)
- Colegio de La Inmaculada Concepcion - Cebu