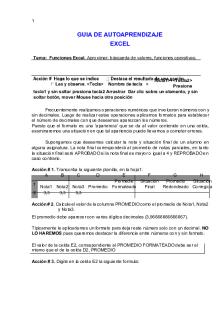Informatica - Appunti parte pratica excel PDF

| Title | Informatica - Appunti parte pratica excel |
|---|---|
| Course | Informatica |
| Institution | Università degli Studi di Milano-Bicocca |
| Pages | 3 |
| File Size | 76.4 KB |
| File Type | |
| Total Downloads | 63 |
| Total Views | 142 |
Summary
Appunti parte pratica excel...
Description
Informatica, nozioni fondamentali sul funzionamento di Excel -
-
-
-
-
-
-
-
-
Le regole impostate da Excel fanno in modo che ogni digitazione contenente unicamente una o più cifre venga considerata un numero; nel caso servisse inserire un numero facendo però in modo che Excel lo intenda come testo, il primo carattere da digitare è l’apostrofo; se quanto inserito viene considerato da Excel come un numero, sarà sulla destra della cella, se viene considerato come testo, sarà sulla sinistra della cella. Se il primo carattere digitato in una cella è il simbolo “uguale” (=), Excel considera quanto immesso come una formula o una funzione. Vengono utilizzate esclusivamente parentesi tonde. L’operazione di elevamento a potenza ab si effettua con ^; questo operatore permette anche di estrarre radici: 5√ 613 si calcola con =6^(13/5). I riferimenti ad altre celle possono essere di tipo assoluto o relativo: assoluto se, quando si copia in un’altra cella il contenuto della cella che lo contiene, il riferimento presente nella cella d’arrivo non muta, restando il medesimo di quella iniziale; relativo se, una volta copiata in un’altra cella quella che lo contiene, il riferimento risulta modificato rispetto a quello presente nella cella di partenza. Tipologie di dati che Excel può supportare: numeri, che possono essere normali o scientifici, date, ore, importi monetari espressi con diverse valute, valori logici che possono assumere solo due valori, vero o falso. Il numero massimo effettivo che Excel memorizza per ogni numero digitato nelle celle di un foglio di lavoro è 15. Un numero composto dalle 12 alle 15 cifre viene memorizzato per intero ed espresso in forma scientifica; un numero composto da 16 o più cifre viene memorizzato solo per le sue prime 15 cifre (dette significative) ed espresso in forma scientifica. Numeri non interi possono essere espressi con il loro arrotondamento. Cliccando sulla cella il tasto destro del mouse e selezionando, in seguito, l’opzione “formato celle” è possibile cambiare la categoria al numero che vi è stato inserito: - ad ogni data viene assegnato un numero, quindi con 1 nella cella, selezionando la categoria “data”, si avrà la data 1 gennaio 1900, con 2, 2 gennaio 1900; - le ore sono trattate da Excel come numeri decimali, se dobbiamo indicare le 9 del mattino, Excel effettuerà i conti in modo da sviluppare la seguente frazione 9/24; - le variabili binarie, vero o falso, sono un altro modo che Excel utilizza per trattare le formula che vengono inserite nelle celle: questo particolare tipo di categoria non è altro che la verifica che le formule inserite siano vere o false, di conseguenza se inseriremo in una cella =3=2, excel riconoscerà che la formula è falsa, mentre sarà vera =3>2. In particolare, la categoria delle variabili binarie può essere utilizzata non solo per i numeri ma anche per le lettere: nel caso in cui in una cella venga scritto =“pippo”= “pippo” Excel riconoscerà che questa uguaglianza è vera; inoltre nel caso in cui sia necessario confrontare due elementi di due celle diversi, si dovrà creare una formula contenete le due celle per rapportare i diversi elementi. Per inserire il pi greco, utilizzare dopo di esso la doppia parentesi chiusa: (). Le funzioni hanno bisogno di argomenti; tuttavia ne esistono alcune che non ne hanno bisogno; nel caso in cui ci sia bisogno di inserire più argomenti, per individuarli bisogna utilizzare le parentesi (), per separarli è necessario utilizzare il punto e virgola ;. La funzione =se(cond; se_vero;se_falso), funzione mediante cui è possibile far effettuare ad Excel dei controlli di tipo logico, richiede tre input: condcondizione logica; se_veroistruzione che la funzione deve seguire nel caso in cui sia vero; se_falsoistruzione che la funzione deve seguire nel caso in cui sia falso; le istruzioni devono essere scritte tra “virgolette”. Per collegare diversi fogli di calcolo che hanno bisogno degli stessi elementi, è necessario anteporre alle caselle che si vogliono indicare il foglio da cui sono state riprese (“Foglio 1!C4”; “Foglio 2!B3”).
-
La funzione =casuale() non ha argomenti
-
Le funzioni =e() e =o() hanno due o più argomenti. Se tutti gli argomenti contenuti in =e() sono veri, allora la funzione risulterà vero; nel caso in cui anche solo uno di questi argomenti risulti falso, allora la funzione risulterà falsa. Se solo uno degli argomenti contenuti in =o() è vero, allora la funzione risulterà vera; nel caso in cui risulteranno tutte false, allora la funzione risulterà falsa. La funzione =non() accetta un solo argomento: risulterà falsa se l’argomento sarà vero e risulterà vera se l’argomento sarà falso. Logax=log(x;a) – log10x=logx=log10(x) – logex=lnx=ln(x) - ex=exp(x) – senx=sen(x) – cosx=cos(x) – xn=potenza (x;n) Il numero di Nepero (e) si può ottenere con la funzione =exp(1). Per area di un foglio s’intende un rettangolo formato dalle diverse celle che lo compongono che è delimitato dalla cella in alto a sinistra e dalla cella in basso a destra ; per far capire ad Excel che la funzione riguarda quel dato rettangolo, al suo interno si metteranno la cella in alto a sinistra e la cella in basso a destra divise dal simbolo dei due punti (:). =SOMMA() somma delle diverse celle o dei diversi numeri che voglio sommare. =SOMMA.SE()somma di certi elementi soltanto, infatti dovremmo mettere prima di tutto l’intervallo della condizione (o criterio), in seguito la condizione (o il criterio) e infine l’intervallo delle celle che hanno al loro interno gli elementi che bisogna sommare. =SOMMA.PIÙ.SE()stessa solfa ma con più condizioni. =MEDIA() fa la media tra i diversi valori. =MEDIA.SE() fa la media esclusivamente tra i valori che rispettano la condizione (o criterio) =CONTA.NUMERI() conta quanti valori ci sono nelle celle che abbiamo selezionato. =CONTA.NUMERI.SE() conta quanti valori ci sono nelle celle che abbiamo selezionato ma solo quelli che rispettano la condizione (o criterio) =MAX() indica il valore più alto tra quelli che abbiamo selezionato, ovviamente non tiene conto di elementi logici o testuali. =MIN() indica il valore più basso tra quelli che abbiamo selezionato, ovviamente non tiene conto di elementi logici o testuali. =ADESSO() è un’istruzione che non ha bisogno di alcun argomento, infatti essa serve esclusivamente a mostrare l’orario e la data in cui è stato confermato all’istruzione di entrare in funzione; se si sommano dei numeri, essi vanno a sommarsi alla data; se vengono utilizzati numeri decimali e non interi, Excel considererà quel numero dopo la virgola, da sommare o sottrarre, come ore e non come giorni (2,5 equivale a due giorni e metà giornata, perché 0,5 è la meta di uno, ossia un giorno). =OGGI()comando grazie al quale si riesce a far comparire la data odierna. =AMBIENTE.INFO() mi permette di trovare tutte le informazioni relative al documento che sto utilizzando (dove è contenuto, la versione di Excel che sto utilizzando,…). =ANNO() mi permette di evidenziare esclusivamente l’anno per quanto concerne una cella selezionata. =ANNULLA.SPAZI() è un comando che fa in modo di mettere i giusti spazi tra le parole di una frase; l’argomento di tale funzione deve essere una frase che sia scritta in modo errato dal punto di vista degli spazi. =ARROTONDA() istruzione che fa in modo che venga arrotondato un numero all’interno di una cella; gli argomenti a inserire sono il numero da arrotondare (o la cella che lo contiene) e il numero delle cifre dopo la virgola a cui vogliamo arrotondare tale numero; esiste anche =ARROTONDA.PER.ECC() o =ARROTONDA.PER.DIF(), oppure =INT(), ossia di arrotondarlo all’intero più vicino.
-
-
-
-
-
-
=CODICE.CARATT()all’interno delle parentesi viene immesso un numero tra 1 e 255 che corrisponde ad una lettera. =CODICE()all’interno delle parentesi va immesso il carattere alfanumrico che verrà tradotto in Codice ASCII. =CASUALE() funzione che ci permette di estrarre in modo casuale un qualunque numero, se lo metto senza argomenti il numero estratto sarà tra 0 e 1, se lo moltiplico per un qualunque numero allora sarà tra 0 e quel numero per cui ho moltiplicato; nel caso in cui io voglia un numero intero casuale, allora utilizzerò la seguente funzione =INT(CASUALE) moltiplicata per il numero massimo in cui io voglia trovarne uno casuale {con =CASUALE()*5, trovo un numero casuale con virgola; con =INT(CASUALE()*5), trovo un numero casuale ma intero}....
Similar Free PDFs

Tecniche Appunti Pratica
- 58 Pages

Lavoro excel - informatica
- 11 Pages

Examen Excel INFORMATICA
- 1 Pages

practica informatica excel
- 16 Pages

Herramientas informatica pc1 Excel
- 21 Pages

Informatica 1 - appunti
- 4 Pages

Informatica Appunti Test
- 8 Pages

Appunti Informatica Udine
- 9 Pages

Informatica PER Giuristi Appunti
- 92 Pages

Appunti di Informatica
- 81 Pages

Informatica Generale Appunti
- 5 Pages

Appunti DI Informatica base
- 3 Pages

Elementi DI Informatica -parte 2
- 18 Pages
Popular Institutions
- Tinajero National High School - Annex
- Politeknik Caltex Riau
- Yokohama City University
- SGT University
- University of Al-Qadisiyah
- Divine Word College of Vigan
- Techniek College Rotterdam
- Universidade de Santiago
- Universiti Teknologi MARA Cawangan Johor Kampus Pasir Gudang
- Poltekkes Kemenkes Yogyakarta
- Baguio City National High School
- Colegio san marcos
- preparatoria uno
- Centro de Bachillerato Tecnológico Industrial y de Servicios No. 107
- Dalian Maritime University
- Quang Trung Secondary School
- Colegio Tecnológico en Informática
- Corporación Regional de Educación Superior
- Grupo CEDVA
- Dar Al Uloom University
- Centro de Estudios Preuniversitarios de la Universidad Nacional de Ingeniería
- 上智大学
- Aakash International School, Nuna Majara
- San Felipe Neri Catholic School
- Kang Chiao International School - New Taipei City
- Misamis Occidental National High School
- Institución Educativa Escuela Normal Juan Ladrilleros
- Kolehiyo ng Pantukan
- Batanes State College
- Instituto Continental
- Sekolah Menengah Kejuruan Kesehatan Kaltara (Tarakan)
- Colegio de La Inmaculada Concepcion - Cebu