Exer3 - excel PDF

| Title | Exer3 - excel |
|---|---|
| Author | David Ho Kian Ping |
| Course | Information Technology |
| Institution | UNITAR International University |
| Pages | 3 |
| File Size | 282.4 KB |
| File Type | |
| Total Downloads | 445 |
| Total Views | 655 |
Summary
MS Excel Exercise 1: Formulas & FunctionsCreate a Spreadsheet that calculates statistics regarding the number of students enrolled at Armstrong Twp. High School during a 5 year time period. Begin by opening up a new worksheet in Microsoft Excel. Copy the following spreadsheet exactly as show...
Description
MS Excel Exercise 1: Formulas & Functions Create a Spreadsheet that calculates statistics regarding the number of students enrolled at Armstrong Twp. High School during a 5 year time period. 1. Begin by opening up a new worksheet in Microsoft Excel. 2. Copy the following spreadsheet exactly as show below. Make sure that you copy the exact statistics shown on the table. Use the same rows and columns as shown. 3. The Highlighted Cells are where you will need to enter your formulas.
4. For each school year, enter a formula that will ADD the total number of males and females for each grade level. 5. Enter a formula that calculates the Average Total Number of students by grade level for each of the 5 years. 6. Enter formulas that calculate the Total Number of Students enrolled at ATHS for each of the 5 years. 7. Use the following equation to create formulas that calculate the percentage of students in each grade level, for each of the 5 years. Total # of Students in a Grade Level / Total # of Students = % of Students in Grade Level
8. Format the Percentages with NO DECIMALS! 9. Create OUTSIDE BORDERS around all of your cells where you have entered formulas 10. Save your work in your Excel folder Chapter 11 as Review_Ex.1_yourname
MS Excel Exercise 2: Space Weight 1. You will be constructing a spreadsheet that will calculate your current weight if you were standing (and still alive!) on each of the planets (including Pluto). 2. Open a New Worksheet in Microsoft Excel. 3. Type the spreadsheet shown to the right. 4. In the column titled, New Weight (lbs) insert a formula that multiplies the gravity factor by the weight entered in the cell entitled, My Weight (lbs). MAKE SURE TO USE ABSOLUTE REFERENCING!!! 5. After you have entered your formulas and calculated your weights for each planet. Highlight the entire table of planets, gravity factors and new weight, and Sort the Data by Gravity Factor in Ascending order. 7. Test your weight calculator by typing in different weights in the cell next to the My Weight (lbs) = . You should notice that the New Weight column adjusts automatically. If not, check through your formulas... 8. Type your full name in row 1. 9. Save the workbook in your excel folder Chapter 11 as Review_Ex.2_yourname.
MS Excel Exercise 3: GPA Calculator 1. You will be constructing a spreadsheet that you can use to calculate your current Grade Point Average. (GPA) 2. Open a New Worksheet in Microsoft Excel. 3. Copy the spreadsheet shown to the next page. Under the heading Subject, list the classes that you currently are enrolled in.
4. In the column titled, Current Grade, check the grades for your current grades in each subject and enter them in the appropriate cell. 5. Use an IF Function to create the Grade Values. Use the NOTE: Grade Values to help you. Condition: IF Current Grade = “A”, then 4.0, else IF Current Grade = “B”, then 3.0, else IF Current Grade = “C”, then 2.0, else IF Current Grade = “D”, then 1.0, else IF Current Grade = “F”, then 0.0, else 0.0 6. In the Total Values = cell, insert a formula that calculates the Total of all individual letter grade values found in the Grade Values Column. (Add up all the individual letter grade values). 7. In the MY GPA= cell, insert a formula that calculates the AVERAGE of all the individual Grade Values. You can do this either by using the Function Button and selecting AVERAGE for the range of cells or by entering a formula for calculating averages. (Total of all values / total # of individual values). 8. Use the Decrease Decimal button to round of the decimals to the nearest 100th. (Two decimal places) 9. Under the cell that calculates MY GPA, Insert an IF Statement for the following condition: If a student's GPA is greater than or equal to a 3.50, then have the cell display HONOR ROLL! If the student's GPA is less than the 3.50, have the cell display, Keep Trying! 10. Try out your GPA Calculator. Type in a series of low grades (1's & 2's) and then high grades (3's & 4's) and see if the IF statement changes to Keep Trying or Honor Roll! 11. TYPE YOUR FULL NAME IN ROW 1 12. Save the workbook in your excel folder Chapter 11 as Review_Ex.3_yourname...
Similar Free PDFs

Exer3 - excel
- 3 Pages
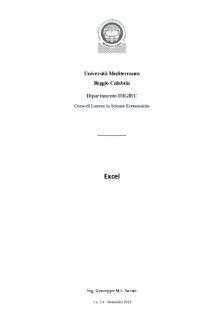
Excel
- 74 Pages

Cours Excel-id5479 - excel
- 18 Pages

Excel
- 8 Pages

Excel - Eipass
- 5 Pages

Estatistica Excel
- 27 Pages

Zusammenfassung Excel
- 9 Pages

Aufgabenblatt Excel
- 1 Pages

Trabajo Excel
- 27 Pages
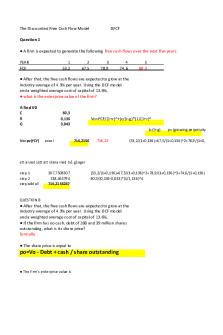
Finances excel
- 8 Pages

Atajos excel
- 2 Pages

Excel essencial
- 16 Pages
Popular Institutions
- Tinajero National High School - Annex
- Politeknik Caltex Riau
- Yokohama City University
- SGT University
- University of Al-Qadisiyah
- Divine Word College of Vigan
- Techniek College Rotterdam
- Universidade de Santiago
- Universiti Teknologi MARA Cawangan Johor Kampus Pasir Gudang
- Poltekkes Kemenkes Yogyakarta
- Baguio City National High School
- Colegio san marcos
- preparatoria uno
- Centro de Bachillerato Tecnológico Industrial y de Servicios No. 107
- Dalian Maritime University
- Quang Trung Secondary School
- Colegio Tecnológico en Informática
- Corporación Regional de Educación Superior
- Grupo CEDVA
- Dar Al Uloom University
- Centro de Estudios Preuniversitarios de la Universidad Nacional de Ingeniería
- 上智大学
- Aakash International School, Nuna Majara
- San Felipe Neri Catholic School
- Kang Chiao International School - New Taipei City
- Misamis Occidental National High School
- Institución Educativa Escuela Normal Juan Ladrilleros
- Kolehiyo ng Pantukan
- Batanes State College
- Instituto Continental
- Sekolah Menengah Kejuruan Kesehatan Kaltara (Tarakan)
- Colegio de La Inmaculada Concepcion - Cebu



