Get data into JMP UKY tutorial explanation for how to use JMP PDF

| Title | Get data into JMP UKY tutorial explanation for how to use JMP |
|---|---|
| Author | Bill bob |
| Course | Analyzing Business Operations |
| Institution | University of Kentucky |
| Pages | 3 |
| File Size | 89.3 KB |
| File Type | |
| Total Downloads | 100 |
| Total Views | 143 |
Summary
UKY tutorial explanation for how to use JMP...
Description
Get data into JMP Pro JMP can transfer data from various sources into a JMP data table. To see the file types that are compatible with JMP, Select File > Open from the JMP Home Window. From the “Open Data File” dialog box, click the “All JMP Files” drop-down next to “File name:” drop-down. As Excel is the simplest and most common file type for storing data as a flat file (or a table with rows and columns), we will show you how to import an excel file into JMP. First, we will demonstrate how to download an excel data and metadata files from a secondary data source: The World Bank and save it on your device. Step 1: Open your browser, and type “total population world bank dataset” in the search bar of your browser. Step 2: Click on the link “Population, total - World Bank Open Data - World Bank Group” from the list of search results. Step 3: Select EXCEL from the “Download” frame of the Population, total page. Step 4: Save the file to your device and rename it as “World Population”. Step 5: • Open “World Population” in Excel and study it. • Notice that the data is housed in the worksheet called “Data”. • The Column Heading starts at Row 4. • The table shows each country’s name, country code, Indicator Name, Indicator code, and Total Population from year 1960 to 2018, • Click on the “Metadata – Indicators” worksheet to read about the source and definition of the Total Population column. • Click on the “Metadata – Countries” worksheet to see that you have data on each country’s Region, Income Group, Special Notes, and Table Name besides its Country Code.
Second, we will show you how to transfer data from the “World Population” Excel file to JMP Step 1: From the JMP Home Window, select File > Open Step 2: Select “World Population” from the “Open Data File” dialog box, then click [Open]. Step 3: • From the Excel Import Wizard dialog box: • Select “Data” under Select sheets to Open of the “Worksheets” area. • Now move to the “Individual Worksheet Settings” area: • Change the value of “Column headers start on row” from 1 to 4 • You will see that the value for “Data starts on row” will change accordingly to 5 • You will also see that the column headings are now correctly labeled as they should starting with “Country Name” in the first column down to “2018” in the last column. • Move to the “Preview Pan Refresh” area and check the box “Show all rows” • Move to the “Data Preview” area and scroll down to see that the last row of data is 264 Step 4: • Click the [Import]” button. • Note that all the data is now imported as a JMP data table with 264 rows and 63 columns, as shown in the Row Panel and Column Panel respectively. •
•
JMP also correctly identifies the data type for each column accordingly. For example, right-click with your cursor pointing at the column heading “Country Name” of the Data window to open the short-cut menu and select “Column info…”. See that in the Country Name window, “Country Name” in table “Data” has “Character” as its Data Type and “Nominal” as its Modeling Type. Click [OK} to close the Country Name window. Now, right-click with your cursor pointing at the column heading “1960” of the Data window and select “Column Info …”. Note that in the 1960 window, “1960” in table “Data” has “Numeric” as its Data Type and “Continuous” as its Modeling Type. Click [OK} to close the Country Name window.
Step 5: • Save the data as a JMP table by selecting File > Save As • Enter “World Population” as the [File name:] in the “Save JMP File As” dialog box and click [Save].
Third, import data from the “Metadata – Countries” worksheet as a JMP data table. Step 1: From the JMP Home Window, double-click “World Population.xls” from the Recent Files panel. Step 2: • From the Excel Import Wizard window, select “Metadata – Countries” under the Select sheets to Open of the “Worksheets” area. • Go to the “Data Preview” area and inspect to make sure the data is imported correctly. Note: Make sure the value of “Column headers start on row” (under Individual Worksheet Settings) shows a “1” and the value of “Data starts on row” is “2”. Step 3: Click the [Import] button. Step 4: • Note that all the data is now imported as a JMP data table with 263 rows and 5 columns, as shown in the Row Panel and Column Panel respectively. • Recall that the World Population data table has 264 rows, this means that at least one country has no matching country code in the “metadata – countries” table. Step 5: • Save the data as a JMP table by selecting File > Save As • Enter “Metadata - Countries” as the [File name:] in the “Save JMP File As” dialog box and click [Save]....
Similar Free PDFs

JMP help sheet
- 8 Pages

JMP reference sheet for test 1 1
- 1 Pages

Transformation Directions in JMP
- 1 Pages

How to use Genie tutorial exam 1
- 3 Pages

How to use SPSS
- 4 Pages

How to use genkouyoushi
- 1 Pages
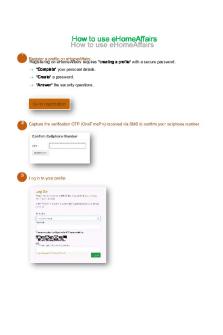
How To use eHomeAffairs
- 6 Pages

How to Use Excel
- 27 Pages

HOW TO GET Shopee COIN
- 1 Pages

One-sample t test in JMP
- 4 Pages
Popular Institutions
- Tinajero National High School - Annex
- Politeknik Caltex Riau
- Yokohama City University
- SGT University
- University of Al-Qadisiyah
- Divine Word College of Vigan
- Techniek College Rotterdam
- Universidade de Santiago
- Universiti Teknologi MARA Cawangan Johor Kampus Pasir Gudang
- Poltekkes Kemenkes Yogyakarta
- Baguio City National High School
- Colegio san marcos
- preparatoria uno
- Centro de Bachillerato Tecnológico Industrial y de Servicios No. 107
- Dalian Maritime University
- Quang Trung Secondary School
- Colegio Tecnológico en Informática
- Corporación Regional de Educación Superior
- Grupo CEDVA
- Dar Al Uloom University
- Centro de Estudios Preuniversitarios de la Universidad Nacional de Ingeniería
- 上智大学
- Aakash International School, Nuna Majara
- San Felipe Neri Catholic School
- Kang Chiao International School - New Taipei City
- Misamis Occidental National High School
- Institución Educativa Escuela Normal Juan Ladrilleros
- Kolehiyo ng Pantukan
- Batanes State College
- Instituto Continental
- Sekolah Menengah Kejuruan Kesehatan Kaltara (Tarakan)
- Colegio de La Inmaculada Concepcion - Cebu





