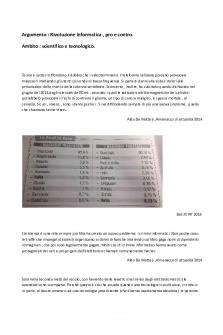GUIA Didactica Certificacion Office WORD PDF

| Title | GUIA Didactica Certificacion Office WORD |
|---|---|
| Author | Alberto De Paz Gonzalez |
| Course | Ofimatica |
| Institution | Tecnológico de Estudios Superiores de Valle de Bravo |
| Pages | 43 |
| File Size | 3.4 MB |
| File Type | |
| Total Downloads | 89 |
| Total Views | 168 |
Summary
Download GUIA Didactica Certificacion Office WORD PDF
Description
GUÍA DIDÁCTICA CERTIFICACIÓN OFFICE
WORD 2013
PLANTEL: METEPEC 1 ELABORÓ:
ING. MARÍA ESTHER GUZMÁN GONZÁLEZ
REVISÓ: ING. JUAN JAIME GARCIA HERRERA, ING. NAIVE MORENO SOTO, ING. EUSTASIO HERNANDEZ VALDES
PRÁCTICAS DE CERTIFICACION MICROSOFT WORD 2013
Cambie las propiedades para escribir aquí el títuloCAMB
Formato 1.1
Actualizado el día: 31/08/15 a las: 10:50
PRÁCTICAS DE CERTIFICACION MICROSOFT WORD 2013
Cambie las propiedades para escribir aquí el títuloCAMB
COPIAR Y CORTAR TEXTO Para copiar texto, lo primera que se debe de hacer es seleccionarlo. Procedimientos para seleccionar texto:
Diferencia entre copiar y cortar Cuando hablamos de copiar nos referimos a colocar una copia en otro lugar; mientras que cuando hablamos de cortar queremos decir quitar algo de un lugar para llevarlo a otro lugar. Se pueden utilizar varios métodos. Mediante el ratón y los iconos en el grupo Portapapeles de la pestaña Inicio:
También puede ocupar la combinación de teclas Ctrl+C para copiar o Ctrl +X para cortar. Procedimiento para copiar o pegar texto 1. Seleccionar el elemento (carácter, palabra, párrafo,..) a copiar o cortar. 2. Hacer clic en el icono copiar o cortar,
.
3. Colocar el cursor en el punto de destino y hacer clic en el icono
pegar.
Actualizado el día: 31/08/15 a las: 10:50
PRÁCTICAS DE CERTIFICACION MICROSOFT WORD 2013
Cambie las propiedades para escribir aquí el títuloCAMB
Mediante ratón: Vamos a ver varios métodos:
1) Normal. Seleccionar con doble clic, presionar el botón derecho, elegir copiar o cortar, en el menú contextual ir a la posición donde vamos a copiar o pegar, presionar botón derecho y elegir pegar.
2) Rápido. Seleccionar con doble clic, presionar el botón derecho, cuando aparezca un pequeño cuadrado debajo del cursor, sin soltar, ir a la posición donde vamos a copiar, soltar el botón y aparecerá un menú: elegir la opción copiar aquí.
Con el teclado: Primero, seleccionar el texto: con MAY+flechas, (con MAY+Ctrl+flechas, seleccionamos palabras).
seleccionamos
letras,
Segundo, copiar con Ctrl+C. Y por último, ir a la posición donde vamos a pegar, pulsar Ctrl+V.
Actualizado el día: 31/08/15 a las: 10:50
PRÁCTICAS DE CERTIFICACION MICROSOFT WORD 2013
Cambie las propiedades para escribir aquí el títuloCAMB
Es aconsejable practicar todos los métodos y elegir el que nos sea más cómodo. Tener en cuenta que el método Sólo con el teclado, no requiere coger el ratón y, aunque parece engorroso, para las personas que teclean rápido, puede ser muy eficaz. Cuando copiamos o cortamos, Word se lo guarda en el portapapeles, de esta forma disponemos de los últimos 24 elementos que hemos copiado y en cualquier momento podemos volver a copiar una de ellas.
Practica 1: Copiar y pegar texto. 1. Abrir el programa bloc de notas que se encuentra en Inicio>>Todos los programas>>accesorios>>Bloc de notas. 2. Escribe el siguiente texto en el Bloc de notas: ¿Cómo se prepara Cupcakes en 3 minutos? Necesitamos un bol donde comenzar a preparar estos cupcakes en 3 minutos. Para ello, en primer lugar ponemos el huevo y a continuación, vamos agregando poco a poco el resto de los ingredientes con los que haremos los cupcakes en 3 minutos, empezando por el aceite, luego la leche, el azúcar y una pizca de sal. Batimos bien con la ayuda de unas varillas y seguidamente, incorporamos el cacao en polvo. Removemos hasta que quede integrado y añadimos la harina y la levadura y volvemos a mezclar todo. 3. 4. 5. 6. 7.
Abrir Word 2013 Seleccionar el texto del Bloc de notas que se desea copiar. Presiona las teclas Ctrl+C. En el documento de Word presiona las teclas Ctrl +V. Prueba los diversos procedimientos para seleccionar texto que se muestran en la tabla.
8. 9. Corta el último párrafo. Actualizado el día: 31/08/15 a las: 10:50
PRÁCTICAS DE CERTIFICACION MICROSOFT WORD 2013
Cambie las propiedades para escribir aquí el títuloCAMB
10. Guarda tu archivo de Word.
CONFIGURAR PÁGINA Cuando estamos escribiendo en un documento Word es como si lo hiciéramos en una hoja de papel que luego puede ser impresa. Por lo tanto, existe un área en la cual podemos escribir y unos márgenes los cuales no podemos sobrepasar.
Estos márgenes se definen en la pestaña Diseño de página, en el grupo de herramientas Configurar página, donde también podremos encontrar herramientas para seleccionar la Orientación, Saltos de página, Tamaño, Números de línea, Columnas y Guiones. Al hacer clic sobre el botón Márgenes, aparecen unos márgenes predeterminados. Si ninguno nos sirve, podremos definir unos desde la opción Márgenes Personalizados.
Actualizado el día: 31/08/15 a las: 10:50
PRÁCTICAS DE CERTIFICACION MICROSOFT WORD 2013
Cambie las propiedades para escribir aquí el títuloCAMB
También es conveniente especificar el tamaño del papel que vamos a utilizar en la impresión. Al hacer clic en el botón Tamaño, se abre una lista de Tamaños predeterminados. Pero, al igual que en los márgenes, aquí también se puede personalizar el tamaño de la hoja, haciendo clic en la opción Más tamaños de papel.
Actualizado el día: 31/08/15 a las: 10:50
PRÁCTICAS DE CERTIFICACION MICROSOFT WORD 2013
Cambie las propiedades para escribir aquí el títuloCAMB
Práctica 2. Configurar página 1. Abrir Word 2013 2. Dar clic en la cinta Diseño de página, grupo configurar página. 3. Selecciona la opción márgenes>> Márgenes personalizados Establece los siguientes valores Superior: 1.25 Inferior: 1.25 Izquierdo: 1.0 Derecho: 1.0 4. Escribe un párrafo en la hoja 1>> Presiona la tecla hasta llegar a la segunda hoja. 5. Escribe otro párrafo de texto. 6. Selecciona el primer párrafo de la hoja 1. 7. Da clic en el selector del grupo Configurar página (Se muestra con un recuadro en la siguiente imagen)
Actualizado el día: 31/08/15 a las: 10:50
PRÁCTICAS DE CERTIFICACION MICROSOFT WORD 2013
Cambie las propiedades para escribir aquí el títuloCAMB
8. En el cuadro de diálogo configurar página selecciona la Orientación Horizontal y aplica sólo al texto seleccionado.
9. Cambia a pestaña y configura el tamaño del papel para que tenga un ancho 21 cm x 27 cm de alto.
TEMAS
Actualizado el día: 31/08/15 a las: 10:50
PRÁCTICAS DE CERTIFICACION MICROSOFT WORD 2013
Cambie las propiedades para escribir aquí el títuloCAMB
Al definir cada texto con un estilo desde la pestaña Insertar > grupo Estilos, indicamos a Word qué parte es un título, qué parte un subtítulo y cuál es el párrafo que compone el cuerpo, entro otros elementos. Es decir, a través de la aplicación de estilos, definimos la estructura del documento. Un tema es la aplicación de distintos formatos sobre cada uno de los estilos y elementos que componen el documento. En un tema, por ejemplo, se define que todos los títulos serán de un determinado color, con un determinado tamaño y una determinada tipografía. Y así con todos los estilos. De este modo que no importa lo extenso que sea el documento, porque si hemos aplicado correctamente los estilos se cambiarán su formato por completo con un único clic. Existen varios temas predeterminados, pestaña Diseño > grupo Formato del
puedes aplicarlos desde la documento > opción Temas.
Por defecto se utiliza el tema Office, pero como ves, dispones de una larga lista de opciones (observa que puedes ver más bajando la barra de desplazamiento). Además, si no hay ninguno que se ajuste a tu gusto, puedes crear temas personalizados.
Actualizado el día: 31/08/15 a las: 10:50
PRÁCTICAS DE CERTIFICACION MICROSOFT WORD 2013
Cambie las propiedades para escribir aquí el títuloCAMB
La forma de hacerlo es sencilla, debemos elegir el tema que más se aproxime a lo que buscamos, y utilizar los botones Colores,Fuentes y Efectos que hay a la derecha del botón Temas. Desde dichos botones aparecen listadas las combinaciones ya utilizadas en otros temas. De este modo, podríamos, por ejemplo, dejar seleccionado el tema principal Office, pero añadirle la combinación de colores del tema Faceta, la combinación de fuentes del tema Orgánico y los efectos del tema Circuito. Con esta mezcla habríamos creado un nuevo tema que podríamos conservar para futuros proyectos pulsando el botón Guardar tema actual.... ¿Y por qué debemos coger combinaciones de temas ya existentes en vez de especificarlos nosotros? La respuesta es sencilla: para simplificar.
Práctica 3. Temas 1. Abre un documento de Word 2013 2. Selecciona la pestaña Diseño. 3. Pulsa el botón Temas. El tema por defecto es Office. 4. Elige el tema Aspecto, haciendo clic en él. Observa el cambio. 5. Despliega de nuevo el menú y elige el tema Espiral. 6. Repite la operación con Ión, Orgánico y Retrospectiva. 7. Junto al botón Temas encontrarás los botones Colores del tema y Fuentes del tema. Haz clic en uno de ellos y pasa el cursor sin clicar sobre las distintas opciones. Luego, repite la operación con el otro. Lo interesante es que vayas viendo cómo cambia el aspecto del documento, y cómo se van aplicando previsualizaciones del resultado, no es necesario hacer clic para modificar los valores. 8. Cambia el tema a Faceta y con tipo de letra Calibri. 9. Guarda los cambios en el documento.
Práctica 4. Tablas 1. Abrir Word 2013. Actualizado el día: 31/08/15 a las: 10:50
PRÁCTICAS DE CERTIFICACION MICROSOFT WORD 2013
Cambie las propiedades para escribir aquí el títuloCAMB
2. Crear un nuevo documento 3. Selecciona la cinta Insertar>>Tabla>>Insertar tabla
4. 5. En el cuadro de diálogo insertar tabla configure como se muestra a continuación:
6. Captura los siguientes datos:
Actualizado el día: 31/08/15 a las: 10:50
PRÁCTICAS DE CERTIFICACION MICROSOFT WORD 2013
Cambie las propiedades para escribir aquí el títuloCAMB
7. Da clic derecho sobre la esquina superior izquierda de la tabla y selecciona la opción del menú emergente.
8. En el cuadro de diálogo configura los valores según se muestra en la imagen.
9. Inserte el siguiente texto separado por tabuladores (tecla que se encuentra arriba del bloque de mayúsculas con dos flechas encontradas ), después de cada línea presione la tecla
Actualizado el día: 31/08/15 a las: 10:50
PRÁCTICAS DE CERTIFICACION MICROSOFT WORD 2013
Cambie las propiedades para escribir aquí el títuloCAMB
Volcan Ubicación Kilimanjaro Tanzania Fuji
Japón
Krakatoa
Indonesia
Popocatepetl México Tambora
Sumatra
10. Selecciona los datos que acaba de capturar. 11. Seleccione la cinta Insertar >>Tabla>Convertir texto en tabla
12. Configure como se muestra 3 columnas, 6 filas, autoajustar al contenido y separar texto en tabulaciones.
Actualizado el día: 31/08/15 a las: 10:50
PRÁCTICAS DE CERTIFICACION MICROSOFT WORD 2013
Cambie las propiedades para escribir aquí el títuloCAMB
13. Da clic en cualquier parte de la tabla y selecciona la cinta contextual Diseño >>Estilos y aplica el estilo “Tabla de cuadricula 5 oscura, Enfasis 2”
14. Teniendo seleccionada la tabla da clic en la cinta contextual Presentación, grupo datos, comando Ordenar.
15. Inserta una fila arriba de la fila que contiene el monte Fuji con el siguiente dato: Kilauea, Hawai. 16. Selecciona las celdas de Volcan y Ubicación y alinea al centro (Cinta Presentación)
Actualizado el día: 31/08/15 a las: 10:50
PRÁCTICAS DE CERTIFICACION MICROSOFT WORD 2013
Cambie las propiedades para escribir aquí el títuloCAMB
17. Repita las filas de títulos
18. Selecciona los datos de la Presentación>>Convertir texto a.
tabla
,
da
clic
en
la
cinta
19. Guarda los cambios.
Actualizado el día: 31/08/15 a las: 10:50
PRÁCTICAS DE CERTIFICACION MICROSOFT WORD 2013
Cambie las propiedades para escribir aquí el títuloCAMB
Práctica 5. Buscar y reemplazar. 1. Abre el programa Word 2013. 2. Captura el siguiente texto. Usos Medicinales del Azafrán Creciendo de manera silvestre en el Mediterráneo oriental, el azafrán ha sido distribuido por el resto del continente europeo, en especial en Murcia (España), en donde se maneja como planta de cultivo y es el principal exportador mundial, seguido por Irán y Marruecos. 3. Da clic en la cinta Inicio>>Grupo Edición>> Comando Reemplazar o presiona las teclas rápidas Ctrl +L.
4. Reemplaza todas las coincidencias de azafrán por pimienta.
Práctica 6. Listas 1. Crea un documento nuevo de Word 2013 2. Captura el siguiente texto
Receta de Pollo Relleno Ingredientes: Un par de pechugas de pollo Un pollo mediano
Actualizado el día: 31/08/15 a las: 10:50
PRÁCTICAS DE CERTIFICACION MICROSOFT WORD 2013
Cambie las propiedades para escribir aquí el títuloCAMB
Carne picada de ternera, 220 gramos Un pimiento verde Una manzana Una cebolla Un par de dientes de ajo Para la Salsa Tres cucharadas de salsa de tomate 30 gramos de migas de pan 130 ml de leche entera 30 gramos de pasas remojadas Un limón Una cucharada de harina de maíz
3. Aplica Viñetas Cinta Inicio>>Grupo Párrafo>>Viñetas 4. La lista deberá quedar como se muestra
5. Aplica formato de letra Negrita a la palabra “Ingredientes” Actualizado el día: 31/08/15 a las: 10:50
PRÁCTICAS DE CERTIFICACION MICROSOFT WORD 2013
Cambie las propiedades para escribir aquí el títuloCAMB
6. Para la primera lista Configura la posición de la viñeta a 1.25 cm con sangría de texto de 2.0 cm 7. Aplica formato de Letra Negrita al texto “Para la salsa” 8. Captura el siguiente texto:
9. Selecciona el texto y crea una lista multinivel CintaInicio>> Grupo Párrafo>>Lista Multinivel
Actualizado el día: 31/08/15 a las: 10:50
PRÁCTICAS DE CERTIFICACION MICROSOFT WORD 2013
Cambie las propiedades para escribir aquí el títuloCAMB
10. El texto deberá quedar como sigue:
11. Inserta un salto de sección antes de la palabra Preparación.(Cinta diseño de Página>>Grupo Configurar Página>>Página siguiente
Actualizado el día: 31/08/15 a las: 10:50
PRÁCTICAS DE CERTIFICACION MICROSOFT WORD 2013
Cambie las propiedades para escribir aquí el títuloCAMB
12. Después del texto “Un par de dientes de ajo” da clic en Diseño de Página >> Grupo configurar página>> Comando Saltos>> Saltos de sección>> Continua. 13. Selecciona el texto que insertaste, da clic en la Cinta Diseño de Página >> Columnas>> Dos
ESTILOS Los estilos sirven para indicar a cada elemento del texto cuál es su función en el mismo (o cuál es su naturaleza) y para darle formato. Por ejemplo, existe el estilo Título 1, y el estilo Título 2. Los números no son simples formas de diferenciar uno de otro, sino que denotan una jerarquía. El Título 1 será el título principal, y elTítulo 2 será un título situado a un nivel inferior. Por lo tanto, no iríamos desencaminados si decimos que los estilos ayudan a definir la estructura del documento. Además, los estilos incluyen un formato que se aplicará al texto y que cambiará aspectos como su color, su tamaño o la distancia que mantendrá con
Actualizado el día: 31/08/15 a las: 10:50
PRÁCTICAS DE CERTIFICACION MICROSOFT WORD 2013
Cambie las propiedades para escribir aquí el títuloCAMB
los elementos colindantes. Podremos escoger predeterminados, o crear uno personalizado.
entre
los
formatos
Los encontraremos en la pestaña Inicio > grupo Estilos de la cinta.
Utiliza los botones arriba y abajo del lateral derecho, y el desplegable para ver todos los estilos disponibles y más opciones (Crear estilo, Borrar formato y Aplicar estilos)
También puedes realizar funciones parecidas desde el Panel de estilos que se abre haciendo clic en el botón del extremo derecho inferior del grupo Estilos o pulsando la combinación de teclas CTRL+ALT+MAYÚS+S.
La principal diferencia con la pestaña Estilos, es que podemos elegir entre mostrar o no mostrar una vista previa de su formato mediante la casilla inferior Mostrar vista previa.
Actualizado el día: 31/08/15 a las: 10:50
PRÁCTICAS DE CERTIFICACION MICROSOFT WORD 2013
Cambie las propiedades para escribir aquí el títuloCAMB
Aplicar y quitar estilos
Por defecto, al escribir, aplicamos el estilo Normal, pero basta con hacer clic sobre cualquier otro estilo para empezar a aplicarlo al texto que introduzcamos a continuación. También podemos aplicar un estilo determinado a un texto ya escrito. Para ello, deberás seleccionarlo y pulsar sobre el estilo que desees. Cuando observamos los estilos disponibles, vemos que hay uno para cada elemento del documento: Título, Subtítulo, Cita, Énfasis, Referencia, etc. Es importante que no los escojas por motivos estéticos, sino por ser la etiqueta más adecuada para el tipo de texto. El formato se puede modificar, así que no debemos preocuparnos por él. Sin embargo, a nivel estructural supone muchas ventajas escogerlos en función de la verdadera naturaleza del texto.
Borrar formato Para cambiar un determinado texto a un estilo normal, podrías seleccionarlo y aplicar el primer estilo llamado Normal. Pero en ocasiones Word no te permitirá cambiarlo, por ejemplo puede presentarte problemas cuando hayas especificado
Actualizado el día: 31/08/15 a las: 10:50
PRÁCTICAS DE CERTIFICACION MICROSOFT WORD 2013
Cambie las propiedades para escribir aquí el títuloCAMB
estilos distintos en un mismo párrafo. En ese caso, hay que seleccionar el texto en cuestión, desplegar el menú que muestra todos los estilos y pulsar Borrar formato.
También dispones de la opción Borrar todo en el panel de Estilos, que funciona exactamente igual.
Los estilos están relacionados con el tema aplicado. Si aplicamos un tema distinto al documento, se cambiará automáticamente el formato de los estilos. De esta forma, lograremos un cambio radical de la imagen del documento con tan sólo un clic. Si pulsamos los botones Colores y Fuentes podremos combinar distintas configuraciones de colores y fuentes que estarán definidos en los Temas de que dispongamos.
Desde la pestaña Diseño puedes acceder a un Conjunto de estilos integrados. Al hacer clic en un conjunto de estilos cambian las propiedades de fuente y párrafo de todo el documento. No se puede aplicar sólo a una selección del texto.
Actualizado el día: 31/08/15 a las: 10:50
PRÁCTICAS DE CERTIFICACION MICROSOFT WORD 2013
Cambie las propiedades para escribir aquí el títuloCAMB
Una vez tenemos ya definidos los estilos de un documento podemos guardarlos todos juntos como un nuevo Conjunto de estilos.
Practica 7. Estilos 1. Abre Word 2013 y captura el siguiente texto
2. Selecciona la palabra Volcanes y aplica el Estilo “Título1”
3. Aplica el estilo “Titulo2” a el texto “Erupciones volcánicas” y “Elementos de un volcán” 4. Aplica el estilo “Titulo3” al texto “Magma y lava”. En caso de que el estilo no aparezca en la lista deberá dar clic en Opciones, como se muestr...
Similar Free PDFs

Examen word - guia word
- 12 Pages

Makalah Microsoft Office Word
- 19 Pages

Microsoft office word 6
- 1 Pages

Microsoft office word 5
- 1 Pages

Estructuras guia didactica
- 38 Pages

Examen DE Microsoft Office WORD
- 2 Pages

1 - Guia didactica Torno CK6032
- 32 Pages

Manual microsoft office word 2010
- 100 Pages

GUIA DIDACTICA MODULO 5 SAETA
- 128 Pages

Arquitectura de redes - Guia didactica
- 239 Pages

INT. AL Derecho GUIA Didactica
- 117 Pages

Guia Didactica APP 2 anatomia
- 10 Pages

Certificacion ISO9001
- 25 Pages
Popular Institutions
- Tinajero National High School - Annex
- Politeknik Caltex Riau
- Yokohama City University
- SGT University
- University of Al-Qadisiyah
- Divine Word College of Vigan
- Techniek College Rotterdam
- Universidade de Santiago
- Universiti Teknologi MARA Cawangan Johor Kampus Pasir Gudang
- Poltekkes Kemenkes Yogyakarta
- Baguio City National High School
- Colegio san marcos
- preparatoria uno
- Centro de Bachillerato Tecnológico Industrial y de Servicios No. 107
- Dalian Maritime University
- Quang Trung Secondary School
- Colegio Tecnológico en Informática
- Corporación Regional de Educación Superior
- Grupo CEDVA
- Dar Al Uloom University
- Centro de Estudios Preuniversitarios de la Universidad Nacional de Ingeniería
- 上智大学
- Aakash International School, Nuna Majara
- San Felipe Neri Catholic School
- Kang Chiao International School - New Taipei City
- Misamis Occidental National High School
- Institución Educativa Escuela Normal Juan Ladrilleros
- Kolehiyo ng Pantukan
- Batanes State College
- Instituto Continental
- Sekolah Menengah Kejuruan Kesehatan Kaltara (Tarakan)
- Colegio de La Inmaculada Concepcion - Cebu