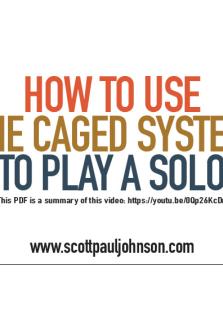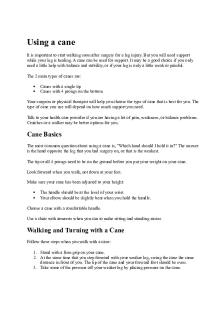How to use zoom properly in a professional manner PDF

| Title | How to use zoom properly in a professional manner |
|---|---|
| Course | Cross-Cultural Management |
| Institution | University of Ottawa |
| Pages | 4 |
| File Size | 234.1 KB |
| File Type | |
| Total Downloads | 62 |
| Total Views | 150 |
Summary
Marvel films are the best, you will not regret watching them...
Description
STUDENTS, TA, RA: CREATING A UOTTAWA ZOOM ACCOUNT Teaching and Learning Support Service (TLSS), uOttawa CONTEXT
Zoom is a video/audio web conferencing and collaboration tool that lets you meet with your professors in real time. The University of Ottawa provides a Zoom account to all students. For a more secure environment, some professors will ask you to authenticate yourself with a University of Ottawa Zoom account before you can participate in their class. Note: With a student Zoom account, you can also organize meetings with your peers, but the duration of the meetings will be limited to 40 minutes. Important: If you are a teaching assistant and/or a research assistant, please refer to section III (p.3) first. SECTION I: CREATING YOUR ACCOUNT
Creating a student uOttawa basic licenced Zoom account is easy: 1. Navigate to https:/zoom.us/signin 2. Select “Sign in with SSO”.
3. Enter uottawa-ca in the “Company Domain” field.
Page 1 of 4----------------------------------------------------------October 9, 2020
4. Sign in using your uoAccess single sign-on (SSO) credentials. These are the same credentials you use to access uoZone. Your account should then be automatically created.
*How can you access your uOttawa Zoom account, scheduled meetings and recordings, once your account is created? See Section IV. Important Notes: If you previously used your university email address (@uOttawa.ca) to register for a personal Zoom account prior to the University of Ottawa’s Educational license, then after trying to sign in using the SSO option you may encounter one of the two situations below: 1. You may be asked to sign in to your current account or transfer your account. Select “I Acknowledge and Switch” and then your previous account will be merged with the University of Ottawa license.
2. You may be presented with the following error message "Something went wrong when you tried signing in with SSO (WEB_aaw19b8daa2cf20107f2d86891289f57)”. If this occurs, please follow one of the solutions proposed in Section II.
SECTION II: ADDRESSING COMMON ISSUES WITH ACCOUNT CREATION An email address can only be associated with one Zoom account at a time and therefore if you used your uOttawa email address to sign up for a personal Zoom account, you may encounter an issue when trying to create your uOttawa basic account. To resolve this issue and create your new uOttawa basic account, complete one of the following solutions: Page 2 of 4----------------------------------------------------------October 9, 2020
SOLUTION 1 : This solution involves changing the email address associated with your personal account in order to dissociate your @uOttawa email address from your personal account so that it can be used to create your uOttawa basic Zoom account. This method will allow you to retain your personal Zoom account and create a separate uOttawa basic Zoom account. 1. Access your existing personal account by signing into https://www.zoom.us/signin, via your web browser. Navigate to your profile and click on “edit” beside your email address to change it to a personal email address (anything else besides your uOttawa email address). 2. You will receive an email containing an link to verify this email address change. Click on the link to verify the change. 3. Next, create your pro account by Navigating to https://www.zoom.us/signin 4. Select “Sign in with SSO”. 5. Enter uottawa-ca in the “Company Domain” field. 6. Sign in using your uoAccess single sign-on (SSO) credentials. These are the same credentials you use to access uoZone. Your account should then be automatically created. SOLUTION 2 : This solution involves terminating your personal Zoom account that you previously created using your @uOttawa email address, in order to dissociate your @uOttawa email address from your personal account, so that it can be used to create your uOttawa basic Zoom account through the SSO: 1. Access your existing personal account by signing into https://www.zoom.us/signin, via your web browser. 2. Download any recordings, meeting details or other data that you wish to keep a record of, as these will be deleted/unaccessible after you terminate your account. 3. Next, click on “Account Management” and then click on “Account Profile”. 4. Finally, click on “Terminate my account”. 5. Next, create your uOttawa account by Navigating to https://www.zoom.us/signin 6. Select “Sign in with SSO”. 7. Enter uottawa-ca in the “Company Domain” field. 8. Sign in using your uoAccess single sign-on (SSO) credentials. These are the same credentials you use to access uoZone. Your account should then be automatically created. SECTION III: TEACHING AND RESEARCH ASSISTANTS If you are a teaching assistant, a research assistant or have a contract as an employee of the University of Ottawa, you can create a Zoom account allowing you to organize meetings without any time limit and with a maximum of 300 participants. To do so, you must follow the instructions for creating an account as indicated above, but you must use your employee account (this email address is different from your student email). If you do not know your employee email address, you can ask your faculty for more information. If you do not know the password or you need to reset the password, please contact the IT help desk. Page 3 of 4----------------------------------------------------------October 9, 2020
SECTION IV : ACCESSING YOUR UOTTAWA ZOOM ACCOUNT, MEE TINGS AND RECORDINGS There are two main ways to access your uOttawa Zoom account once it has been created. You can carry out the same steps listed in Section I, or you can visit uottawa-ca.zoom.us and enter your uoAccess uOttawa credentials. Alternatively, if you wish to acccess any scheduled meetings and recordings that have been posted, you will need to click on the Zoom tab that is located in the navigation bar of your Brightspace course as these items may not appear directly in your account.
Page 4 of 4----------------------------------------------------------October 9, 2020...
Similar Free PDFs

How to use SPSS
- 4 Pages

How to use genkouyoushi
- 1 Pages
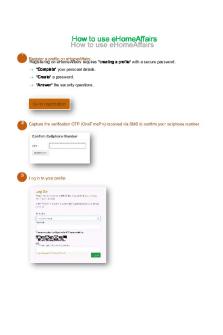
How To use eHomeAffairs
- 6 Pages

How to Use Excel
- 27 Pages

Professional English in Use Medicine
- 163 Pages

Professional English in use Finance
- 136 Pages

How to Calculate GST in a Flash
- 2 Pages
Popular Institutions
- Tinajero National High School - Annex
- Politeknik Caltex Riau
- Yokohama City University
- SGT University
- University of Al-Qadisiyah
- Divine Word College of Vigan
- Techniek College Rotterdam
- Universidade de Santiago
- Universiti Teknologi MARA Cawangan Johor Kampus Pasir Gudang
- Poltekkes Kemenkes Yogyakarta
- Baguio City National High School
- Colegio san marcos
- preparatoria uno
- Centro de Bachillerato Tecnológico Industrial y de Servicios No. 107
- Dalian Maritime University
- Quang Trung Secondary School
- Colegio Tecnológico en Informática
- Corporación Regional de Educación Superior
- Grupo CEDVA
- Dar Al Uloom University
- Centro de Estudios Preuniversitarios de la Universidad Nacional de Ingeniería
- 上智大学
- Aakash International School, Nuna Majara
- San Felipe Neri Catholic School
- Kang Chiao International School - New Taipei City
- Misamis Occidental National High School
- Institución Educativa Escuela Normal Juan Ladrilleros
- Kolehiyo ng Pantukan
- Batanes State College
- Instituto Continental
- Sekolah Menengah Kejuruan Kesehatan Kaltara (Tarakan)
- Colegio de La Inmaculada Concepcion - Cebu