Inspera exam portal 1 set up guide PDF

| Title | Inspera exam portal 1 set up guide |
|---|---|
| Course | Applied Hsitory |
| Institution | Fort Valley State University |
| Pages | 3 |
| File Size | 282.9 KB |
| File Type | |
| Total Downloads | 19 |
| Total Views | 136 |
Summary
This is New Zealand, stop assuming everything is the same as the US. We don't have a 2021/2022 academic year, we just have 2021. Idiot American website pisses me off...
Description
Inspera Exam Portal – Invigilated Online Assessments
Set Up Guide 1. Preparing for an Inspera online invigilated exam or test The purpose of this guide is to take you through what you will need to do before your exam day to prepare for your invigilated (supervised) online exam. There are four steps to prepare: 1. 2. 3. 4.
Checking your room for optimal set up Checking your computer equipment Installing Inspera Exam Portal Running the Inspera Exam Portal system checks
Tips
You will need to use a desktop or laptop computer to sit your invigilated online exam. You will not be able to access your exam on a tablet, phone or Chromebook.
If you are using a shared device remember to always check that you have logged on to your account and profile.
If you have any trouble with the steps below you can:
Check the ‘Additional Info, Tips and Tricks’ guide available on the Invigilated (supervised) exams webpage.
Ring the student support team on 0800 61 62 63 (if you are in New Zealand) or +64 9 373 7513 (if you are outside New Zealand). The student support team operates from 8:00am – 6:00pm Monday to Friday (local New Zealand time). During the examinations period, the student support team operates from 8:00am – 9:30pm Monday to Friday, and 12:00pm – 9:30pm on Saturdays (local New Zealand time).
2. Checking your room set up This section has some things you can do for optimal set up of your room for your exam. We all work in different environments, so not all of these will be possible for everyone. The points below are meant as a guide:
Ensure all cables (for example power cord, external mouse and/or keyboard) are securely connected to your laptop/desktop computer
Turn on your laptop/desktop computer and check the power indicator light shows your laptop/desktop computer is receiving power
If you want to ensure your internet connection is not interrupted or slowed, ask other people in your house not to watch streaming services or download large files on the same internet connection during your exam.
To protect the privacy of others around you, please ask them not to enter the space you’ll be sitting your exam in
Make sure you are sitting in a practical and well lit space
3. Checking your computer equipment Before you install Inspera Exam Portal, please check your computer or laptop has the following: Computer requirement
More information
Windows 7, 8 or 10 on a 64-bit platform
See Microsoft article on how to check your operating system here
Mac OS X 10.14 and higher
See Apple support article to find out which OS your Mac is using here
75MB of free storage
See Microsoft article on how to check how much storage your PC has here OR MacWorld article on how to check a Mac’s free hard drive space here
DA QRG 01 INSPERA IEP
SET UP V2.0
PAGE
1 OF 3
INSPERA ONLINE INVIGILATION – STUDENT GUIDE
4 OCTOBER 2021
Computer requirement
More information
Web camera (internal or external), microphone
These will need to be on for the duration of your exam
External speakers
Headphones can not be used
A stable internet connection (0.15Mbps upload speed)
Your Internet Service Provider normally provides a free web app to measure speed
For your exam you can only use a single monitor connected to your computer.
4. Installing Inspera Exam Portal (IEP)
You can access the IEP download links here:
o o
For Mac OS users download IEP by clicking on this link For Windows users download IEP by clicking on this link
Note: you may need to copy and paste the link into your browser if clicking on the link gives you an error message.
Once downloaded, open the file in recent downloads (named Inspera-Exam-Portal). A wizard installation window will pop up. Click Next.
Read and accept the terms, and click Next
Click on Install to finish installation
IEP should be successfully installed. Click Finish to close the installation wizard.
DA QRG 01 INSPERA IEP SET UP V2.0
PAGE
2 OF 3
INSPERA ONLINE INVIGILATION – STUDENT GUIDE
4 OCTOBER 2021
5. Running the Inspera Exam Portal system checks This step is to check that your computer is ready for your exam and that Inspera Exam Portal has been installed correctly.
Click the Inspera Exam Portal icon on your desktop to launch IEP.
The welcome page will open
For now, just run the System check to ensure your computer is set up correctly. The other steps will be required for your exam day, and to complete the practice exam, and are described in the next guide ‘Starting your online invigilated exam or test’.
Click Next to go to the System check.
Inspera Exam Portal will automatically go through a set of system checks that go through the application version, environment, number of displays and login configuration. This can take a couple of minutes, especially the check of your connection quality. Inspera Exam Portal will run these system checks each time it is launched, including before your exam.
Congratulations! You have successfully installed Inspera Exam Portal and have completed the computer set up for your online invigilated exam, you can now close Inspera Exam Portal. If you want to continue to a practice or real exam, click next and refer to the student guide ‘Completing your assessment’. DA QRG 01 INSPERA IEP SET UP V2.0
PAGE
3 OF 3...
Similar Free PDFs

Hemtenta Inspera
- 3 Pages

Ethical Dilemma Paper Set Up
- 3 Pages

Practice set for exam 1-1
- 5 Pages

How to set up a Philosophy Essay
- 4 Pages

The set-up to fail syndrome
- 16 Pages

Exam 1 Study Guide
- 1 Pages

exam 1 study guide
- 5 Pages

FIN408 Exam 1 Guide
- 34 Pages

Exam 1 study guide
- 6 Pages
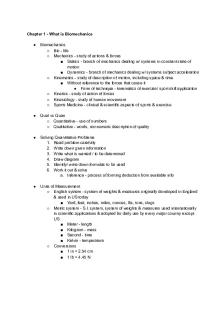
Exam 1 Study Guide
- 6 Pages

Exam 1 Study Guide
- 12 Pages

Study Guide Exam 1
- 9 Pages

EXAM 1 Study Guide
- 3 Pages
Popular Institutions
- Tinajero National High School - Annex
- Politeknik Caltex Riau
- Yokohama City University
- SGT University
- University of Al-Qadisiyah
- Divine Word College of Vigan
- Techniek College Rotterdam
- Universidade de Santiago
- Universiti Teknologi MARA Cawangan Johor Kampus Pasir Gudang
- Poltekkes Kemenkes Yogyakarta
- Baguio City National High School
- Colegio san marcos
- preparatoria uno
- Centro de Bachillerato Tecnológico Industrial y de Servicios No. 107
- Dalian Maritime University
- Quang Trung Secondary School
- Colegio Tecnológico en Informática
- Corporación Regional de Educación Superior
- Grupo CEDVA
- Dar Al Uloom University
- Centro de Estudios Preuniversitarios de la Universidad Nacional de Ingeniería
- 上智大学
- Aakash International School, Nuna Majara
- San Felipe Neri Catholic School
- Kang Chiao International School - New Taipei City
- Misamis Occidental National High School
- Institución Educativa Escuela Normal Juan Ladrilleros
- Kolehiyo ng Pantukan
- Batanes State College
- Instituto Continental
- Sekolah Menengah Kejuruan Kesehatan Kaltara (Tarakan)
- Colegio de La Inmaculada Concepcion - Cebu


