Instructions for applying AWS education grant PDF

| Title | Instructions for applying AWS education grant |
|---|---|
| Course | Computer Science - Introduction |
| Institution | FPT University |
| Pages | 4 |
| File Size | 410.8 KB |
| File Type | |
| Total Downloads | 96 |
| Total Views | 124 |
Summary
Download Instructions for applying AWS education grant PDF
Description
Instructions for Applying AWS Educate Grant Note: Before you do this you need to have set up an AWS account using your Swinburne student email address. Steps: 1. Go to link www.awseducate.com , you will be redirected to page similar to Figure 12. Click “Apply for AWS Educate for Students”.
Figure 12 2. You will be redirected to page similar to Figure 13, select “Student” and click next.
Figure 13 3. Fill you details similar to Figure 14. You need to pay attention to the following filed: 1) Institution Name: Swinburne University of Technology. Please select it form the dropdown list. 2) Contry: Australia 3) City: Melbourne 4) Field of Study: Information Technology
1
5) Email: Your Swinburne student email which ends with “@student.swin.edu.au”. (You must use Swinburne student email which is the same as your account email) 6) AWS Account ID: You AWS account ID (which can be found at “My Account” page after you login to AWS. The account ID is 12 digits.) 7) Grade Level: Graduate 8) Graduation Year: The year that you will graduate, e.g 2017 9) Graduation Month: The month that you will graduate in your graduation year, e.g November. Leave “Promo Code” blank and click “Next”.
Figure 14 4. An email will be sent to your Swinburne student email address. Open your email and enter the verification code provided in the email and tick “I am not a robot”, then click “Next”, similar to Figure 15.
2
Figure 15 5. You will be redirected to the terms and conditions page. At the bottom of the page, tick “Accept the terms” and click “Submit”, similar to figure 16. You will also receive a confirmation email. Now you have finished the application. An email titled “AWS Educate Application Approved” which contains your credit amount and credit code will be sent to you shortly.
Figure 16 6. Once you recive the email, open link http://aws.amazon.com/ again and sign in with your AWS account which you have created in Activity 1. At the home page of AWS, click your name->My Account, you will see the navigation
3
links on the left of the page. Click “Credits”, you will see a page similar to Figure 17. Enter the credit code and security check and click “Redeem”. Then your credit usage details will be listed at the bottom of this page.
Figure 17
4...
Similar Free PDFs

“Applying for a job\"
- 3 Pages

Practical - Advice for applying ml
- 30 Pages

Instructions for WIX
- 6 Pages

Grant czarnobyl
- 9 Pages

Assignment 1a Instructions for
- 3 Pages

Instructions for A3;
- 3 Pages

Grant Proposal
- 7 Pages

Education Plan FOR PATIENT
- 4 Pages
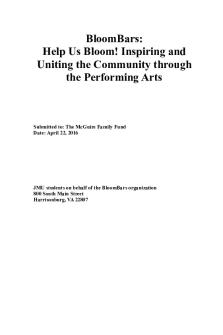
Grant Proposal
- 15 Pages
Popular Institutions
- Tinajero National High School - Annex
- Politeknik Caltex Riau
- Yokohama City University
- SGT University
- University of Al-Qadisiyah
- Divine Word College of Vigan
- Techniek College Rotterdam
- Universidade de Santiago
- Universiti Teknologi MARA Cawangan Johor Kampus Pasir Gudang
- Poltekkes Kemenkes Yogyakarta
- Baguio City National High School
- Colegio san marcos
- preparatoria uno
- Centro de Bachillerato Tecnológico Industrial y de Servicios No. 107
- Dalian Maritime University
- Quang Trung Secondary School
- Colegio Tecnológico en Informática
- Corporación Regional de Educación Superior
- Grupo CEDVA
- Dar Al Uloom University
- Centro de Estudios Preuniversitarios de la Universidad Nacional de Ingeniería
- 上智大学
- Aakash International School, Nuna Majara
- San Felipe Neri Catholic School
- Kang Chiao International School - New Taipei City
- Misamis Occidental National High School
- Institución Educativa Escuela Normal Juan Ladrilleros
- Kolehiyo ng Pantukan
- Batanes State College
- Instituto Continental
- Sekolah Menengah Kejuruan Kesehatan Kaltara (Tarakan)
- Colegio de La Inmaculada Concepcion - Cebu






