Intro to CAD CAM-Keychain F14 PDF

| Title | Intro to CAD CAM-Keychain F14 |
|---|---|
| Author | QUANG NGUYEN |
| Course | Intro To Engineering Design |
| Institution | Michigan State University |
| Pages | 55 |
| File Size | 3.4 MB |
| File Type | |
| Total Downloads | 79 |
| Total Views | 141 |
Summary
Intro to CAD CAM-Keychain F14...
Description
Introduction to CAD/CAM (Keychain) 0) Introduction to CAD/CAM During this lab you will design and manufacture a simple part. The part you will design is a keychain which is shown in Figure 0.1 and 0.2. The keychain will be machined from a workpiece that is shown in Figure 0.3. The features of the keychain are labeled in Figure 0.1. These features will be referred to throughout the tutorial. A computer numerical controlled (CNC) milling machine will perform the machining. The milling machines that you will use are located in 252 Kennedy Hall. The following steps must be successfully performed to complete the lab. 1. Create a model of the keychain using the SolidWorks software. 2. Create a part program using SolidCAM. A part program is a set of instructions that direct the CNC milling machine to move the cutter and the workpiece to machine the keychain. 3. Use a CNC milling machine to create the keychain from the workpiece.
Free Form Cut
Hole
Square Pocket
Figure 0.1. Solid model of the key chain.
Square Pocket
Hole Free Form Cut Figure 0.2. Example keychain. 1-1
Figure 0.3. Work piece to be machined to produce the keychain.
Creating the Model of the Keychain Note: The screen captures of the SolidWorks environment may be slightly different from version to version. At this time, GVSU SoE uses SolidWorks 2014. As part of your instruction the student will work through in-class assignment and homework that provides the basics of SolidWorks through complete assembly creation. Therefore, the following instructions are intended as a guide. 1) Starting SolidWorks a) b) c)
At the login screen enter your username and password. If you are unsure ask your instructor. When the boot up procedure is finished, click on the “start” button. Select the following sequence: Start Button>All Programs>SolidWorks
Please purchase a USB memory stick for storing your files. If you already have a USB drive with you, change your working directory to “removable drive” (typically, the USB drive will appear as E: or F:). If you have any questions please speak to your lab instructor. 2) To Create a New File Once SolidWorks has been started you must create a new file for the key chain you will be creating (Figure 2.1). To begin, select File > New from the main tool bar or Click
1-2
.
or Figure 2.1. Creating a New File When SolidWorks asks you to choose a file type, select Part. Select your choices by clicking OK.
Figure 2.2. New file pop-up menu. 3) SolidWorks Workspace Once you have started your new file, your screen should resemble Figure 3.1. Before you begin drawing, you must first assign the unit system you would like to work in. This is done on the options menu. The location of this menu is on the top command line and can be seen in Figure 3.2. You choose your unit system by selecting Options>Document Properties (Top Tab)>Units For this exercise, you want to select the IPS (inch, pound, second) option.
1-3
Figure 3.1. SolidWorks opening screen
Figure 3.2 Location of Options Menu
1-4
You will notice in Figure 3.3 we can select three intersecting planes in the SolidWorks workspace. These planes labeled TOP, FRONT, and RIGHT, respectively, form what is called the UCSYS, or Universal Coordinate System. A good way to think about the UCSYS is that it is like the x, y, and z axes in the Cartesian coordinate system. As you model the keychain, its orientation will be referenced to the UCSYS. The “Model tree” shown in the left hand panel of Figure 3.1 lists every feature that has been created. The “Message Center” is important because it alerts the user to what information SolidWorks is requesting. When you are confused, consulting the Message Center can help. To begin creating the part, pick the “Extrude Boss/Base” tool from the “Features” toolbar . SolidWorks will display the “dashboard” near the top left corner. The dashboard is shown in Figure 3.2. The dashboard displayed depends on the feature being created; it is designed to guide you through the feature creation process. To create an extrusion you must first create a two dimensional section. The section is a closed area that will be extruded perpendicular to the area to create volume. To create the sketch, we need to identify what plane you wish to sketch on. For the keychain, select the FRONT plane in the SolidWorks workspace (see Figure 3.2). By moving your cursor over the planes, you will see different planes highlighted as you move your cursor. When the front plane is highlighted, click with your left mouse button to select it. Select “Front Plane ”. The sketch window is shown in Figure 3.3.
Figure 3.3. Selecting sketch plane
1-5
Figure 3.4. Sketch window
After you select the Front plane, SolidWorks will fill in the rest of the sketch window. Now you are in the Sketcher mode of SolidWorks, your screen should look like Figure 3.3. Notice the positioning of the planes. You will be sketching on the FRONT plane. 4) Drawing the Part. SolidWorks handles design information differently than 2D drafting programs. In SolidWorks, parts are sketched and dimensions are modified to the intended size. This is done using the “Intent Manager”. The Intent Manager will anticipate what you are trying to draw and modify the sketch to match your intentions. For example, if you draw two lines that are close to parallel, the Intent Manager will modify the lines to be parallel. Similarly if two or more circles are drawn with nearly identical radii, SolidWorks will modify the radii to be identical. The following commands will explain how to draw your parts using Sketch menu and the Intent Manager. Figure 4.1 shows the “Drawing” menu available to you on the top left side of the screen. *Note: SolidWorks menus are fully customizable, so you might find these icons in a different location on the screen.
1-6
Circle
Spline
Line
Plane
Rectangle
Text
Slot
Point
Polygon
Fillet
Figure 4.2. Drawing menu shown with icons labeled.
4.1) Create the Outside Shape of the Keychain Create a rectangle by choosing “center rectangle icon”, from rectangle icon menu (Figure 4.3). Click on the origin of the coordinate system and a point in the upper right quadrant. This will create a rectangle in the upper right quadrant similar to the rectangle shown in Figure 4.4. If your rectangle does not look correct you may undo your work by selecting from the main toolbar at the top of the window or pressing Ctrl+Z. Depress the middle mouse button to exit the rectangle tool. SolidWorks automatically places dimensions on the rectangle, you must change the dimensions of the rectangle to match the design.
Figure 4.3. Center rectangle icon. 1-7
Figure 4.4. Creating the rectangle. 4.2)
Changing Dimensions
From the drawing menu, click on “Smart Dimension ” icon, , then click on the horizontal line (Figure 4.5). This will create the dimension for horizontal line. Clicking the mouse will create the dimension with current size. Double click the number and modify the horizontal dimension to 1.5 inches. Select “ ”. Change the vertical dimension to 2.5 similarly. Once both dimensions are changed, click the green checkmark to exit the change dimension menu. SolidWorks automatically re-scales the drawing.
1-8
Figure 4.5. Creating the dimension.
Figure 4.6. Zoom to Fit. Click “Zoom to Fit” icon so that we can see the sketch better (Figure 4.6). You may also double-click the dimension to be changed and enter a new value. 4.3)
Creating Fillets in the Corners of the Rectangle
A fillet (pronounced “fill-it”, unlike a “fish fillet”) is simply an arc with a certain radius that rounds off the corner of two intersecting lines or planes. Look at the regular corners of the rectangle in Figure 4.5 and compare them to the filleted corners of the rectangle in Figure 4.8. We will create a fillet in each corner. Begin by clicking on the “Sketch Fillet” icon, 1-9
.
Now to create a fillet by selecting the two lines closest to the corner. SolidWorks will then connect the points with a radius that fits them. Repeat this for all four corners. Enter “0.125” in Fillet Parameters (Figure 4.7). Double-click to exit the fillet tool. Your design should look similar to Figure 4.8.
Figure 4.7. Filleted corners.
Figure 4.8. Rectangle with filleted corners. 1-10
4.4)
Creating the hole
You will need to drill a hole all the way through the part to be able to attach the part to your keychain. To create the hole, click on the “Circle” icon, , in the drawing menu. In the Sketcher view, near the top and middle of the part, click on the screen to place the center of the circle. From the drawing menu, click on “Smart Dimension” icon, , then click on the top horizontal line and center of circle. This will create the dimension for distance between top horizontal line and center of circle. Clicking mouse will create the dimension with current size. Double click the number and modify the dimension to 0.25 inches. Select “ ”. Similarly, create the dimension between left vertical and center of circle and modify the dimension to 0.75 inches (Figure 4.9). Select “ defined.
”. Now, the location of circle has been
Figure 4.9. Hole and its associated dimensions. From the drawing menu, click on “Smart Dimension” icon, , then click on the circle. Create the dimension for diameter of circle and modify the dimension to 0.27 inches (Figure 4.10). Click to exit the fillet tool. Your sketcher window with all of the modified dimensions should now look similar to Figure 4.11.
1-11
Figure 4.10. Diameter of Circle.
Figure 4.11. Finished Sketch. 4.5)
Creating the Solid from the 2 Dimensional Shape
Once you have created the rectangle and the circle click on the continue icon, close the sketch mode and open Boss-Extrude mode. 1-12
. This will
Enter the thickness in the box in the Boss-Extrude menu (Figure 4.12). The thickness should be .25. Click to confirm the thickness and complete the extrusion.
Figure 4.12. Defining the thickness.
Figure 4.13. Finished part. 1-13
You are now done with the first portion of the key chain.
SAVE YOUR WORK!!!!!!! To save your work, click on the save icon on the main tool bar at the top of the screen . Change the folder and the file name (Recommended). Click on the SAVE button to accept the file name and save the file. 4.6)
Changing Views of the Model
Below is the tool bar that is used to change how SolidWorks displays the part. The tool bar is located at the top of the screen.
Shaded with Edges Shaded Hidden Lines Removed Hidden Lines Visible Wireframe Figure 4.14. Options to view the model. By clicking the different buttons SolidWorks will display the model differently. Manipulating your part in SolidWorks is also quite easy. The following options are available to you to change how the part is displayed on the screen: Depress the Middle Mouse button and Move the mouse to “Rotate” the model along the origin. Scroll the Middle mouse button to “Zoom-In & Out” the model. Press the Ctrl key on the keyboard, Hold down the Middle Mouse Button and Move mouse to “Move” the model. Select one of X, Y, Z axis on the screen. Press the Shift key on the keyboard, Hold down the Middle Mouse Button and Move mouse to “Rotate” the model about the X, Y, and Z axes. Spend some time working with these options and the model display buttons described above. 5)
Creating the Square Pocket
Now that the base part is done we will create the first cut in the part, which will take material away from the part. To begin creating the pocket, select the front face of your part (Figure
1-14
5.1). Select icon to change the view (Figure 5.2). Select the “Extruded Cut” icon from the Features tool bar. Choose the corner rectangle icon, . Place a rectangle in your part under the hole and within the edges of the rectangle. Depress the middle mouse button to exit the Rectangle tool. Once the rectangle is placed on the part, change the dimensions as previously described in Section 4.4. The rectangle is located 0.5 from the top of the part and 0.25 from both sides. The rectangle should be 1.75 high and 1 wide. When you are finished changing the dimensions, your sketch should look similar to Figure 5.3.
Figure 5.1 Selecting the Front Surface.
1-15
Figure 5.2 View change.
Figure 5.3 Finished sketch. 1-16
5.2)
Creating the Fillets for the Cut
We will once again place fillets at all four corners as described above in Section 4.3. Once again the fillet radius must be changed to 0.125 as described in Section 4.3.
Click on the continue icon, . to complete the sketch. (If you don’t see your sketch on the model tree window.) 5.3)
icon, select
Completing the Square Pocket
Enter the depth of the extrusion in the Cut-Extrude menu (Figure 5.4). The depth is .125 inches. Change the view to “Trimetric” using orientation icon or manually (Figure 5.4 & Figure 5.5).
Figure 5.4 Defining the depth.
1-17
Figure 5.5 Cut-Extrude Section. Click to confirm the depth and to complete the cut. Spin the part using the middle mouse button to verify that the cut has been made correctly.
SAVE YOUR WORK!!!!!!! 6)
Creating the Freeform Cut in the Part
You must now select the sketching plane. Remember, when you pick sketching planes you are telling SolidWorks on what face of the part you want to draw on. We want to sketch the profile for the extruded cut on the bottom surface of the square pocket that you just cut. 6.1)
Defining the Free Form Cut
Click on the bottom surface of the square pocket (Figure 6.1). Change the view so that you can see the bottom surface clearly. To create your personalized pattern, click on the “Spline” icon, . Pick several points within the square pocket to create your cut out. Be sure to choose your first point as your last point to create an enclosed area. An example of a cut out is shown in Figure 6.2. If you do not like the shape of your cut out simply click on it and 1-18
push the delete key on the keyboard. Then go back and create another shape. Remember, the shape will be cut by a 1/4 inch diameter end mill (with the MicroKinetics mills) or a 3/16 inch diameter end mill (with the Haas mills and the Benchmill). Therefore, be sure that the end mill can access all surfaces of the cut. To help estimate this size remember that the hole diameter is just a little larger than a quarter of an inch. When you are satisfied with your cut, continue with the tutorial.
Figure 6.1. Selecting the bottom surface of slot for sketch.
Figure 6.2. Free-form cut sketch on the bottom surface of slot. 1-19
6.2)
Completing the Cut
Click on the “Extruded Cut” icon from the features tool bar. As before, SolidWorks will then display the Cut-Extrude menu. Change “Blind” to “Through All” on the Cut-Extrude menu (Figure 6.3) and Click to confirm the cut and complete the freeform cut feature. The feature should now be recorded in the Model Tree window.
Figure 6.3. Cut-Extrude option.
Figure 6.4. Final Step of Extrusion-Cut. 1-20
SAVE YOUR WORK!!!!!!!
Figure 6.5. Finished Part. Your part should now look similar to Figure 6.5 above. If you are looking directly at the front of the part, spin the part to verify that the cut has been made correctly.
SAVE YOUR WORK!!!!!!! Congratulations! You have finished creating your first part in SolidWorks. The next step is to transfer the part to SolidCAM. In SolidCAM you will create a program that will control the CNC mill. You may now begin the SolidCAM tutorial.
1-21
7. Creating the Part Program Using SolidWorks Throughout this tutorial, there are several settings that are dependent on the mill that you have chosen to use. These settings deal with feed rates, spindle speeds, maximum stepdown depth and tool selection. These settings are dependent on the material being machined and the tool being used to machine it. Below is a list of the proper settings that you should use for each mill type for this exercise: Microkinetics Feed XY: 450 Feed Z: 100 Max Step Down: 0.075 inches Spindle Speed: 300 Actual Feeds are 10x less for Micro-K 7.1)
Haas Feed XY: Feed Z: Max Step Down: Spindle Speed:
50 10 0.05 inches 30000
Completing the Cut
To begin the manufacturing process, open SolidWorks and load your keychain part file. Once the keychain part file is open, go to the SolidCAM2012 tab and select New > Milling from the dropdown menu. The window below will appear. This window is asking where you want to store your data generated by SolidCAM and what you would like to name the project. The default is to use the same name as the SolidWorks part file. Check the box hat says “Use Model File Directory” so that your SolidCAM data will be saved to the same spot as your part file. Click OK (Figure 7.1).
Figure 7.1. File open.
1-22
Now, you need to select the post-processor that the G-Code generator will use according to which milling machine you will be using. From the menu inside the CNCController section of the menu on the left side of the screen, choose the appropriate type of mill (Figure 7.2). Choose gMilling_3x_Haas_V2 (Haas) or gMilling_3x_MicroK (MicroK). If you are using the Haas, check to make sure that you selected V2 and not V1.
Figure 7.2. Post-Processor Selection. Next, you will create a coordinate system for your part. The mill needs this coordinate system so that it knows which side of the part is the top, left and right. This is very easy to do in SolidWorks. Click on the Define button in the left side menu (shown below in Figure 7.3).
Figure 7.3. Coordinate system creation. The left side menu will then change and you will see the options shown in Figure 7.4. Make sure that “Select face” is selected, and that you also select “Corner of model box” from the dropdown menu below that. 1-23
Figure 7.4. Coordinate system creation. Once these options are selected, click on the top surface of the keychain model. You should see that the top face turns yellow and that several colored lines oriented at right angles to each other appear in one corner of the part. These colored lines represent the X axis (red), the Y axis (green) and the Z axis (blue). The direction that these lines point is the positive direction on each of these axes. The Z axis MUST point outwards from the top of the part. The X and Y axes should point into the part as this will make the material orientation and placement in the mill much easier. A fully configured coordinate system is shown in Figure 7.5 below:
1-24
Figure 7.5. Coordinate system creation. Once you have the coordinate system setup properly as shown above, click the green checkmark at the top of the left side menu to confirm your coordinate system selection. After you do this, a new window will appear (shown below). Here you will set the important working dimensions of the part. Change the “Clearance level” to 1 inch so that the tool has plenty of clearance to move between operations. The “Part Upper level” should be 0 as the surface of the part is at the Z coordinate 0. The “Part Lower level” should be -0.3 inches. Although your part is only 0.25 inches thick, in order to en...
Similar Free PDFs

Intro to CAD CAM-Keychain F14
- 55 Pages

Intro to Tinker CAD
- 3 Pages

226-Final-F14 - F14
- 11 Pages

CAD
- 2 Pages

Intro to textiles
- 8 Pages

Intro to Med Term
- 41 Pages

Intro to Oscilloscopes
- 8 Pages

Intro to Sociology
- 34 Pages
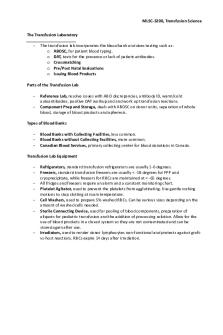
Intro to Transfusion Science
- 3 Pages

Intro to computational physics
- 3 Pages

Intro to marketing syllabus
- 19 Pages

Intro to Corp Finance
- 55 Pages

Intro to Python Worksheet
- 9 Pages

Intro to lids wheel
- 5 Pages

Intro to Journalism Handbook
- 6 Pages
Popular Institutions
- Tinajero National High School - Annex
- Politeknik Caltex Riau
- Yokohama City University
- SGT University
- University of Al-Qadisiyah
- Divine Word College of Vigan
- Techniek College Rotterdam
- Universidade de Santiago
- Universiti Teknologi MARA Cawangan Johor Kampus Pasir Gudang
- Poltekkes Kemenkes Yogyakarta
- Baguio City National High School
- Colegio san marcos
- preparatoria uno
- Centro de Bachillerato Tecnológico Industrial y de Servicios No. 107
- Dalian Maritime University
- Quang Trung Secondary School
- Colegio Tecnológico en Informática
- Corporación Regional de Educación Superior
- Grupo CEDVA
- Dar Al Uloom University
- Centro de Estudios Preuniversitarios de la Universidad Nacional de Ingeniería
- 上智大学
- Aakash International School, Nuna Majara
- San Felipe Neri Catholic School
- Kang Chiao International School - New Taipei City
- Misamis Occidental National High School
- Institución Educativa Escuela Normal Juan Ladrilleros
- Kolehiyo ng Pantukan
- Batanes State College
- Instituto Continental
- Sekolah Menengah Kejuruan Kesehatan Kaltara (Tarakan)
- Colegio de La Inmaculada Concepcion - Cebu
