IT 135 Ch. 8 Projects Worksheet PDF

| Title | IT 135 Ch. 8 Projects Worksheet |
|---|---|
| Author | Mulbah Battaforyen |
| Course | ComTIASecurity+PPREP |
| Institution | Green River College |
| Pages | 5 |
| File Size | 86.5 KB |
| File Type | |
| Total Downloads | 94 |
| Total Views | 142 |
Summary
Chp.8 project work sheet...
Description
Note from the Instructor: Any missing or incorrect screenshots will result in either a point reduction or no credit at all for the project. When taking screenshots for each project, make sure the VM number in the top left-hand corner is in the screenshot or NO credit will be given for that screenshot. When using the desktop client (vSphere), the host name/IP address is techvm.greenriver.edu You will not be able to power your VMs on through the Web Browser (Chrome/Firefox/IE). You must use the desktop client (vSphere) to power the machines on. There is a link located in Canvas to download the vSphere software. If you have issues accessing your VMs, BEFORE contacting your instructor make sure to try both methods listed above. Ch. 8 Projects Worksheet is worth 100 pts! The following is a checklist of the projects you will need to complete for Ch. 8: ☐Project 8-3: Configuring Access Points
Project 8-3: Configuring Access Points This project should be done on the virtual machine the instructor assigned to you. When answering all questions in this project, make sure to change your font color to red or 5 points will be deducted. The ability to properly configure an AP is an important skill for any wireless network professional as well as, to a lesser degree, for endusers. In this project, you use an online emulator from TRENDnet to configure an AP. 1. Use your web browser to go to http://www.trendnet.com/emulators/TEW-818DRU_ v1/login.htm. 2. (Note: The location of content on the Internet may change without warning; if you are no longer able to access the program through this URL, use a search engine and search for “Trendnet Emulators.”) 3. The emulated login screen will appear. Click Login without entering a user name or password. 4. An emulated Setup screen displaying what a user would see when configuring an actual TRENDnet is displayed. 5. Be sure that the BASIC tab is selected in the left pane. Note the simulated Network Status information. 6. Click Wireless in the left pane and read the information displayed. 7. Under Broadcast Network Name (SSID) click the down arrow next to Enabled. Answer the following questions: a. What other option is available? Answer: Enable and Disable
b. Would it be an advantage to change this setting? Why or why not? Answer: The Broadcast name SSID just shows who you are online, so disabling it is like keeping yourself safe from other networks finding out who you really are and enabling it will let them know who you are.
8. Under Frequency (Channel) note that the default is Auto. What does this mean? Answer: This means that it will automatically pick the best suited channel signal it can find.
9. Click the down arrow on Auto. When would you want to change the channel on which the wireless signal is broadcast? Answer: You will see a set of channels that you can manually select and if you set your router to a specific channel you can definitely use that.,
10. Under Channel BandWidth click the down arrow on 20 MHz. Answer the following questions: a. What is the other option? Answer: 40MHz
b. Why would you choose this option? Answer: I will choose this option because it will increase the range on how many signals can be reached.
c. What are the advantages and disadvantages of changing the channel bandwidth? Answer: Advantages of increasing the bandwidth will help reach across further signal. Disadvantage will be that the further the signal the slower the connection.
11. Under Security Policy there is a single configuration option Security Mode. Note the default setting. Answer the following questions: a. Is this a good option default option? Answer: Yes, because it will require a password to login.
b. What does WPA2-PSK mean? Answer: Wi-Fi protected Access 2- Pre-shared Key. In other words, it usually asks the user to enter a password but remembers the tiny details for logging in.
12. Click the down arrow on WPA2-PSK. Answer the following questions: a. What are the other options? Answer: Disable, WPA, WPA-PSK, WPA2-PSK Mixes, WPA2 Mixed
b. What do they mean? Answer: They are a set of different security protocols that either require a password or just username some require both and others require a lot more detail.
13. Under WPA note the option WPA Encryption. Click the down arrow on AES. What are the other options available and what do they mean? Answer: TKIP=AES Temporary Key Integrity Protocol + Advanced Encryption Standard these are encryptions for Wi-Fi(s).
14. Under WPA passphrase how long is the default passphrase? Is that sufficient? Answer: 11 letters and it’s considered okay the longer it is the more it feels secure.
15. In the left pane click Guest Network. A guest network allows you to have an additional open network just for occasional guests that does not affect the main wireless network. How could this be an advantage? Answer: If you have guest, you can give them access to your Wi-Fi for a time being this will helps prevent people from getting your data and access to your network, a guest can’t do the same things the actual user on the Wi-Fi can.
16. Note the option under Internet Access Only. When would you select this option? Answer: When you have private LAN network.
17. Note the option under Wireless Client Isolation. Why is this not enabled by default? Answer: It is not enabled by default because it restricts the guests to commutate with another on the network and only give them internet access.
18. Under Security Policy note that the Security Mode is set to Disable by default. Why would a guest network’s security be turned off by default? ( Hint: If it were turned on what would the guests need before they could use the network?) Answer: They don’t need the password to access the network because if they did then you will have to give them the password to your network which isn’t safe.
19. In the left pane click Advanced. 20. Click Security. 21. Under Access Control what is the LAN Client Filter Function? Does it provide strong security if it were enabled? Answer: If it was enabled, it would limit the amount of services you get from the internet and you won’t be able to get to some sites cause the IP will be filtered out.
22. Answer the following questions: a. How easy is this user interface to navigate? Answer: It is straight forward if you know what you are doing and for someone who doesn’t know might be confusing.
b. Does it provide enough information for a user to set up the security settings on this system?
Answer: Yes, it’s enough but reckon it might need some more information to understand what each set of settings mean.
23. Close all windows....
Similar Free PDFs

IT 135 Ch. 8 Projects Worksheet
- 5 Pages

IT 135 Ch. 12 Projects Worksheet
- 9 Pages

IT 135 Ch. 5 Projects Worksheet
- 6 Pages

Ch. 8 Worksheet (NUTR 1000)
- 3 Pages

Worksheet Ch 8 & 9 - PRACTICE
- 4 Pages

Worksheet - it good
- 4 Pages

IT Audit Ch 2
- 19 Pages

Ch 8- Social Notes - ch 8
- 2 Pages

8- Price Strategy - worksheet 8
- 2 Pages

Course Projects
- 11 Pages

Integumentary ch 11 worksheet
- 4 Pages
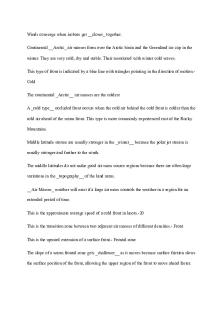
CH 8/ Lecture 8 ANSWERS
- 13 Pages

Worksheet Ch 1 &2
- 6 Pages

§ 135 Dauernde Sachentziehung
- 2 Pages
Popular Institutions
- Tinajero National High School - Annex
- Politeknik Caltex Riau
- Yokohama City University
- SGT University
- University of Al-Qadisiyah
- Divine Word College of Vigan
- Techniek College Rotterdam
- Universidade de Santiago
- Universiti Teknologi MARA Cawangan Johor Kampus Pasir Gudang
- Poltekkes Kemenkes Yogyakarta
- Baguio City National High School
- Colegio san marcos
- preparatoria uno
- Centro de Bachillerato Tecnológico Industrial y de Servicios No. 107
- Dalian Maritime University
- Quang Trung Secondary School
- Colegio Tecnológico en Informática
- Corporación Regional de Educación Superior
- Grupo CEDVA
- Dar Al Uloom University
- Centro de Estudios Preuniversitarios de la Universidad Nacional de Ingeniería
- 上智大学
- Aakash International School, Nuna Majara
- San Felipe Neri Catholic School
- Kang Chiao International School - New Taipei City
- Misamis Occidental National High School
- Institución Educativa Escuela Normal Juan Ladrilleros
- Kolehiyo ng Pantukan
- Batanes State College
- Instituto Continental
- Sekolah Menengah Kejuruan Kesehatan Kaltara (Tarakan)
- Colegio de La Inmaculada Concepcion - Cebu

